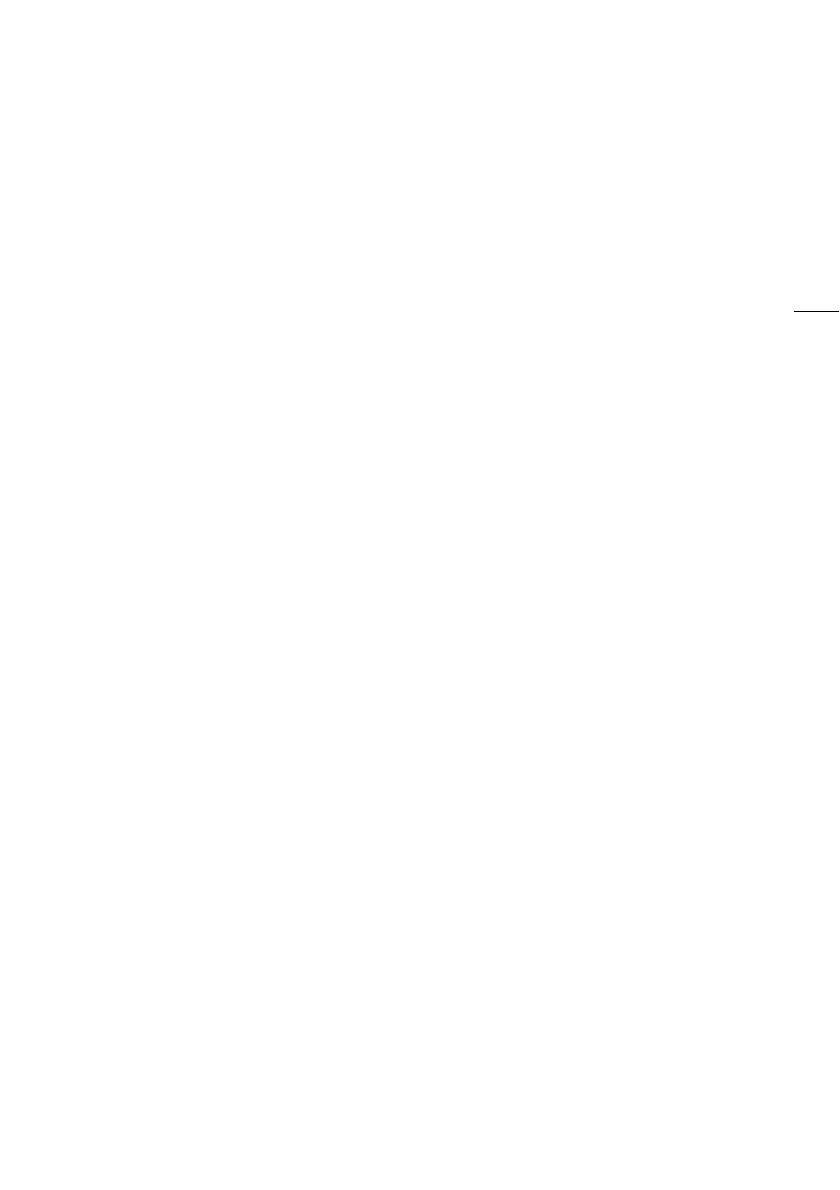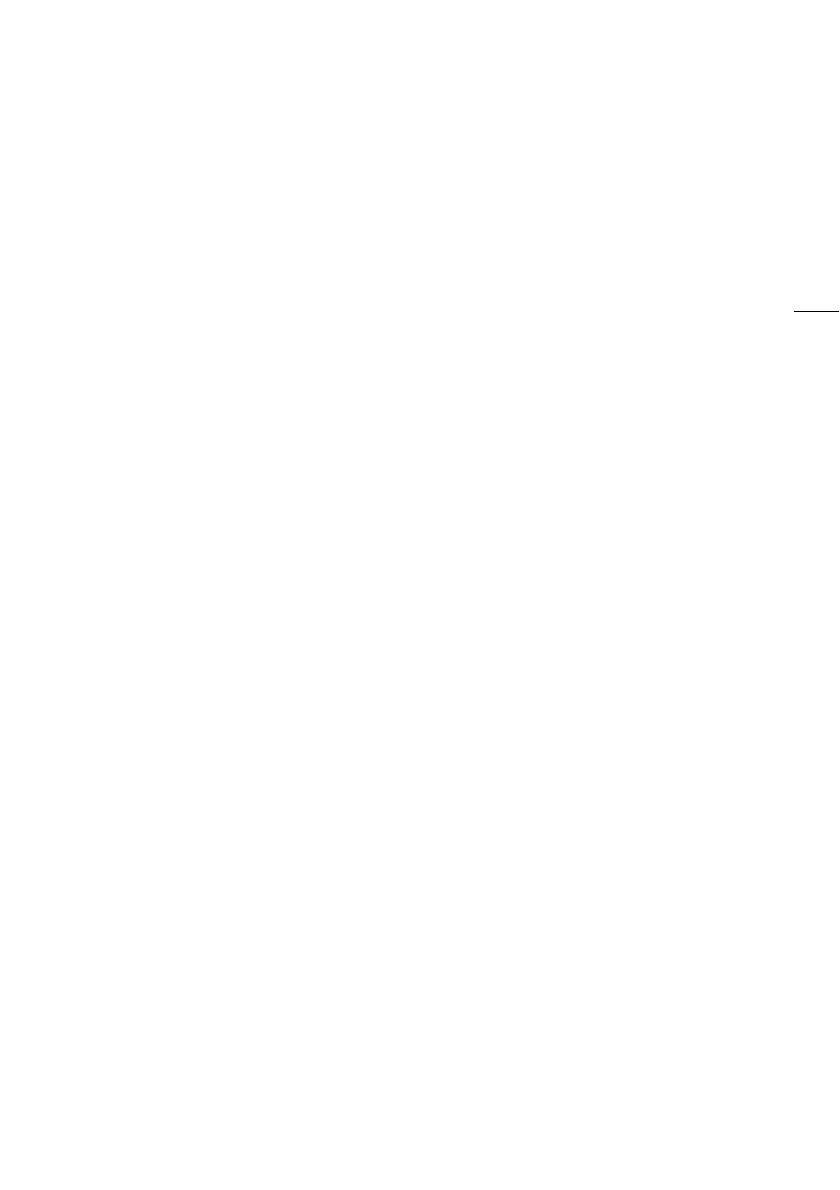
3
Highlights of the LEGRIA HF G40
The Canon LEGRIA HF G40 HD Camcorder is a high-performance camcorder whose compact size
makes it ideal in a variety of situations. The following are just some of the many functions featured in
the camcorder.
HD Recording
HD CMOS PRO sensor and DIGIC DV 4
image processor
The camcorder is equipped with a
1/2.84-type CMOS sensor that captures video
at an effective pixel count of approximately
2.91 megapixels (2136x1362). The video is
then processed by the state-of-the-art DIGIC
DV 4 image processor. This allows the
camcorder to excel in low-light situations and
achieve improved image stabilization.
Wide zoom lens
With a focal length at full wide angle of
26.8 mm* (35 mm equivalent), the camcorder
has superb wide-angle shooting capability. The
lens is also capable of 20x optical zoom.
* 28.8 mm when using Dynamic IS.
Shooting video with the look you want
You can adjust many aspects of the picture,
such as the color depth, sharpness and
brightness so that you create a desired "look"
(A 71). The camera also comes with preset
looks from which you can choose. The first is
the [Wide DR] look, which applies a gamma
curve with a very wide dynamic range and an
appropriate color matrix. The second is the
[Highlight Priority] look, which creates a natural
gradation in tones and reduces overexposure
in bright areas by not compressing highlights.
When playing back video shot with that look,
you can appreciate the improved detail when
using an external monitor set to brighter
settings.
Operability
Emphasis on versatility
This camcorder has features to make it usable
as a main camera but is also small enough to
be very portable. The advanced image
stabilization (A 60) will let you shoot in a
variety of situations in the field.
Manual controls at your fingertips
The focus/zoom ring helps you achieve the
focus you are looking for. You can also easily
change the ring's functionality so that you can
operate the zoom. Furthermore, you can
assign certain frequently used functions to a
customizable button and adjust those
functions with the accompanying dial (A 92).
If those were not enough, the camcorder also
features 5 assignable buttons to which you
can assign a variety of functions so that you
can access them with ease (A 93).
Face detection
When a subject's face is detected, the
camcorder can track and focus on it (A 54).
Furthermore, you can have the camcorder in
manual focus but switch to autofocus only
when a face is detected, ensuring that
important subjects are in focus.
AVCHD/MP4 recording and dual
recording
When you record, you can choose between
AVCHD and MP4 formats (A 35). You can
also use dual recording (A 45) to record the
same scene to both memory cards and even
record on both memory cards using different
formats. Dual recording is convenient, for
example, to create a backup of your recording.