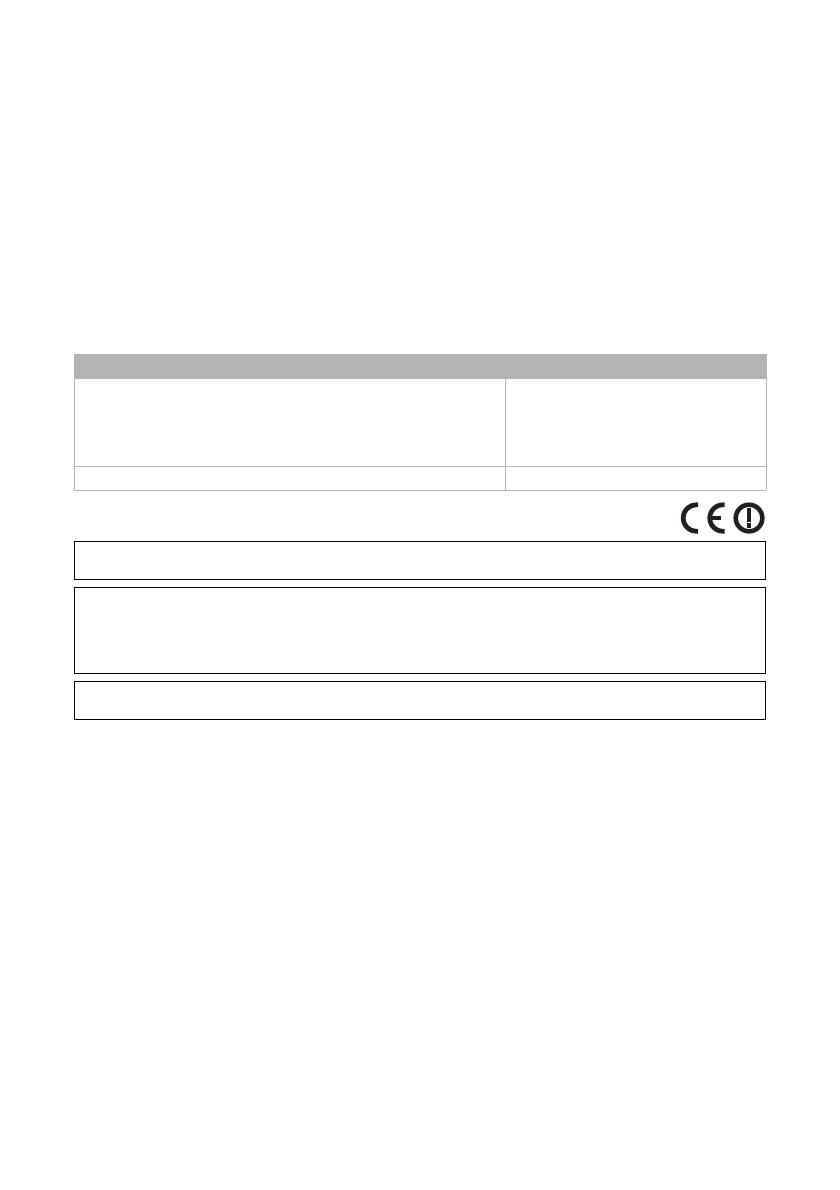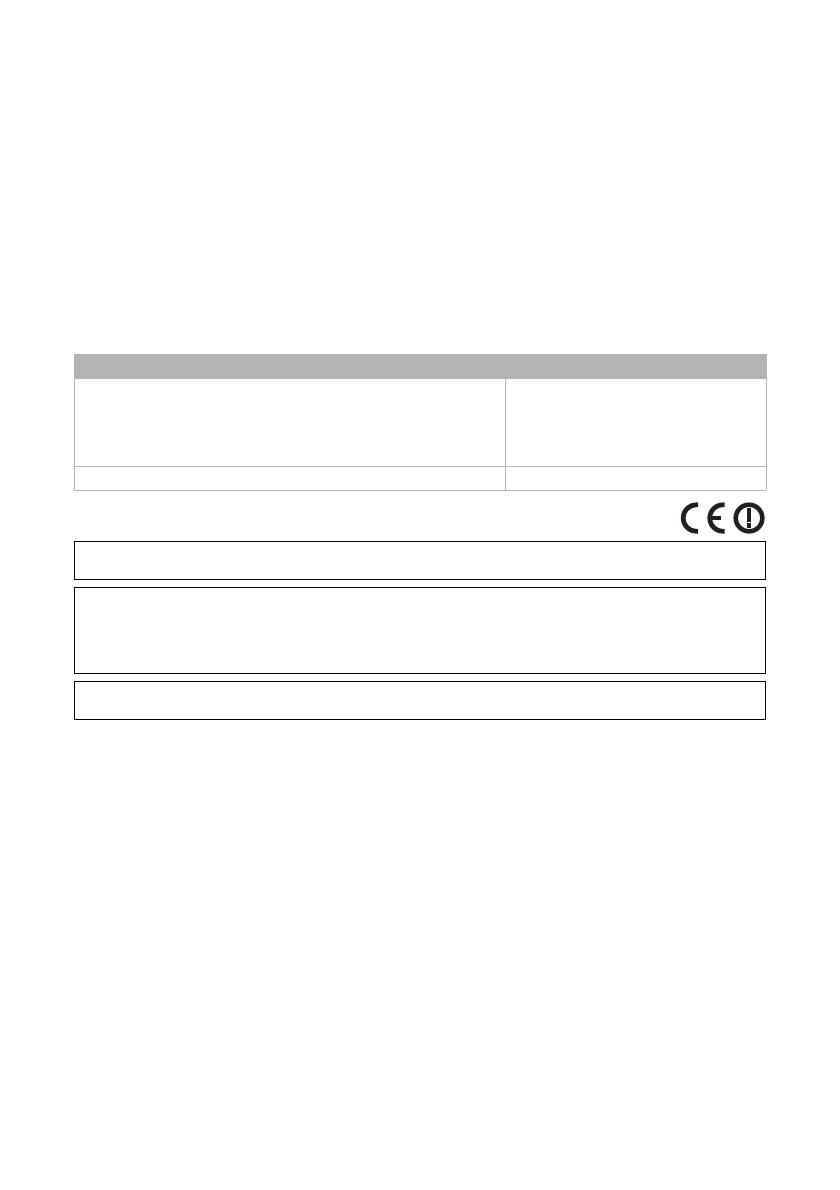
3
Important Usage Instructions
Precautions About the Battery Pack
DANGER!
Treat the battery pack with care.
• Keep it away from fire (or it might explode).
• Do not expose the battery pack to temperature higher than 60 °C. Do not leave it near a heater or inside a
car in hot weather.
• Do not try to disassemble or modify it.
• Do not drop it or subject it to shocks.
• Do not get it wet.
REGIONS OF USE
LEGRIA HF G40 is in compliance (as of October 2015) with the radio signal regulations of the regions listed below. For details on other
regions where they can be used, make inquiries with the contacts listed on the back side of this instruction manual.
Statement on EC directive
Important Note About the Memory
• Observe the following precautions while the ACCESS indicator is on or flashing. Failing to do so may result
in permanent data loss or damage to the memory.
- Do not open the memory card slot cover.
- Do not disconnect the camcorder’s power source or turn off the camcorder.
- Do not change the camcorder’s operating mode.
Viewing the Certification Logo
You can open the q > [Certification Logo Display] screen to view some certification information
for this camcorder.
REGIONS Prohibited radio channels in outdoor use
Australia, Austria, Belgium, Bulgaria, Croatia, Cyprus, Czech Republic, Denmark,
Estonia, Finland, France, Germany, Greece, Hong Kong S.A.R., Hungary, Iceland,
Ireland, Italy, Latvia, Liechtenstein, Lithuania, Luxembourg, Malta, Netherlands,
New Zealand, Norway, Poland, Portugal, Romania, Slovakia, Slovenia, Spain,
Sweden, Switzerland, United Kingdom
36 - 64ch
Russia, Singapore Not prohibited
Hereby, Canon Inc. declares that this ID0070 is in compliance with the essential requirements and other relevant provisions of
Directive 1999/5/EC.
Please contact the following address for the original Declaration of Conformity:
CANON EUROPA N.V.
Bovenkerkerweg 59, 1158 XB Amstelveen, The Netherlands
CANON INC.
30-2, Shimomaruko 3-chome, Ohta-ku, Tokyo 146-8501, Japan
Model
ID0070: LEGRIA HF G40