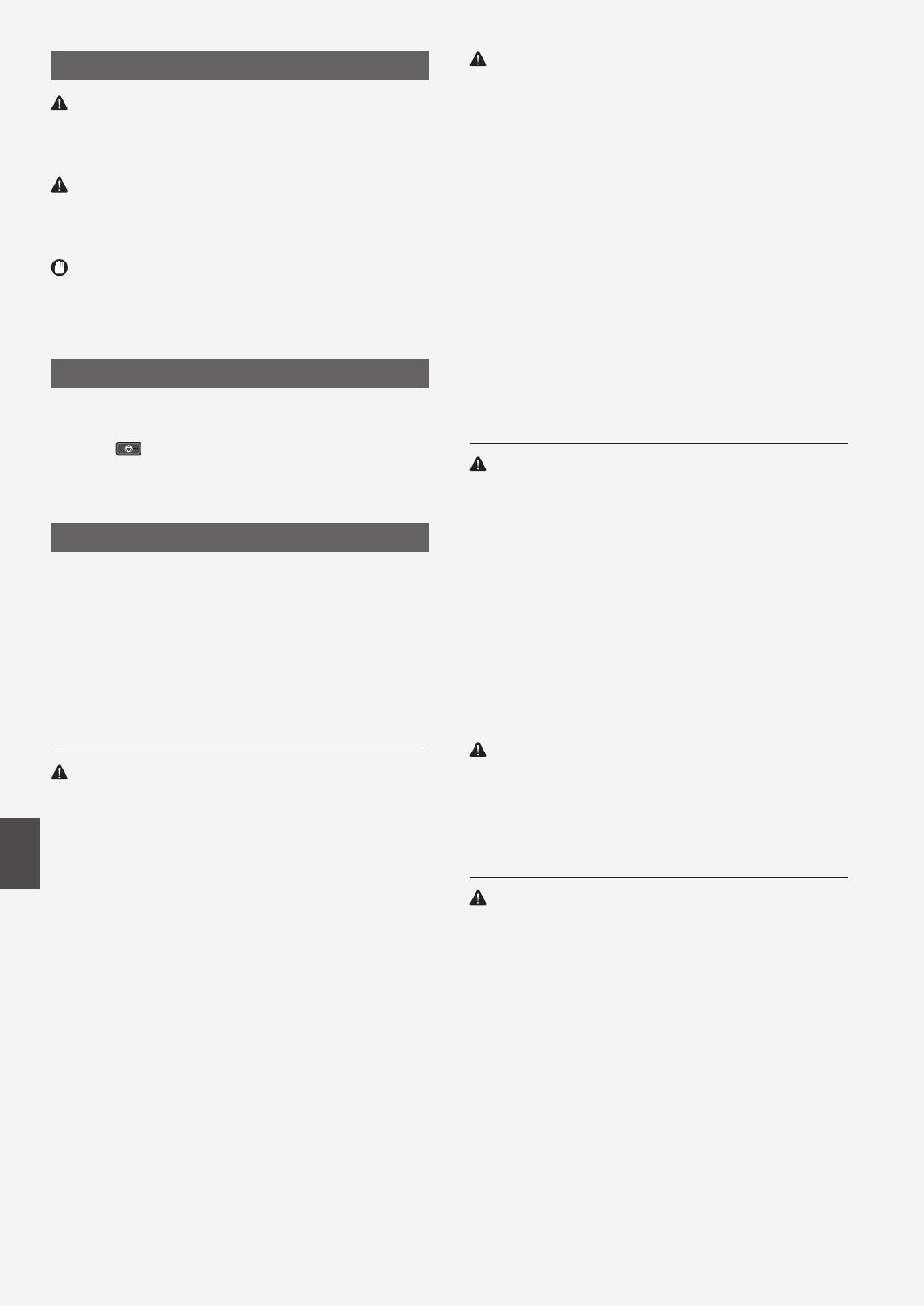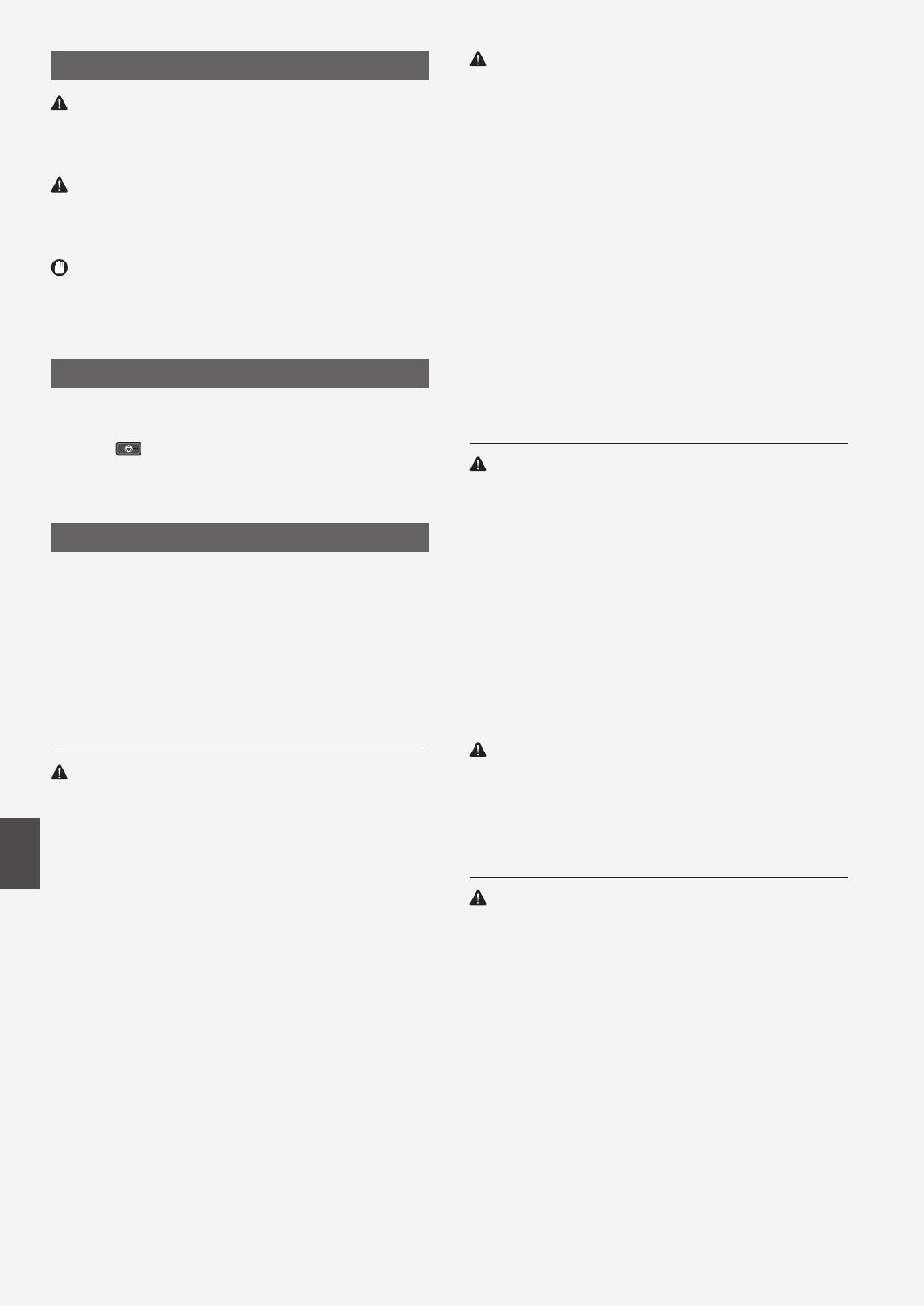
16
En
Symbols Used in This Manual
WARNING
Indicates a warning concerning operations that may lead to death or
injury to persons if not performed correctly. To use the machine safely,
always pay attention to these warnings.
CAUTION
Indicates a caution concerning operations that may lead to injury to
persons if not performed correctly. To use the machine safely, always pay
attention to these cautions.
IMPORTANT
Indicates operational requirements and restrictions. Be sure to read
these items carefully to operate the machine correctly, and avoid
damage to the machine or property.
Keys and Buttons Used in This Manual
The following symbols and key names are a few examples of how keys to
be pressed are expressed in this manual.
• Operation panel keys: [Key icon]
Example:
• Display: <Specify destination.>
• Buttons and items on the computer display: [Preferences]
Important Safety Instructions
Please read the “Important Safety Instructions” in this manual and in the
e-Manual thoroughly before operating the machine.
As these instructions are intended to prevent injury to the user and
other persons or to prevent destruction of property, always pay
attention to these instructions and operational requirements.
Please note that you are responsible for all damages caused by failure to
follow the directions provided herein, using the device for any purpose
for which it was not intended, or repairs or alterations made by anyone
other than a Canon-approved technician.
Installation
WARNING
• Do not install the machine near ammable substances such as
alcohol-based products or paint thinners. If these substances come in
contact to the electrical parts inside the machine could ignite these
substances and cause a re or increase your risk of electric shock.
• Do not place necklaces and other metal objects or containers lled
with liquid on the machine. If foreign substances come into contact
with electrical parts inside the machine, this may result in a re or
electrical shock.
If any of these substances falls into the machine, turn o the power to
the machine immediately and contact your local Canon dealer.
• Do not use near any medical equipment. Radio wave emitted from
this machine may interfere with medical equipments, which may
result in serious accidents.
CAUTION
• Do not install the machine in the following locations. Doing so may
result in personal injury, re or electrical shock.
− Unstable location
− A location subject to excessive vibrations
− A location where block the ventilation slots (too close to walls, bed,
shaggy rug, and other similar objects)
− A damp or dusty location
− A location exposed to direct sunlight or an outside place
− A location subject to high temperatures
− A location near open ames
− A location with poor ventilation system
• Although ozone is generated from the machine during operation,
it does not have any a ect on the human body. However, if you
intend to use the machine for long periods of time, ensure that the
installation location is well ventilated.
• Do not connect unapproved cables to this machine. Doing so may
result in a re or an electric shock.
• Machines with a hard disk may not operate properly when used at
high altitudes of about 3,000 meters above sea level, or higher.
Power Supply
WARNING
• Do not use power cords other than the one provided, as this can
result in a re or electrical shock.
• Do not modify or bend the power cord and do not pull on it with
great force. Do not place heavy objects on the power cord. Damaging
the power cord may result in a re or an electric shock.
• Do not plug or unplug the power plug with wet hands, as this can
result in electrical shock.
• Do not use extension cords or multi-plug power strips with this
machine. Doing so may result in a re or electric shock.
• Do not bundle up or tie up the power cord in a knot, as this can result
in a re or electrical shock.
• Insert the power plug completely into the AC power outlet. Failure to
do so can result in a re or electrical shock.
• Remove the power plug completely from the power outlet during
a thunder storm. Failure to do may result in a re, electric shock, or
malfunction.
CAUTION
• Use only a power supply that meets the voltage requirements listed
herein. Failure to do so may result in a re or electric shock.
• Do not obstruct the power outlet where this machine is connected,
so that you can unplug the power cord easily in an emergency.
Handling
WARNING
• Do not disassemble or modify the machine. There are high-
temperature and high-voltage components inside the machine which
may result in a re or electrical shock.
• Do not allow children to touch or play with the power cord and
cables or internal or electrical parts. Doing so may result in serious
personal injury.
• Please contact an authorized Canon dealer if the machine makes an
unusual noise, emits an unusual smell, or emits smoke or excessive
heat. Continued use may result in a re or electric shock.
• Do not use ammable sprays near the machine. If ammable
substances come into contact with electrical parts inside the
machine, this may result in a re or electric shock.