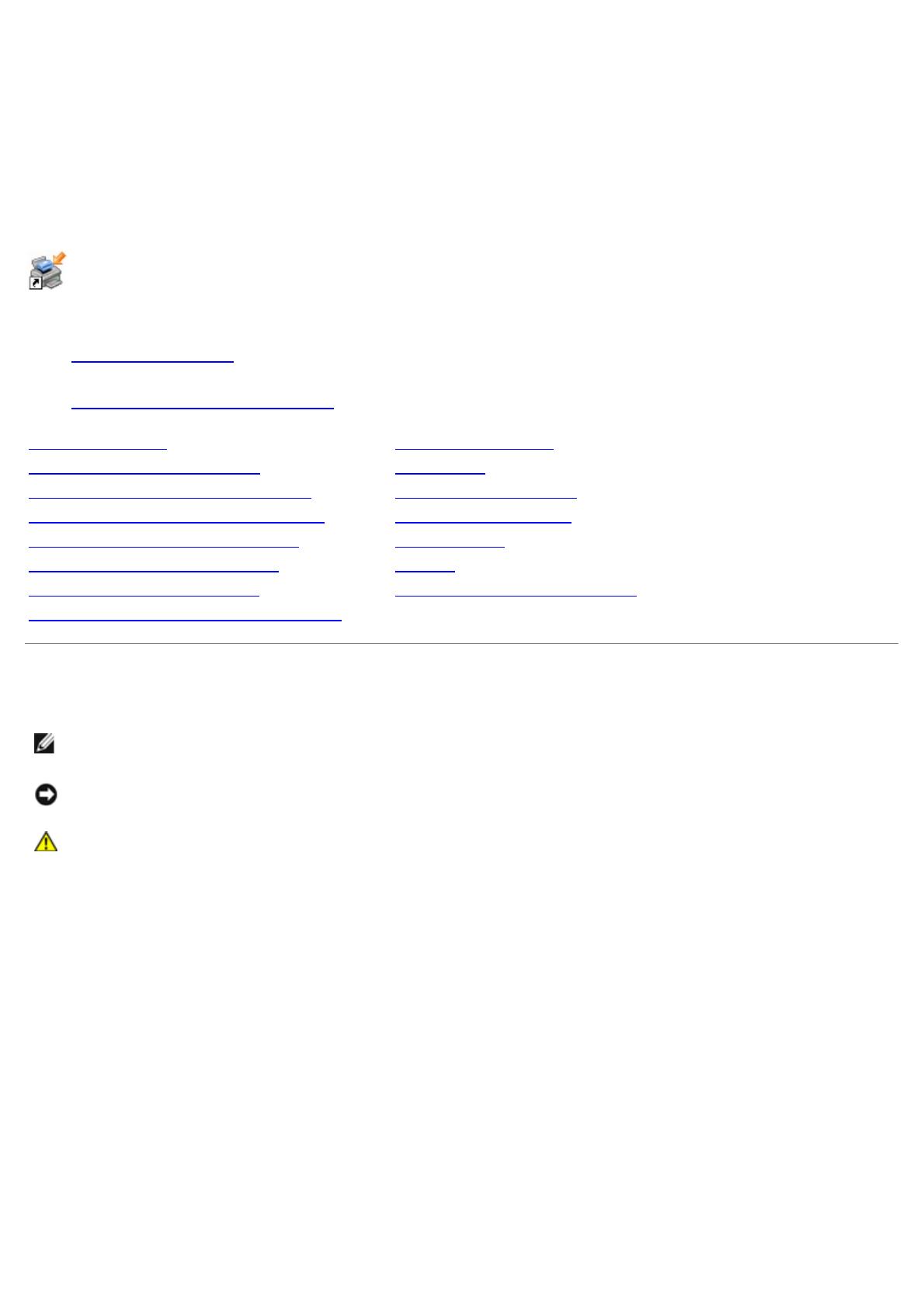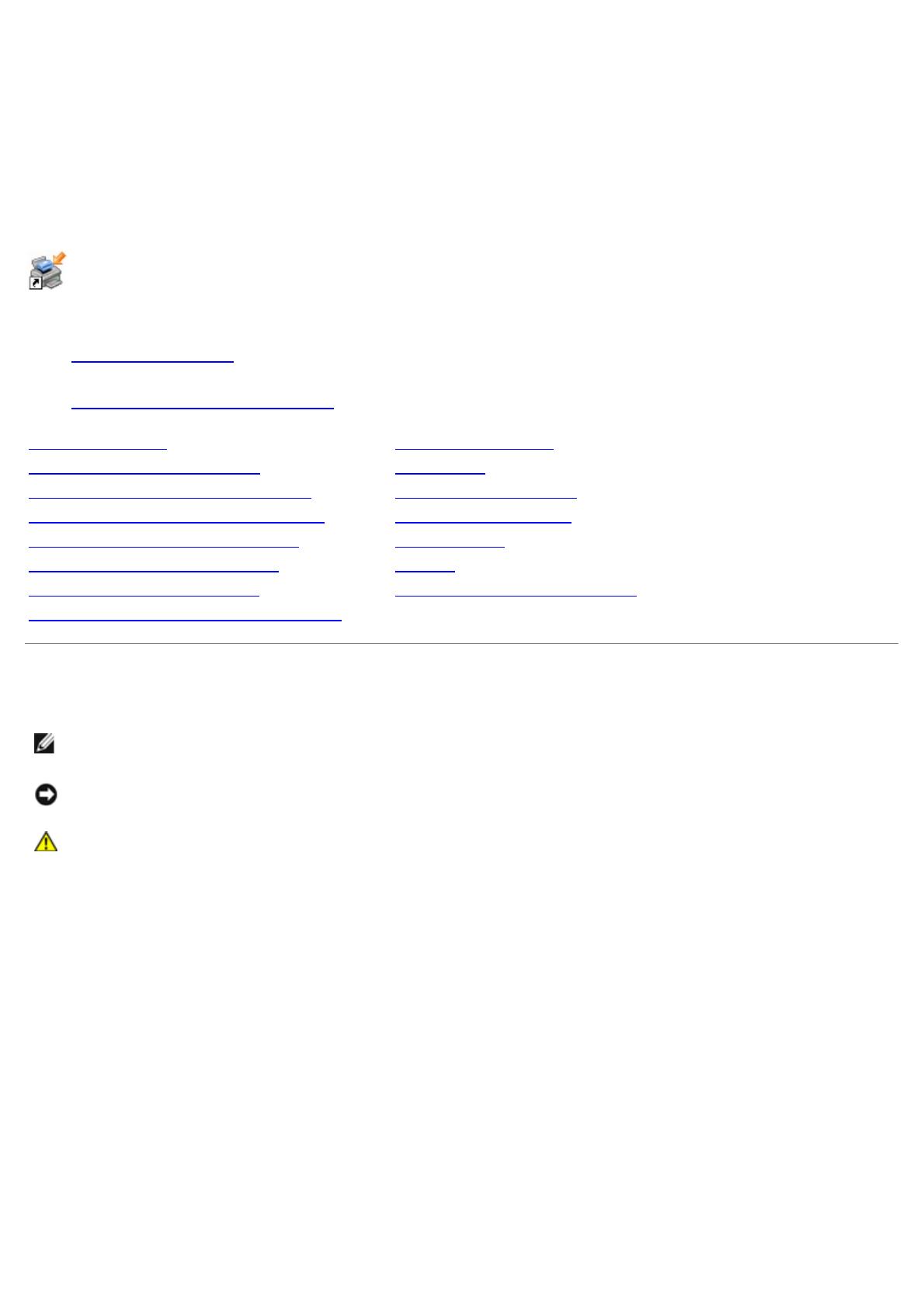
Dell™ Gebruikershandleiding Laserprinter
1720/1720dn
U bestelt als volgt tonercartridges en supplies bij Dell:
1. Dubbelklik op het pictogram op het bureaublad.
2. Bezoek de website van Dell of bestel supplies voor de Dell-printer per telefoon.
www.dell.com/supplies
Voor optimale service moet u ervoor zorgen dat u de servicecode van de Dell-printer bij de hand hebt. Raadpleeg
Express Service Code en servicecode
voor meer informatie over uw servicecode.
Meer informatie Softwareoverzicht
Informatie over de printer Afdrukken
Menu's op het bedieningspaneel Printer onderhouden
Lampjes op het bedieningspaneel Problemen oplossen
Optionele hardware installeren Specificaties
Papier in de printer plaatsen Bijlage
Lokaal afdrukken instellen Kennisgeving over licenties
Afdrukken via het netwerk instellen
Opmerkingen, kennisgevingen en waarschuwingen
Informatie in dit document kan worden gewijzigd zonder voorafgaande kennisgeving.
© 2006 Dell Inc. Alle rechten voorbehouden.
Reproductie op welke manier dan ook zonder de schriftelijke toestemming van Dell Inc. is uitdrukkelijk verboden.
Handelsmerken die worden gebruikt in deze tekst: Dell, het DELL-logo, OpenManage, en Dell Toner Management System zijn handelsmerken
van Dell Inc.; Microsoft and Windows zijn gedeponeerde handelsmerken van Microsoft Corporation in de Verenigde Staten en/of andere landen.
Windows Server en Windows NT zijn gedeponeerde handelsmerken van Microsoft Corporation.Windows Vista is een gedeponeerd handelsmerk of
een handelsmerk van Microsoft Corporation in de Verenigde Staten en/of in andere landen.
Sun, Sun Microsystems, Solaris en het Solaris-logo zijn handelsmerken of gedeponeerde handelsmerken van Sun Microsystems, Inc. in de
Verenigde Staten en andere landen en worden onder licentie gebruikt.
SUSE is een gedeponeerd handelsmerk van Novell, Inc. in de Verenigde Staten en andere landen.
Red Hat is een gedeponeerd handelsmerk van Red Hat, Inc. in de Verenigde Staten en andere landen.
Andere handelsmerken en handelsnamen worden in dit document gebruikt om te verwijzen naar de entiteiten die aanspraak maken op de
merken en namen, of naar de producten. Dell Inc. doet geen aanspraak op eigendomsrechten van de handelsmerken en handelsnamen van
anderen.
BEPERKTE RECHTEN MET BETREKKING TOT DE OVERHEID VAN DE VERENIGDE STATEN
Op deze software en documentatie zijn BEPERKTE RECHTEN van toepassing. Gebruik, vermenigvuldiging of openbaarmaking door de
Amerikaanse overheid is onderhevig aan beperkingen zoals opgenomen in subartikel (c)(1)(ii) van de "Rights in Technical Data and Computer
Software"-clausule onder DFARS 252.227-7013 en in van toepassing zijnde FAR-bepalingen: Dell Inc., One Dell Way, Round Rock, Texas,
OPMERKING: met OPMERKING wordt belangrijke informatie aangegeven waarmee u beter gebruik kunt maken
van uw printer.
KENNISGEVING: met een KENNISGEVING wordt aangegeven hoe u vermijdt dat de hardware beschadigd wordt
of dat er gegevens verloren gaan.
LET OP: met LET OP wordt aangegeven dat handelingen schade aan eigendommen, persoonlijk letsel of
de dood tot gevolg kunnen hebben.