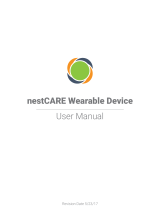Getting Started
6
Instructional icons
Warning: situations that could cause injury to yourself or others
Caution: situations that could cause damage to your device or other equipment
Notice: notes, usage tips, or additional information
Cleaning and managing the Galaxy Fit
ⓔ
Follow the points below to ensure your Galaxy Fit
ⓔ
functions correctly and maintains its
appearance. Failure to do so may damage the Galaxy Fit
ⓔ
and cause the skin irritation.
•
Prevent the device from being exposed to dust, sweat, ink, oil, and chemical products
such as cosmetics, antibacterial spray, hand cleaner, detergent, and insecticides. The
Galaxy Fit
ⓔ
’s exterior and interior parts may be damaged or it could result in poor
performance. If your Galaxy Fit
ⓔ
is exposed to any of the previously mentioned
substances, use a lint-free, soft cloth to clean it.
•
Do not use soap, cleaning agents, abrasive materials and compressed air when cleaning
your Galaxy Fit
ⓔ
and do not clean it with the ultrasonic waves or the external heat
sources. Doing so may damage the Galaxy Fit
ⓔ
. Skin irritation may be caused by soap,
detergents hand sanitizers, or cleaning agents left on the Galaxy Fit
ⓔ
.
•
Clean your wrist and band after exercising or sweating. Clean the Galaxy Fit
ⓔ
with
freshwater, wipe it with a little rubbing alcohol and dry your Galaxy Fit
ⓔ
thoroughly.
•
When you remove sun block, lotion, or oil, use a soap-free detergent, then rinse and dry
your Galaxy Fit
ⓔ
thoroughly.
•
If the Galaxy Fit
ⓔ
’s band gets stained or contains any materials, wipe it with a moistened
soft bristle toothbrush.