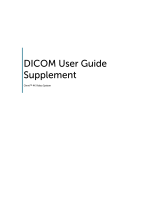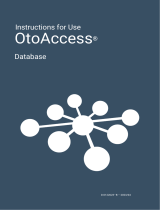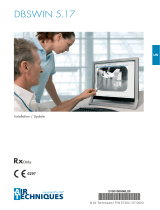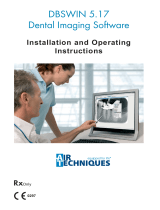Page is loading ...

Progeny
®
Imaging
00-02-1604
Revision J01
December 2019
Installation Guide, v1.12 and Higher

2
Progeny Imaging Installation Guide
1. About this Manual .................................................................................................................................................. 3
Text Conventions ...................................................................................................................................................3
2. Welcome to Progeny Imaging ...............................................................................................................................3
Progeny Imaging Features and Functions .............................................................................................................3
System Components ............................................................................................................................................4
Progeny Imaging Components ..............................................................................................................................4
Image Acquisition Modules .................................................................................................................................... 4
Bridge to Third-party Applications .......................................................................................................................... 5
Installation Configurations .....................................................................................................................................5
Recommended System Requirements .................................................................................................................. 7
Getting Assistance ................................................................................................................................................. 8
3. Install Progeny Imaging ........................................................................................................................................ 9
Installation Overview .............................................................................................................................................9
About the Progeny Flash Drive ..............................................................................................................................9
Before Installing Progeny Imaging .........................................................................................................................9
Uninstalling Progeny Imaging ................................................................................................................................ 9
Progeny Imaging Installation ...............................................................................................................................10
Logging in the First Time .....................................................................................................................................12
4. Using the Configuration Utility ............................................................................................................................13
Configuring Database Options ............................................................................................................................13
Configuring General Options ...............................................................................................................................14
Configuring a PACS Server ................................................................................................................................. 14
Configuring a Modality Worklist Server................................................................................................................15
Applying Changes ...............................................................................................................................................16
Command Line Arguments ..................................................................................................................................16
5. PIBridge Application ...........................................................................................................................................18
PIBridge Specification .........................................................................................................................................18
PIBridge Model ....................................................................................................................................................18
PIBridge System Details ...................................................................................................................................... 19
The PIBridge Commands ....................................................................................................................................19
The PIBridge Command ......................................................................................................................................20
Use Case Examples ............................................................................................................................................21
Contents

3
Progeny Imaging Installation Guide
1. About this Manual
Text Conventions
These typographic conventions are used in this manual.
Type of Information Convention Example
Menu selection
Bold font, menus in
path connected by ‘>’
Select Tools > User Management
User interface objects
and controls
Bold font Click Next
Program information and
information typed by the user
Fixed-width font
Change directories to
C:/program_files/ProgenyDental
User-specific information
typed by the user
Fixed-width font with
italics and ‘< >’
Type C:/program_files/<user_
database>, substituting the name of
your database for <user_database>
2. Welcome to Progeny Imaging
This section introduces Progeny Imaging features, system components and installation
configurations.
Progeny Imaging Features and Functions
Progeny Imaging acquires, displays, and stores digital dental X-rays and intraoral video images. It
stores digital sensor images in DICOM format (Digital Imaging and Communications in Medicine).
DICOM format assures that each image contains patient identification and acquisition information.
Progeny Imaging can be used to:
● Create login IDs for users of Progeny Imaging
● Manage patient records
● Acquire, manipulate, and communicate images
● Congure devices to work with Progeny Imaging
This manual is designed to guide the user through installing Progeny Imaging and the image
acquisition devices (sensors) that work with it.
For information on using Progeny Imaging, refer to the Progeny Imaging User Guide (PN 00-02-1598).

4
Progeny Imaging Installation Guide
System Components
Progeny Imaging works in several related contexts:
● Progeny imaging components
● Image acquisition modules
● Third-party applications such as practice management software
Progeny Imaging Components
Progeny Imaging consists of three main components: a graphical user interface, a database and
application folders. The graphical user interface is used to view and manipulate images. The
database, which runs on MS SQL Server 2014 Express, stores user and patient information. The
application folders store system settings, device configurations, and patient images.
Progeny Imaging must be installed on each computer that will be used to view, acquire, and store
images. By default, the Progeny Imaging database is installed on the computer on which the
graphical user interface is installed. This is the standalone (application) configuration.
The graphical user interface can also be connected to a central database on another computer in the
office network. This is the networked (application) configuration.
Image Acquisition Modules
Progeny Imaging works with Progeny VisionDX USB, VisionDX, MPSe, ClearVision, and VetPro DR
digital X-ray image acquisition modules. It also works with the Progeny Vivid USB video camera.
The VisionDX USB digital X-ray image acquisition module and the Progeny Vivid USB video camera
are USB-based devices. They must be installed directly to a computer’s USB 2.0 port (in the
standalone device configuration). They cannot be shared across a network.
The VisionDX and MPSe digital X-Ray acquisition modules are Ethernet-based devices. Two options
exist for installing them:
1. Standalone (device) conguration, in which the module is installed (in DHCP mode) directly to the
computer’s network port. In this conguration, the module can be used only from the computer
where it is connected. The computer in a standalone (device) conguration can access an oce
network or the internet only if it has a second network port.
2. Networked (device) configuration, in which the module is installed using the default standalone
(device) configuration and then reconfigured to be in static IP mode. It can then be attached
directly to a hub or switch on the office network. In this configuration, all computers are on
the office network and the module can be accessed from computers in different rooms. The
computers on the office network are able to have Internet access if the office network provides
this access.

5
Progeny Imaging Installation Guide
Bridge to Third-party Applications
PIBridge is an additional software application from Progeny Dental which enables Progeny Imaging
to be used with third-party applications, such as practice management software. With PIBridge,
Progeny Imaging’s image acquisition and analysis capability can be added seamlessly to practice
management software. After accessing a patient’s records in the practice management application,
use PIBridge commands to “call” Progeny Imaging. Progeny Imaging opens to acquire images and
create studies. See "5. PIBridge Application" on page 18 for details.
For more information about using third-party applications with Progeny Imaging, contact Progeny
Technical Support.
Installation Configurations
Two configurations--standalone and networked--are available for installing the Progeny Imaging
database. A USB-enabled image acquisition module must be physically connected to the machine on
which it will be used.
Standalone Configuration
When the Progeny Imaging application, database, and application folders are located on the same
computer, install Progeny Imaging in the standalone configuration.
In the standalone configuration, the computer uses the Progeny Imaging database and application
folders located on the computer. The computer has an image acquisition module connected to it.

6
Progeny Imaging Installation Guide
Networked Configuration
When the application, database, and application folders are located in a central location on an
office server or a computer designated to act as a server, and the graphical user interfaces on other
computers are pointing to a central location, Progeny Imaging is installed in networked mode. All
of the computers with the application use the same centrally-located database and can view the
centrally-located patient images. In the networked configuration, all computers are on the office
network and can access the internet if the network provides access.
In the networked configuration shown below, Progeny Imaging is installed on each computer and on
the office server. All computers use the Progeny Imaging database on the office server and the image
acquisition module connected to the network hub.

7
Progeny Imaging Installation Guide
Recommended System Requirements
The performance of Progeny Imaging software is affected by the amount of RAM and storage
memory available to the system for acquisition, displaying, storing, and printing digital X-ray images.
The recommended requirements are listed below as a guideline only.
Note that varying patient volumes and the specific demands of the practice may require that these
guidelines be adjusted. The system requirements of other programs operating on the same computer
or network may affect them as well.
Parameter Description
Operating System
Microsoft Windows 8 Pro or Enterprise Editions (32 & 64 bit)
Microsoft Windows 7® Ultimate or Professional (32 & 64 bit)
or Microsoft Vista® Business or Ultimate (32 & 64 bit)
or Microsoft Windows XP® Professional (SP3)
or Intel®-based Apple® running Windows platform.
Processor
Intel® (or x86 compatible) single core 2 GHz
or better (or dual core at 1.7GHz recommended)
Memory 2 GB RAM (minimum), 3 GB RAM (recommended)
Storage 80GB Hard Drive (minimum)
Video 32 bit, 1024 X 768 resolution capable (minimum)
Display 1024 X 768, 32 true bit color (recommended)
Ports Two high-speed USB 2.0
A back-up storage device is recommended (DVD, external hard drive, etc.)
Note: Microsoft 8, Microsoft 8 RT, Microsoft Windows 7
®
Home Premium, Microsoft Windows Vista
®
Home Basic or Home Premium, and Microsoft XP
®
Home, and Tablet PC Editions are not
recommended.

8
Progeny Imaging Installation Guide
Getting Assistance
For additional assistance, contact the local Midmark dealer representative or Midmark Technical
Services:
To facilitate the service call, have this information available:
● The computer's operating system and version (example: Window 8 Pro)
● The version of Progeny Imaging software. To determine the version, in Progeny Imaging select
Help > About Progeny Imaging.
● Serial number of the digital system (on the box the sensor came in) and the sensor's serial
number (attached to the sensor cable).
● Type of Progeny Imaging installation (standalone, peer-to-peer network, client-server network).
Have the Progeny Imaging software available and have access to the digital sensor.

9
Progeny Imaging Installation Guide
3. Install Progeny Imaging
Installation Overview
Install Progeny Imaging on every computer that will be used to view, acquire, or store images.
1. Remove any previous version of Progeny Imaging.
2. Install the current version of Progeny Imaging .
3. Open the software and log in as the Administrator.
4. Additional step only for upgrading from Progeny Imaging 1.1.x.x: Remove Progeny Device Service.
About the Progeny Flash Drive
Progeny Imaging is installed from the Progeny flash drive. The drive also contains the help file and
the database software, MS SQL Server 2014 Express Edition. If MS SQL Server is not already
installed on the computer, the Progeny Software Installer will install it.
Before Installing Progeny Imaging
Log on to the Windows computer with administrator privileges.
Uninstalling Progeny Imaging
When upgrading from a previous version of Progeny Imaging, uninstall the earlier version of Progeny
Imaging first.
To Remove Progeny Imaging
The steps below assume you are running Windows XP. If you are running Windows Vista/7/8, use the
Programs and Features icon in the Control Panel.
1. From the Windows Start menu, select Control Panel. Then click on Add or Remove Programs.
2. In the Add or Remove Programs screen, select Progeny Imaging.
3. Click Remove.
Note: Uninstalling Progeny Imaging and the Progeny Device Suite does not remove the Progeny
Imaging database or MS SQL Server 2014 Express Edition: these components will be used if
you re-install Progeny Imaging.

10
Progeny Imaging Installation Guide
Progeny Imaging Installation
1. Insert the Progeny ash drive into one of the computer’s USB ports and allow the computer to
recognize it.
Note: If the Progeny Software does not start automatically, use the Windows Start menu and
select Run then type the path to the program on the Progeny Imaging Installation disc.

11
Progeny Imaging Installation Guide
2. In the Progeny Imaging Software Installer, click Install Progeny Imaging.
Note: The Progeny Device Suite software must be installed prior to installing the Progeny Imaging
software.
Note: The version numbers in the image above may not reect those displayed on screen.
3. If the computer does not have MS SQL Server 2014 Express Edition installed, a license
agreement will be displayed. Click Accept.

12
Progeny Imaging Installation Guide
4. In the Progeny Software Installer, click the Exit door icon in the lower right corner.
Logging in the First Time
After launching Progeny Imaging the login window will be displayed.
Progeny Imaging allows both administrator users and ordinary users. Immediately after installing
Progeny Imaging, log in as Administrator. The Administrator can then use the User Manager window
to create user IDs and passwords for other administrators and ordinary users.
To Log In
1. On the computer’s desktop, double-click the Progeny Imaging icon or select Progeny Imaging
from Windows' Start menu.
2. In the Login screen Username field, type Administrator.
Note: When logging into the application in another language, use the localized operating system’s
version of the “Administrator” login.
3. Leave the Password field blank.
4. Click Login.

13
Progeny Imaging Installation Guide
4. Using the Configuration Utility
Configuring Database Options
Your Computer: Displays the local computer’s name
Database Type: Determines whether the machine will be storing images locally (Standalone) or will
be connecting to another Progeny Imaging instance over a network (Network).
Server Mode: Determines whether the local computer will act as a Progeny Imaging server (available
only in standalone mode).
Note: Progeny Imaging requires that the office network be set up as a workgroup (peer-to-peer or
P2P) or Windows domain (client-server) network. In a workgroup or domain network, all users
must have appropriate privileges on all clients in the network. On a domain network, a domain
server is required for authentication.

14
Progeny Imaging Installation Guide
Configuring General Options
Images Folder: This is where the patient images are stored. A new location can be selected by using
the Browse or Reset button to move them to their default location.
Note: The software will prevent the application’s root folder from being selected
Message Level: Determines the level at which to report errors: Information applying essentially no
filter to log messages and Error applying the greatest message filter, allowing only application errors
to be logged.
Configuring a PACS Server
Patient images acquired in Progeny Imaging can be published (sent) to a P.A.C.S. server.

15
Progeny Imaging Installation Guide
To enable this, use the Progeny Imaging Configuration Utility.
Progeny Imaging acts in accordance with the DICOM SCP standard. It can transmit images and
studies to a P.A.C.S. server over a TCP/IP connection but does not support receiving images, studies,
or image information. Progeny Imaging receives no return communication from the P.A.C.S. server
indicating that the images were received.
Settings:
● P.A.C.S. Publishing: Option for “Publish” button
● Local AETitle: DICOM Local Application Entity Title (Calling Application)
● AETitle: DICOM Application Entity Title
● IP Address/Hostname: IP Address or Hostname of the destination P.A.C.S. server
● Port Number: Destination port on the PACS server
Configuring a Modality Worklist Server
Settings
● Local AETitle: DICOM Local Application Entity Title (Calling Application)
● AETitle: DICOM Application Entity Title
● IP Address/Hostname: IP Address or Hostname of the destination Worklist server
● Port Number: Destination port on the Worklist server

16
Progeny Imaging Installation Guide
Applying Changes
To implement the change to the database, click the Apply button. If there is any issue with the
configuration a red X will be displayed in the background. If the configuration is successful, a
checkmark will be displayed. Close the Configuration Utility and launch Progeny Imaging.
Command Line Arguments
Database
OPTION_NETWORKTYPE
● Single : (Default) Your computer will connect to the local
database.
● NetworkClient : Your computer will connect to a remote
database.
OPTION_SERVERNAME
● In network type “Single” this value defaults to your comput-
er’s name.
● If network type “NetworkClient” it denes the server name
that the computer will connect to.
General
OPTION_ACCESSION
● True: Show accession number dialog when you perform a
template acquisition or save a study
● False: (Default) Do not show dialog
OPTION_
PUBLISHINDIVIDUAL
● True: (Default) Allow the publishing of individual images into
a P.A.C.S. server.
● False: Only allow full study publishing
OPTION_HUMAN_VET
● True: (Default) Human Mode
● False: Veterinary Mode
PACS Settings
PACS_ALLOWPUBLISH
● True: (Default) Allow P.A.C.S. publishing including studies
and individual images.
● False: Do not allow P.A.C.S. publishing
PACS_IPHOSTNAME
Defines the IP address or hostname of the P.A.C.S server.
(ex. 192.168.1.5)
PACS_AETITLE
Defines the AETitle (Application Entity Title) for the destination
P.A.C.S. server.
PACS_LOCALAETITLE
Defines the local AETitle (Application Entity Title) for the
destination P.A.C.S. server.
PACS_PORTNUMBER
Defines the port number of the destination P.A.C.S. server.

17
Progeny Imaging Installation Guide
MWL Settings
MWL_IPHOSTNAME
Defines the IP address or hostname of the Worklist server.
(ex. 192.168.1.5)
MWL _AETITLE
Defines the AETitle (Application Entity Title) for the destination
Worklist. server.
MWL _LOCALAETITLE
Defines the local AETitle (Application Entity Title) for the
destination Worklist. server.
MWL _PORTNUMBER
Defines the port number of the destination Worklist. server.
MWL TIMEOUT
Defines connection time out in seconds with Worklist server.
Examples
1. Set up a remote connection
ConfigUtility.exe OPTION_NETWORKTYPE=NetworkClient OPTION_
SERVERNAME=MYSERVER
Sets up a remote connection to a database where the computer name is MYSERVER
2. Choose general options
ConfigUtility.exe OPTION_ACCESSION=true OPTION_PUBLISHINDIVIDUAL=false
Allow the accession number dialog to be shown and do not allow publishing individual images.
3. Allow and set up P.A.C.S. Publishing
ConfigUtility.exe PACS_ALLOWPUBLISH=true PACS_IPHOSTNAME=192.168.1.5
PACS_AETITLE=PROGENYIMAGING PACS_LOCALAETITLE=PROGENY1 PACS_
PORTNUMBER=2001
Configure a P.A.C.S. server at 192.168.1.5 with port 2001 and setup appropriate AETitles.

18
Progeny Imaging Installation Guide
5. PIBridge Application
PIBridge Specification
This section describes the PIBridge.exe interface. Midmark has built PIBridge and Progeny Imaging
as an open system that will be widely used by third party software developers, integrators, and dental
imaging device manufacturers.
PIBridge Model
The cooperation of the Practice Management software and the Progeny Imaging software is
illustrated in the following diagram.
In this model, Progeny Imaging handles all the image acquisition and analysis. All the operations
related to patient/practice data (including patient selection) and interactions are handled by third-party
practice management software.
The PIBridge command line interface integrates Progeny Imaging with any practice management
software.
The practice management software starts Progeny Imaging and either minimizes or hides it at the
start of a session. To acquire or access patient images, use PIBridge to show Progeny Imaging then
enter the patient ID to open the patient. Progeny Imaging’s interface will then display all the patient
images.

19
Progeny Imaging Installation Guide
PIBridge System Details
PIBridge for Progeny Imaging is supported on Windows 7, Windows 8, and Windows 10 platforms.
PIBridge has been available starting with Progeny Imaging 1.0.1.4.
PIBridge and Progeny Imaging are compatible with Unicode.
The user interface of the Progeny Imaging software is restricted when used via thePIBridge system.
Redundant or conflict functionality with the patient management system is disabled.
Putting Progeny Imaging in Bridge Mode
cmd=start Start Progeny Imaging with login=false, pibridge=true
The PIBridge Commands
cmd=start
Start Progeny Imaging
cmd=exit
Exit Progeny Imaging
cmd=hide
Hide Progeny Imaging
cmd=show
Show Progeny Imaging
cmd=locate
Locate Progeny Imaging
cmd=maximize
Maximize Progeny Imaging
cmd=minimize
Minimize Progeny Imaging
cmd=restore
Restore Progeny Imaging
cmd=normal
Restore Progeny Imaging
cmd=addupdate
Add or update a patient
cmd=close
Close a patient
cmd=delete
Delete a patient
cmd=open
Open a patient
cmd=help
Displays this help widow
cmd=getimagepath
Returns directory path of a patient containing images and studies
Note: No command line arguments display the command help widow.

20
Progeny Imaging Installation Guide
The PIBridge Command
Required parameters with the “addupdate” and “open” commands
id=a0016
Patient Management System ID
first=Victoria
Patient first name
last=Smith
Patient last name
Optional but recommended parameters with the “addupdate” and “open” commands
dob=12/25/1977
Patient date of birth 12/25/1977
ssn=123-45-6789
Patient Social Security number 123-45-6789
Optional parameters with the “addupdate” and “open” commands
openimage=recent
Open most recent image
openimage=Image001
Open image with image ID Image001
openimage=today
Open all images taken today
openimage=01/25/2016
Open all images taken on 01/25/2016
openstudy=recent
Open most recent study
openstudy=study01
Open study with study id study01
Note: These commands apply to Progeny Imaging version 1.12 or higher.
Valid parameters with the “locate” command
x=0
Horizontal position
y=0
Vertical position
/