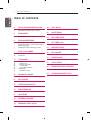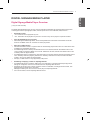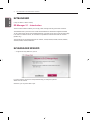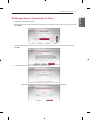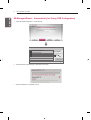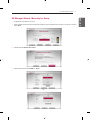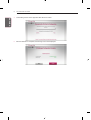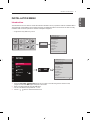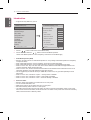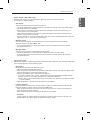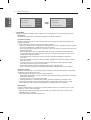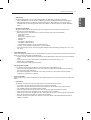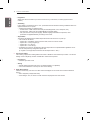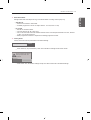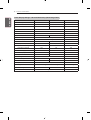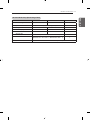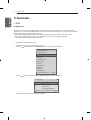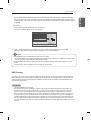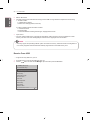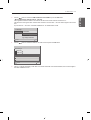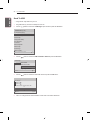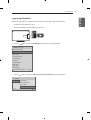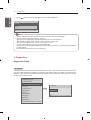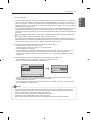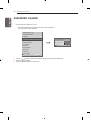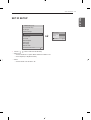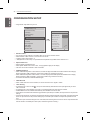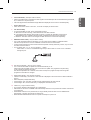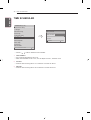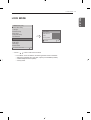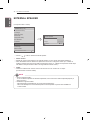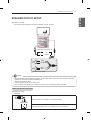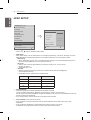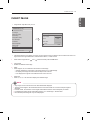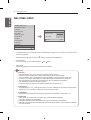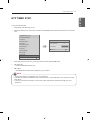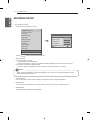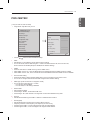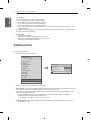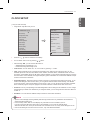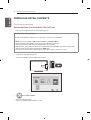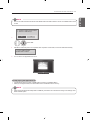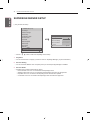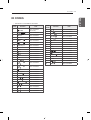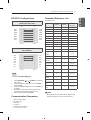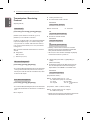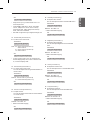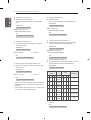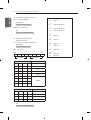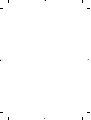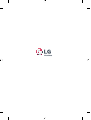INSTALLATION MANUAL
LED TV*
Please read this manual carefully before operating
your set and retain it for future reference.

ENG
ENGLISH
2
TABLE OF CONTENTS
TABLE OF CONTENTS
3 DIGITAL SIGNAGE MEDIA PLAYER
3 Digital Signage Media Player Overview
4 EZ MANAGER
4 EZ-Manager 2.1 - Introduction
4 EZ-MANAGER WIZARD
5 EZ-Manager Wizard - Automatically for Setup
6 EZ-Manager Wizard - Automatically for Setup
(USB Configuration)
7 EZ-Manager Wizard - Manually for Setup
9 INSTALLATION MENU
9 Introduction
10 Introduction
18 TV MANAGER
18 1. USB
19 - USB Cloning
20 - Receive From USB
22 - Send To USB
23 - Logo Image Download
24 2. Diagnostics
24 - Diagnostics Setup
26 PASSWORD CHANGE
27 SET ID SETUP
28 CONFIGURATION SETUP
30 TIME SCHEDULER
31 LOCK MODE
32 EXTERNAL SPEAKER
33 SPEAKER OUTPUT SETUP
34 HCEC SETUP
35 INSERT IMAGE
36 WELCOME VIDEO
37 NTP TIMER SYNC
38 NETWORK SETUP
39 PRO:CENTRIC
40 POWER SAVING
41 CLOCK SETUP
42 DOWNLOAD EXTRA CONTENTS
42 Download Extra Contents(flash file) toTV set
44 SUPERSIGN SERVER SETUP

ENGENGLISH
3
DIGITAL SIGNAGE MEDIA PLAYER
DIGITAL SIGNAGE MEDIA PLAYER
Digital Signage Media Player Overview
(* Only for LW5**S series)
The Digital Signage Media Player can play content produced and distributed by SuperSign Elite-W. Supported
content types consist of photographs, videos, external inputs such as TV broadcasts, texts,and music.
1 Executable content
*.cts : These files can be played at any time.
*.sce : These files can be played at any time like *.cts files or they can be played to a specific schedule.
2 Using the My Media menu to play les
After inserting the USB storage device, access the My Media menu and select an executable content file
under the “All Media” tab or the “Contents List” tab to play the file.
3 Auto-play on USB insertion
Files with executable content in a specific folder are automatically played when Power On is selected or when
a USB drive is inserted after Power On.
If a USB storage device is already inserted when Power On is selected, files with executable content in the
“normal” folder are played by default. If the “normal” folder does not exist, files with executable content in the
“AutoPlay” folder are played instead.
If a USB storage device is inserted some time after Power On has been selected, files with executable content
in the “AutoPlay” folder are played by default. If the “AutoPlay” folder does not exist, files with executable
content in the “normal” folder are played instead.
Auto-play on USB insertion is only supported by USB port #1.
4 Distributing and playing content via SuperSign Elite-W
If a USB storage device is inserted in USB port #1, the LAN cable is connected and the SuperSign Server
settings are configured, content can be received from the SuperSign Elite-W server.
Schedules can be set to play a variety of specific content or media files, including photos and videos, from
SuperSign Elite-W whenever the user wants.
Messages created by the user can be sent to the player via SuperSign Elite-W.
For more information, see the SuperSign Elite-W manual.

ENG
ENGLISH
4
EZ MANAGER / EZ-MANAGER WIZARD
EZ MANAGER
(*Only for LW5**H, LW3**H series)
EZ-Manager 2.1 - Introduction
The Pro:Centric Platform enables you to simply install, manage and use guest-centric solutions.
The default Domain “procentric.local” and IP Server Address are needed to be registered in DNS
TV will contact the IP Server using the default Domain “procentric.local” via IP on server search page.
If TV doesn’t contact the Server, TV will search the pre-defined channel earlier than all channels
(DVB-C only)
The frequencies of pre-defined channels are ‘794000, 714000, 634000, 554000, 474000, 394000,
314000, 234000, 154000, 90000 khz’.
EZ-MANAGER WIZARD
Image shown may differ from your TV.
If you are using Pro:Centric, this setup wizard till help you easily set up the TV.
Select ‘Next’ to continue.
Otherwise, you may select ‘Exit’ to quit.

ENGENGLISH
5
EZ-MANAGER WIZARD
EZ-Manager Wizard - Automatically for Setup
Image shown may differ from your TV.
1 Select a Label and/or enter the Room Number using the numeric keypad on the remotes. To continue, move and
select ‘
Next
’.
2 This step automatically searches for the Pro:Centric Server. If was found the Pro:Centric data channel, select
the “
Next
”.
3 3. Downloading the Pro:Centric application les takes few minutes.
4. After the installation is completed, the following screen will be displayed.

ENG
ENGLISH
6
EZ-MANAGER WIZARD
EZ-Manager Wizard - Automatically for Setup (USB Conguration)
1 Select the ‘USB Conguration → Ez Download’.
Ez Download
[EPK] M1A_DVB_CN_RevNo1901_V02.0...
OK
Previous
[TLL] GlobalClone00001.TLL
[LOGO] 1360X768.jpg
[ TV Software Version ]
Current : 02.00.00.01
EPK : 02.00.00.01
[ Forced Update Option ]
SPI Boot
LG Boot Logo
Apply
2 Downloading the software/jpeg/TLL les takes few minutes.
3 After the installation is completed, turn off.

ENGENGLISH
7
EZ-MANAGER WIZARD
EZ-Manager Wizard - Manually for Setup
Image shown may differ from your TV.
1 Select a Label and/or enter the Room Number using the numeric keypad on the remotes. To continue, move and
select ‘Next’.
2 Please select the ‘Manual Pro:Centric’.
3 Select the Pro:Centric Mode “GEM” or “Flash”.
or

ENG
ENGLISH
8
EZ-MANAGER WIZARD
4 Downloading the Pro:Centric application les takes few minutes.
5 After the installation is completed, the following screen will be displayed.

ENGENGLISH
9
INSTALLATION MENU
INSTALLATION MENU
Introduction
The abundant functions for Hotel TV linked with software installation can be projected on OSD as ‘Installation Menu’.
The wide range of hotel features can be performed simply on additional window to enhance the LG hotel TV’s easy
installation and convenient operation for Hotelier and System Integrators.
Image shown may differ from your TV.
TV
7
C05
PICTURE
SETUP
TIMEAUDIO
OPTIONLOCK
MY MEDIA
INPUT
Installation Menu (V 3.0)
LG Hotel Mode Setup
TV Manager
Password Change
Set ID Setup
Configuration Setup
Time Scheduler
Lock Mode
External Speaker
HCEC Setup
IR Setup
LG Hotel Mode Setup
OK
S/W : 02.00.00.01 Micom : 0.00.84
Picture Mode Settings
Vivid
Aspect Ratio
16:9
Energy Saving
Off
Eye Comfort Mode off
Screen
Picture Test
PICTURE
Installation Menu (V 3.0)
LG Hotel Mode Setup
TV Manager
Password Change
Set ID Setup
Configuration Setup
Time Scheduler
Lock Mode
External Speaker
HCEC Setup
IR Setup
LG Hotel Mode Setup
OK
S/W : 02.00.00.01 Micom : 0.00.84
1 Press the SETTINGS / (SETTINGS) button for more than 5 seconds using the user remote control,
programme information will appear at top left on the screen.
2 Enter a four digit password and press OK button.
The TV is set with the initial password “1-1-0-5”.
3 Use the
button to select the desired menu.

ENG
ENGLISH
10
INSTALLATION MENU
Introduction
Image shown may differ from your TV.
Installation Menu (V 3.0)
LG Hotel Mode Setup
TV Manager
Password Change
Set ID Setup
Configuration Setup
Time Scheduler
Lock Mode
External Speaker
HCEC Setup
IR Setup
LG Hotel Mode Setup
OK
S/W : 02.00.00.01 Micom : 0.00.84
LG Hotel Mode Setup (V 3.0)
Hotel Mode Operation
• Power On Status
• Volume
• Start Volume
• Maximum Volume
• Minimum Volume
• Key Operation
• IR Operation
• Local Key Operation
OK
▼
▲
Previous
◄
Yes
►
Normal
Normal
No
0
100
Off
No
STD
1 Use the button to select the LG Hotel Mode Setup.
2 Use the OK button and then
button to select Hotel Mode Operation.
*When ‘Hotel Mode Operation’ is set to Yes(Work), all functions of Hotel Mode apply.
1 Hotel Mode Operation (DVB)
Decide to work all functions of ‘Hotel Mode Operation’ or not by setting’ Hotel Mode Operation’ as Yes(Work)
or No(Do Not Work)
When ‘Hotel Mode Operation’ is set to Yes(Work), all functions of Hotel Mode apply.
When ‘Hotel Mode Operation’ is set to No(Do Not Work), all functions of Hotel Mode Do Not apply.
When it is set to ‘Yes’, ‘Key Lock’ item of the User menu is disabled and the OSD is displayed same to the
Local Key Operation setting of the Hotel mode.
When it is set to ‘Yes’, all items reserved at the Schedule list are deleted and the reservation function is not
supported. (applied for the model offering the reservation function)
The TV triggered by the external device (ex: SIMPLINK, TVLink-Tuner, etc.) operates separately from the
Hotel mode.
When it is set to ‘Yes’, User Menu-> Option -> ‘Factory Reset’ is disabled.
When it is set to ‘Yes’, User Menu-> Option-> ’Demo Mode’ is disabled.
When it is set to ‘Yes’, User Menu-> Time-> ’Automatic Standby’ is disabled.
2 Power On Status
Decide to select working status of TV Set when turn on main power.
You can set with PWR, STD, LST.
PWR always make TV set On status when turn on main power .
STD make Stand-by status when turn on main power.
LST make TVSet work like previous power status. As same concept as Power Backup mode; If main power
were turned off in Power On status, TVSet would work in On status. If main power were turned off in Stand-by
status, TVSet would work in Stand-by status.

ENGENGLISH
11
INSTALLATION MENU
3 Volume (0 ≤ Min ≤ Start ≤ Max ≤ 100)
Decide to apply volume policy of ‘Start Volume’, ‘Maximum Volume’ and ‘Minimum Volume’
as Yes(Work) or No(Do Not Work).
- Start Volume
This entry sets the start volume level when is power on.
The level is specified as a number between minimum volume to maximum value. (Min ≤ Start ≤ Max)
The default setting is ‘Off’ (disabled).
When enabled, if the value is lower then the minimum specified in the minimum volume entry, the
minimum volume entry must be used.
When enabled, if the value is larger then the maximum specified in the maximum volume entry, the
maximum volume value must be used.
Access to a volume in ‘On Timer’ must be fixed to start volume when ‘Hotel Mode Operation’ (Yes) and
‘Start Volume’ (Off, 0 ~ 100) were set simultaneously.
- Maximum Volume
This entry sets the maximum volume level the set. The level is specified as a number between
‘Minimum Volume’ to 100. (Min ≤ Max ≤ 100)
If the command volume up to higher than maximum volume’ is received, that should be ignored.
The default value is 100.
- Minimum Volume
This entry sets the minimum volume level the set will produce.
The level is specified as a number between 0 to ‘Maximum Volume’. (0 ≤ Min ≤ Max)
If the command volume down to lower than minimum volume is received, that should be ignored.
The default value is 0.
4 Key Operation (v3.0)
Manage key usability of Local(Front) Key and Remote Control. When selected to ‘Yes’, following ‘IR Operation’
and ‘Local Key Operation’ will be worked by below.
- IR Operation
Decide whether work the LG remote control or not.
Able to set Normal, Use PWR Only, Block All.
When ‘IR Operation’ is set to Block All, all normal remote keys don’t work. Use PWR Only (Block except
power) makes block all remote keys except power key.
Although ‘IR Operation’ value is Use PWR Only or Block All.
»
It can work in ‘Service mode’. (In-Start, In-Stop, Power-Only, ADJ, Hotel-Mode, Hotel-Mode-Ready,
P-Check, S-check, In-Time, FMode-Init, FMode-Start, FMode-AV, FMode-F1)
»
Menu key action to enter the ‘Installation Menu’ and key action with ‘Special menu(In-Start / EZ-Adjust
…)’ are still available.
When ‘IR Operation’ is set to 0 (Work), all remote keys are available.
- Local Key Operation
Decide to operate 'Local/Front Key' working behavior by setting ‘Local Key Operation’ as Normal, Use
PWR Only, Block All. (* LW30* C series use only Normal/Block All)
When 'Local Key Operation' is set to Block All, all local keys don’t work. If value is Use PWR Only, it
blocks all local keys except power key.
When 'Local Key Operation' is set to Normal, all local key are available.
Exception)
In case of power off condition with all key are blocked, ‘Power On Status’ value turns to ‘PWR’, and
disabled status to fix value for power on operation. (fool-proof routine)

ENG
ENGLISH
12
INSTALLATION MENU
• Power On Status
• Key Operation
• IR Operation
• Local Key Operation
◄
STD
►
◄
Yes
►
◄
Block All
►
◄
Block All
►
• Power On Status
• Key Operation
• IR Operation
• Local Key Operation
◄
PWR
►
◄
Yes
►
◄
Block All
►
◄
Block All
►
5 Limited Mode
Configure TV function’s limitation. When selected to ‘Yes’, following sub-menus will be worked by below.
- Setup Menu
Decide to enter 'Setup’ Menu’ as ‘Yes’(Enter possible) or ‘No’(Enter impossible)
- Input Source Change
Decide to change input source or not by setting 'Input Source Change' as Yes(Change possible) or No
(Change impossible).
When ‘Input Source Change’ is set to ‘No’ (Change impossible)
»
‘INPUT key’ doesn't work, and Input Source Changing via ‘TV D/A’ key, ‘TV/RADIO’ key aren’t possible
(ex. Press TV/RADIO Key in HDMI source to view TV channel)
»
User's input (pressing Programme key, numeral key, List key, Q.View key in all Input source except TV
source) doesn't work.
»
Entering 'Setup Menu' item in the 'Main Menu OSD' except TV mode doesn't accepted. Because
entering 'Setup Menu' item makes present mode as TV mode even though present mode is not TV.
Change to TV mode isn’t allowed.
»
TV set always turns on fixed input source and volume information regardless of already set
information.
»
Entering 'Setup Menu' except TV mode is impossible regardless of ‘Programme Change' or 'Setup
Menu' items’ value.
»
TV can be only turned on with the input source which is irrelevant from the programme related
information set (volume, input) in ‘On Time’ Menu.
»
Auto AV and HDMI-CEC still work regardless of Input Source Change’s value.
»
When 'Input Source Change' is set to Yes(Change possible), changing input source is available.
- Programme Change
Decide to change channel or not by setting ‘Program Change' as ‘Yes’(Change Possible) or ‘No’(Change
Impossible) when present source is TV.
When ‘Programme Change' is set to No (Change Impossible)
»
Program Key, Numeral Key, List Key, Q.View Key don't work and entering 'Channel Menu' in the Main
Menu OSD is impossible.
»
‘Programme' item in 'On Time' menu will be fixed.
»
Entering ‘Setup Menu' in the 'Main Menu’ OSD is impossible regardless of ‘Setup Menu' item.
When 'Program Change’ is set to Yes(Change Possible), ‘Program Key’, ‘Numeric Key’, ‘List Key’,
‘Q.View’ Key does work and entering ‘Channel Menu' in the Main Menu OSD is possible.
- Menu Display
Function to decide whether work with menu (including relevant menus too) of control key (Yes – Enter
possible) or not (No – Enter Impossible).
Although select No(Enter impossible), the action that press a Menu button for 5 seconds to enter
‘Installation Menu’ is available.
When select Yes(Enter possible), Menu works.

ENGENGLISH
13
INSTALLATION MENU
- OSD Display
Decide to display OSD or not by setting ‘OSD Display’ as Yes(Display) or No(Do not Display).
When ‘OSD Display’ is set to ‘No’(Do not Display), all OSD is not displayed except some exception.
Although select ‘No’ (Do not Display), the action that press a Menu button for 5 seconds to enter
‘Installation Menu’ and entering service menu are available. (In-Start, Power-Only, Adjust, Installation
Menu …)
- System Provider Mode
- ‘System Provider Mode’ allows access to the menu system from the front panel or remote control
but access is controlled as follows:
When value is ‘Yes’, Accessible Items on the menu system, others are not permissible.
»
Input select screens
»
Sleep timer
»
Alarm (Only for LW5**H series)
»
Aspect Ratio
»
Subtitles
»
Lock System, Set Password
»
‘My Media’ / ‘Network’ Menu
»
‘Support’ Menu(* LW30* C series use ‘About This TV’)
‘Q.menu’, which is related to ‘Setup’ Menu, is not accessible.
If the channel map is empty, ‘Auto-tuning’ guide dialog should be blocked by pressing ‘List’, ‘Fav’, ‘CH+’,
‘CH-’ keys.
6 Power Management
The Power Management feature will turn off the television receiver if no input control command is received from
either the Local or IR Key within a selected hours.
Activity on either of these inputs shall restart the ‘Power Management’ timer and check key time interval
again.
This entry can be set to a value which is corresponding to the desired hours (1 to 7).
Default value is ‘Off(disabled)’.
TV should off and on after apply this setting.
7 DTV Programme Update
- It is a mode to set whether to update DTV channel information automatically or not.
When DTV Channel Update is set to ’Auto’, the function to update TV’s programme map according to
DTV channel’s stream information
DTV Channel Update is set to ‘Manual’, the function to keep TV’s channel map even though DTV
programme’s information is changed.
8 Power On Default
Set the input source or channel to display and. A/V settings when turn on power in AC Power On or Stand-by
status.
- Input Source
Set whether it is turned on by the set input source or by the last stored input source.
It is turned on by the Last Memory Input if the Input source is turned off.
It is turned on by the Last Pr. If the Input source is turned off and the last memory Input is the RF.
The available Input Source values should be rotated.
If both the Input source and the ‘On Time’ menu are set, the Input source takes the priority.
When the Input source is changed to the TV, Programme menu is available.
When the Input source is changed to the ATV, the Program No. is set to 0. (If the channel map structure
does not support this, it depends on model’s channel handling.
Access to an input source item and a channel in ‘On Timer’ menu must be disabled when Power On
Default is activated.

ENG
ENGLISH
14
INSTALLATION MENU
- Programme
Select start channel number if Input source’s value is TV. (in case of ATV, it means physical channel
number.)
- A/V Setting
If ‘A/V Setting’ is changed from ‘No’ to ‘Yes’, parameters that are set before entering ‘Installation Menu’ are
applied whenever turn on power.
Following Parameters are applied to basic.
»
Picture section - PSM mode, Picture Data (Contrast, Brightness, Color, Sharpness, Tint)
»
Sound section - SSM mode, Sound Data (Balance, Equalizer Data)
»
AVL (Auto Volume Level) and Language, Teletext language, ARC Data. Except these, other
parameters are applied differently according to the TV-Set.
- Aspect Ratio
The aspect ratio determines the default aspect ratio that the set returns to on power up.
The modes are as follows:
»
Aspect ratio = “Disable(0)” stays at previous state, same as consumer model.
»
Aspect ratio = “Set by Program(1)”
»
Aspect ratio = “4:3 ratio (2)”
»
Aspect ratio = “16:9 ratio (3)”
If enabled, upon power up the television reset the aspect ratio to the specified state regardless of how
the user has previously changed the aspect ratio.
(if "original" is not supported, the television set the aspect ratio to "16:9".)
9 Aux Source Setting
The Auxiliary (Input) Source Setting feature will enable or disable for each external input. When ‘Aux Source
Setting’ is set to Yes(Work), the RJP or HDMI-CEC / HTNG will not operate.
- Input Source
Available Input Source List
- Setting
Decide whether selected ‘Input Source’ is usable (Enable) or not (Disable).
User cannot disable the current input’s ‘Aux Source Setting’.
10 Radio Name Display
Instead of ‘Audio Only’, the name of a radio channel is displayed on the screen when a radio broadcast is
playing.
Set to Yes(Work) or No(Do Not Work).
If the setting is ‘Yes’, the name of a radio channel is displayed for the radio channel.

ENGENGLISH
15
INSTALLATION MENU
11 Radio Video Blank
Manage video blank channel(sound only). This feature affects on analog channel (ATV) only.
- Start PR. No.
Start channel number to video blank.
Available programme to set are 0~199(For Taiwan : TV 2~69, CATV 1~199).
- No. Of. PR.
Number of channels to blank
The max value for the ‘No. of PR’ is 10.
Can not set more than maximum available channel number. For example if Start PR. set to 195, “Number
of PR”. can not set more than 5.
Radio programme should be in sequence with starting programme number.
12 Factory Reset
Factory reset returns all the parameters to the default settings.
• Factory Reset
Confirm
Press ‘Enter key’ to proceed factory reset. and confirmation message window will be shown.
All user settings and channel
settings will be reset. Still
Continue?
Yes
No
When select ‘Yes’, all television settings except UTT value should write to the default settings.

ENG
ENGLISH
16
INSTALLATION MENU
Public Display Settings / LG Hotel Mode Setup (Value Range Table)
Item Enable Disable Initail
Hotel Mode Operation Yes No No
Power On Status - - *STD
Volume Yes No No
Start Volume Off, Minimum Volume ~ Maximum Volume Off
Maximum Volume Minimum Volume ~ 100 100
Minimum Volume 0 ~ Maximum Volume 0
Key Operation Yes No No
LG IR Operation Normal / Use PWR Only / Block All Normal
Local Key Operation Normal / Use PWR Only / Block All Normal
Limited Mode Yes No No
Setup Menu
Yes No Yes
Input Source Change Ye s No Ye s
Programme Change Yes No Yes
Menu Display Yes No Yes
OSD Display
Yes No Yes
System Provider Mode Yes No No
Power Management Off, 1 ~ 7 Off
DTV Channel Update Auto Manual Auto
Power On Default Yes No No
Input Source
Off, ATV, DTV, ... Off
Programme
Minimum Program ~ Maximum Program Minimum Program
A/V Setting
Yes No No
Aspect Ratio
Disable / Original / 4:3 / 16:9 Disable

ENGENGLISH
17
INSTALLATION MENU
LG Hotel Mode Setup (Value Range Table)
Item Enable Disable Initail
Aux Source Setting
Yes No No
Input Source
Aux Input(AV1 ~ MAX_INPUT) AV1
Settng
Enable Disable Enable
Radio Name Display
Yes No No
Radio Video Blank
Yes No No
Start PR. No.
0 ~ 199 (Taiwan TV 2 ~ 69 / CATV 1 ~ 199) 1
No. Of. PR. 0 ~ 10
(Start PR. NO + No. of PR. <= Max Start PR. NO. + 1)
1
Factory Reset
Confirmation window (Yes / No)

ENG
ENGLISH
18
TV MANAGER
TV MANAGER
1. USB
Ez Download
Ez Download is a function that enables users to download the desired items all at once, such as EPK (software
update file), TLL (see Send to USB descriptions for more information regarding file types), Logo Image, Insert Image,
Welcome Video, etc (TLX, MICOM for Pro:Centric).
* Splash images and EPK files and Welcome Video files should be copied into the folder named LG_DTV
on the USB. TLL file should be copied to the root folder of the USB. Insert Image files shoud be
copied into the folder named LG_SIG on the USB.
Image shown may differ from your TV.
1 Plug USB memory card into the USB port of the TV.
2 Use the button to select the TV Manager option and then press the OK button.
Installation Menu (V 3.0)
LG Hotel Mode Setup
Password Change
Set ID Setup
Configuration Setup
Time Scheduler
Lock Mode
External Speaker
HCEC Setup
Insert Image
Welcome Video
TV Manager
OK
S/W : 00.02.00.01 Micom : 0.00.32
3 Use the button to select the USB and Ez Download and press the OK button.
TV Manager
Ez Download
Receive from USB
Send to USB
Logo Image Download
Diagnostics
OK
Previous
USB
4 Select a list to download and press the Apply button.

ENGENGLISH
19
TV MANAGER
5 Select the EPK option (software update) and then use the green and yellow buttons to download either SPI
Boot or LG Boot Logo. If you checked the LG Boot Logo checkbox, then the Splash image, if selected, will be
unchecked. Also, if you select the LG Boot Logo and proceed with the download, the existing Splash image will
be deleted.
(Only LW54**)
If Micom file is selected, SPI Boot file can’t be selected.
If SPI boot is selected, Micom file can’t be selected.
Ez Download (USB Port1)
[TLL] GlobalClone00001.TLL
[LOGO] 1024 X 768.jpg
[EPK] M1A_DVB_CN_RevNo1539_v00.00...
[NOSIG] 1360 X 768.jpg
[NOSIG] Insertlmage.jpg
[MOV] welcome vdieo.avi
Previous
OK
[ TV Software Version ]
Current : 00.02.00.01
EPK : 00.02.00.02
[ Forced Update Option ]
SPI Boot
LG Boot Logo
[ Insert Image ]
Max Size : 10000 KB
Total size : 5000 KB
Apply
Ez Download (USB Port1)
6 When you are nished with your selections, use the (->) button to select Apply and then press OK.
7 Wait for the download to complete. When it is nished, your TV will be turned off.
NOTE
If the DZM file is still in the USB after the download is complete:
- An Ez Download pop-up window will appear and list the file types, such as TLL, LOGO, EPK, NOSIG, MOV
with the previously downloaded lists checked automatically.
If the global TLL and model TLL files exist in the same USB root directory, then only the global TLL will be
shown.
If the global TLL has been deleted, then the model TLL will be shown.
USB Cloning
An Installer can quickly set up and clone multiple TV sets at a property. These cloned TVs will all have the same
Master TV Setup: Public Display Mode Installation Menu settings, User A/V settings and the Channel Map. This
newer procedure significantly decreases the installation time that would be necessary if the standard RS-232C
method were used instead.
Introduction
1 Overview USB Cloning Procedure
Commercial TVs have the capability to support cloning internal TV data and programme information with
an external clone device called “USB Cloning”, in order to copy TV data accurately and quickly. The clone
internal functions use slightly different internal processes for the two types of commercial TVs. However,
the UI of cloning feature remains the same in both. Regarding the demands over the current cloning feature
for quicker clonin g, better portability and etc, we would like to announce the cloning process via USB port,
named as USB Cloning. USB cloning process is divided into 2 main processes. One is writing the previously
saved TV data into the TV, and one another is reading of current TV data into USB memory card. To avoid
any confusion due to the words, it is clearly specified as “Receive from USB” and “Send to USB” in the whole
process.

ENG
ENGLISH
20
TV MANAGER
2 Data To Be Cloned
3 The data cloned are the same data cloned by previous USB Cloning. Details are explained in the following:
1. TV data includes:
A. Installer Menu settings
B. Main menu settings (Audio, Picture etc)
2. Analog / Digital Channel information includes:
A. Channel numbers
B. Channel label
C. Channel attributes including channel type, skipping status and etc.
4 Input Source
The user needs a USB memory card with FAT formatted to make successive cloning via USB port. A USB
memory card size more than 128 Mega Bytes and less than 4 Giga Bytes is recommended.
NOTE
Currently, support the preceding USB file system for FAT file format only. Other file formats including NTFS is
not currently supported. Microsoft Windows officially supports FAT for the USB memory card.
Receive From USB
Image shown may differ from your TV.
1 Plug USB memory card into the USB port of the TV.
2 Use the
button to select the TV Manager option and then press the OK button.
Installation Menu (V 3.0)
LG Hotel Mode Setup
Password Change
Set ID Setup
Configuration Setup
Time Scheduler
Lock Mode
External Speaker
HCEC Setup
Insert Image
Welcome Video
TV Manager
OK
S/W : 00.02.00.01 Micom : 0.00.32
Page is loading ...
Page is loading ...
Page is loading ...
Page is loading ...
Page is loading ...
Page is loading ...
Page is loading ...
Page is loading ...
Page is loading ...
Page is loading ...
Page is loading ...
Page is loading ...
Page is loading ...
Page is loading ...
Page is loading ...
Page is loading ...
Page is loading ...
Page is loading ...
Page is loading ...
Page is loading ...
Page is loading ...
Page is loading ...
Page is loading ...
Page is loading ...
Page is loading ...
Page is loading ...
Page is loading ...
Page is loading ...
Page is loading ...
Page is loading ...
Page is loading ...
Page is loading ...
Page is loading ...
Page is loading ...
-
 1
1
-
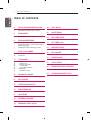 2
2
-
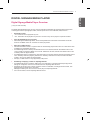 3
3
-
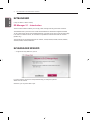 4
4
-
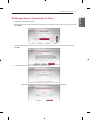 5
5
-
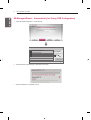 6
6
-
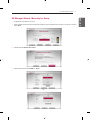 7
7
-
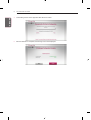 8
8
-
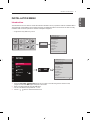 9
9
-
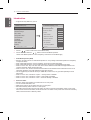 10
10
-
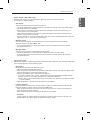 11
11
-
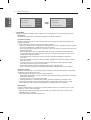 12
12
-
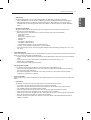 13
13
-
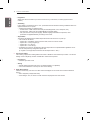 14
14
-
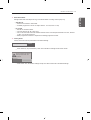 15
15
-
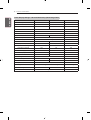 16
16
-
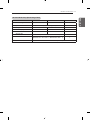 17
17
-
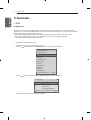 18
18
-
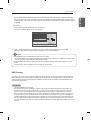 19
19
-
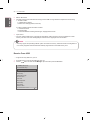 20
20
-
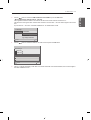 21
21
-
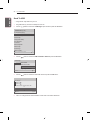 22
22
-
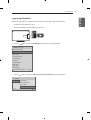 23
23
-
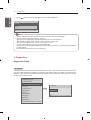 24
24
-
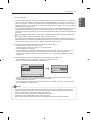 25
25
-
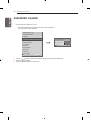 26
26
-
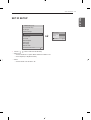 27
27
-
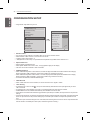 28
28
-
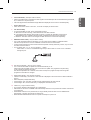 29
29
-
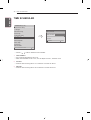 30
30
-
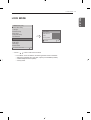 31
31
-
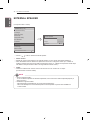 32
32
-
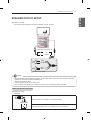 33
33
-
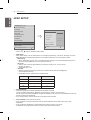 34
34
-
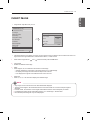 35
35
-
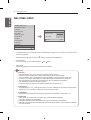 36
36
-
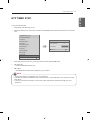 37
37
-
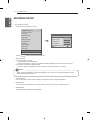 38
38
-
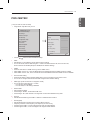 39
39
-
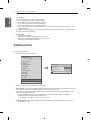 40
40
-
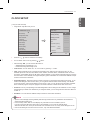 41
41
-
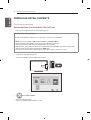 42
42
-
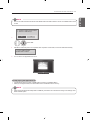 43
43
-
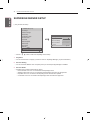 44
44
-
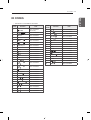 45
45
-
 46
46
-
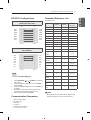 47
47
-
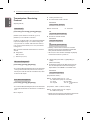 48
48
-
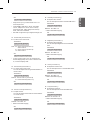 49
49
-
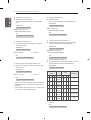 50
50
-
 51
51
-
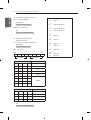 52
52
-
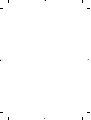 53
53
-
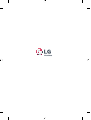 54
54
Ask a question and I''ll find the answer in the document
Finding information in a document is now easier with AI
Related papers
-
LG 47LY541H Installation guide
-
LG 55LX540S Installation guide
-
LG 32LT330HBSB Installation guide
-
LG 32LT340HBUA Installation guide
-
LG 32LT330HBSB Installation guide
-
LG 32LV303C Installation guide
-
LG 55LX540S Installation guide
-
LG 49LW541H Installation guide
-
LG 55LX540S Installation guide
-
LG 43UT661H0ZA User manual
Other documents
-
LG Electronics not available User manual
-
Toshiba 32H2433DG Datasheet
-
Philips DTR3202/EU Quick start guide
-
Gefen EXT-HD-DSWFPN User manual
-
Gefen EXT-HD-DSWFP Specification
-
Gefen EXT-HD-DSWFP User manual
-
Toshiba 40H2433DG Datasheet
-
 Rich View DTR-1513 User manual
Rich View DTR-1513 User manual
-
Maico EPK Series Mounting & Operating Instructions