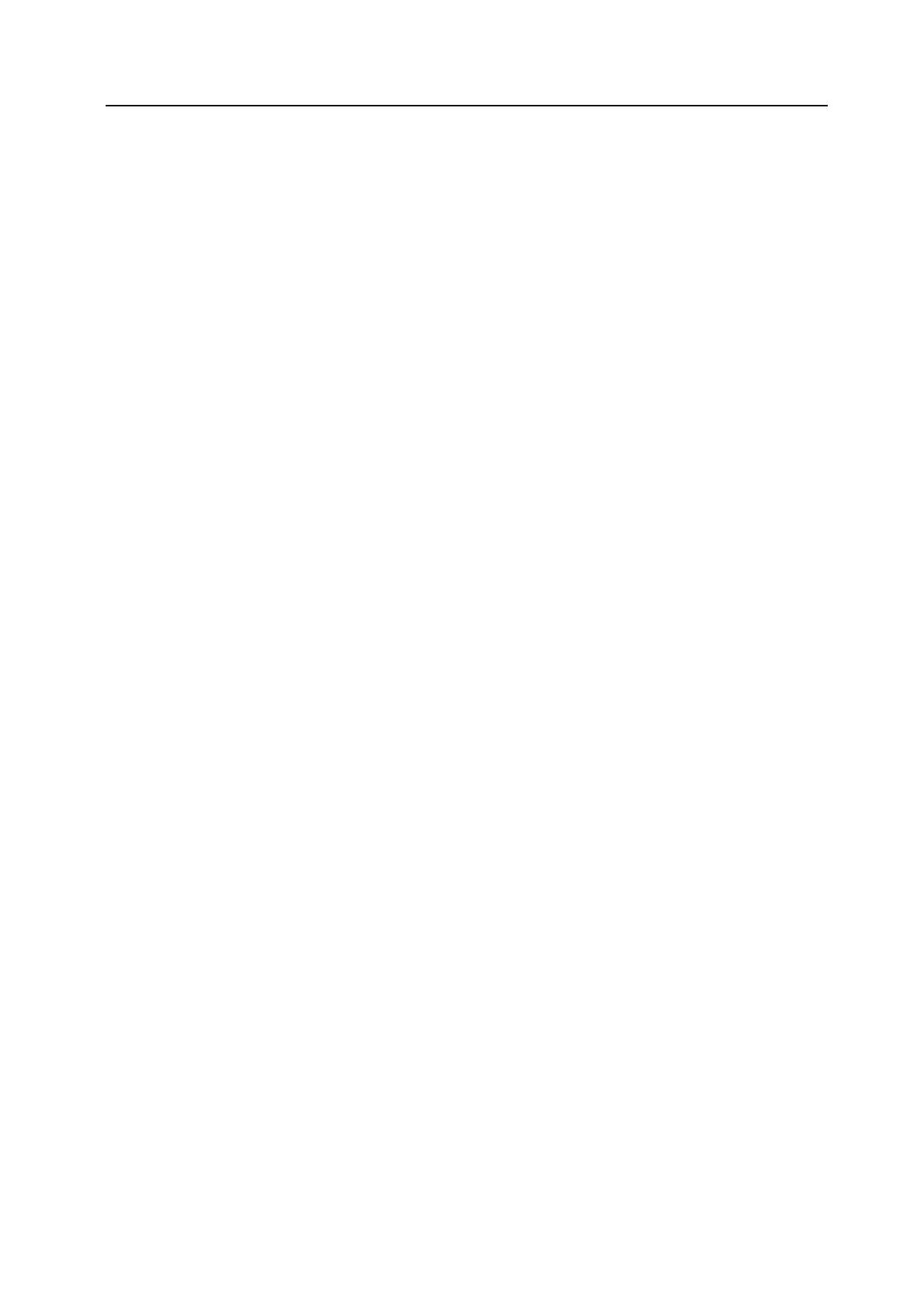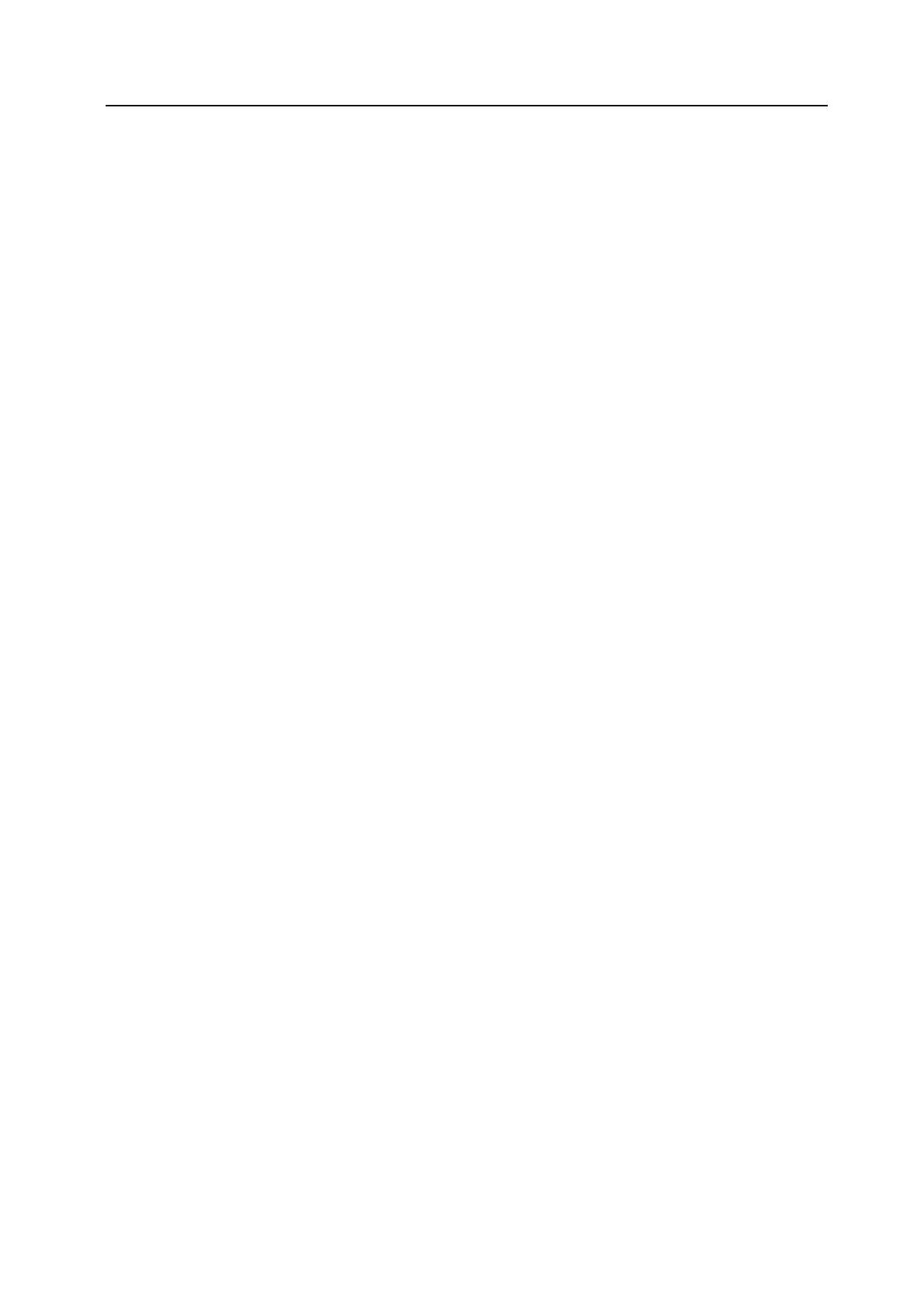
v
Table of contents
1 Preparations ...................................................................................................1-1
Names of parts .........................................................................................................................1-1
Main body ...........................................................................................................................1-1
Operation Panel ..................................................................................................................1-2
Accessories ..............................................................................................................................1-3
Utilities and other software (the main content of the included CD-ROMs) ...............................1-3
Required items .........................................................................................................................1-3
2 Set-up ..............................................................................................................2-1
Setting up the scanner .............................................................................................................2-1
Outline and network configuration ......................................................................................2-1
Connecting the scanner to your computer network ............................................................2-2
Network (TCP/IP) settings ..................................................................................................2-3
User registration ................................................................................................................2-4
Date/Time and Time Difference ..........................................................................................2-4
Other settings .....................................................................................................................2-5
Setting up the scanner software ...............................................................................................2-6
System requirements ..........................................................................................................2-6
Installing the software .........................................................................................................2-6
Installing the utilities ...........................................................................................................2-7
Installing the TWAIN source ...............................................................................................2-8
3 Performing the Required Operation at the Scanner ...................................3-1
Scanning under the Scan to PC and Send E-mail functions ....................................................3-1
Before using the Scan to PC function .................................................................................3-1
Before using the Send E-mail function ...............................................................................3-1
How to scan under Scan to PC and Send E-mail ...............................................................3-1
Sending information ............................................................................................................3-3
Scanning with TWAIN ..............................................................................................................3-4
When performing the scanning operation at the scanner ...................................................3-4
When performing the scanning operation at your computer ...............................................3-5
Scan setting .............................................................................................................................3-6