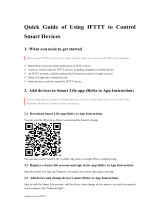Page is loading ...

EasyControl-A
for iOS and Android
Instructions for use


3
Introduction
This booklet guides you on how to use the app. Please
read the booklet carefully, including the warnings
section. This will help you get the full benet of the app.
The app for iPhone®, iPad®, iPod® touch and Android™
devices allows you to control the Bernafon hearing aids
directly.
The app is available on App Store® and on Google Play™.

4
This booklet is applicable for Version 2.0.2 and
onwards of the app. Please ensure that you always
update the app to the newest compatible version.
In case of any additional questions about use of the
app, please contact your hearing care professional.
Please note that some settings are dependent on the
tting done by the hearing care professional.
Apple, the Apple logo, iPhone, iPad, and iPod touch are
trademarks of Apple Inc., registered in the U.S. and other
countries. App Store is a service mark of Apple Inc. Android,
Google Play, and the Google Play logo are trademarks of
GoogleLLC.

5
Important notice
Please refer to the hearing aid’s instructions for use
for details on the functionality of your specic
hearing aid.
Intended use
The app is intended to assist users of wireless hearing
aids to control functionality provided by their hearing
solution.
Intended user group
The app is intended to be used by users (adults and
children older than 36 months) of wireless hearing aids
or responsible caregivers.
Disclaimer for the app
Bernafon AG does not take responsibility for the
consequences of using this app outside of intended
use or warnings.
Bernafon AG reserves the right to discontinue the
IFTTT feature without prior notice.

6

7
Table of contents
System requirements 8
Install the app 9
Pair and connect your mobile device with
hearing aids 11
Home screen 14
Create account 16
Change volume and mute 18
Change program 20
TV sound and remote microphone 22
Tinnitus SoundSupport 24
Tinnitus advanced options 27
Additional features 33
Privacy policy 36
IFTTT 38
Apple Watch 39
Troubleshooting 44
Warnings 45
Technical information 47

8
System requirements
To be able to use the app, you need the following:
· iPhone, iPad or iPod touch: iOS operating system;
· Android devices: Android operating system;
· A Bernafon hearing aid that can be paired with iOS or
Android devices.
For information on which hearing aids the app can be
used with and which versions of iOS/Android are
required, please go to
www.bernafon.com/products/accessories.

9
Your hearing aid
Install the app
On iOS (iPhone, iPad or iPod touch)
1. Go to App Store and search for “EasyControl-A”.
2. In the search result, tap the app.
3. Tap “GET” and then “INSTALL”.
4. If prompted, sign in to App Store to complete the
installation.

10
On Android
1. Go to Google Play Store and search for
“EasyControl-A”.
2. In the search result, tap the app.
3. Tap “INSTALL”.
When the installation is complete, you will see the app’s
icon on the home screen of your mobile device and the
app is ready to be used.

11
Pair and connect your mobile
device with hearing aids
iPhone/iPad/iPod touch
Before you can use the app on an iPhone/iPad/iPod,
you must pair the device with your hearing aids.
Always make sure that the batteries in the hearing aids
are fully charged.
1. Go to the “Settings” menu on your device and
ensure that Bluetooth® is on.
2. Tap on “General” and then select "Accessibility".
3. Select “MFi Hearing Devices”.
4. Place the hearings aids close to your iPhone/iPad/
iPod device and switch the hearings aids o and on.
This will put them in pairing mode for three minutes.
5. Select the hearings aids on the device screen, when
it has detected them.
6. Conrm the Bluetooth® pairing request. This should
be done for each hearing aid.
Once you have paired the hearing aids with the device,
launch the app to establish the connection. Make sure
that Bluetooth® is still turned on. The app will search
for the hearing aids until the connection has been
established. Tap “Continue” and you are ready to use
the app.

12
Android devices
On an Android device, the pairing with the hearing aids
as well as the connection of the device and the hearing
aids are done in the app. Always make sure that the
batteries in the hearing aids are fully charged.
1. During pairing, do not switch o the hearing aids
and make sure that they are within 20 cm (7.9 in) of
the mobile device.
2. Make sure that the Bluetooth® is turned on on your
device.
3. Launch the app.
4. The app will automatically search for hearing aids.
5. Switch the hearing aids o and on. This will put
them in paring mode for three minutes.
6. Wait for the app to detect the hearing aids.
7. Select the hearing aids and proceed.
8. The app will attempt to pair and connect to the
hearing aids.
9. Once the app successfully connects to the hearing
aids, you will see a success message.
10. Tap “Continue” to proceed and start the app.

13

14
Home screen
From the home screen, you can access all features of
the app. The home screen can be accessed from
anywhere in the app by tapping the “Home” icon at the
bottom of the screen.
1
”Remote control” gives access to hearing aid
programs and volume control.
2
From “Hearing aid” you can check the battery level
of the hearing aids and nd the hearing aids if they
are lost.
3
“IFTTT” gives access to IF This Then That features.
4
“Counselling” gives access to various guides
where you can learn how to get the most out of the
hearing aids.
5
From “Settings” you can adjust the app according
to your preferences and download the “Instructions
for use”.

1 2
3
4
5
15

16
Create account
In order to use the IFTTT service (“If This Then That”),
you need to create an account. You do not need this
account to use other programs or features of the app.
Note that you need an e-mail address to create an
account.
The rst time you access IFTTT, you will be asked to
create an account.
Follow the instructions on the screen.

17

Change volume and mute
Select “Remote control” from the home screen to
access the volume control. The volume can be changed
in both hearing aids at the same time or in each hearing
aid independently. Changing the volume only applies to
the selected program (see next section).
1
Volume level Indicator “0” is the start-up volume as
prescribed by your hearing care professional.
2
Tap “+” or “–” to increase or decrease the volume.
3
Switch between volume control in both hearing
aids or each hearing aid separately.
4
Tap to mute or unmute the hearing aid
microphones.
18

1
2
3
4
19

Change program
Select “Remote control” from the home screen to
access the programs in your hearing aids. In each
program, you can adjust the volume as described in the
previous section.
You can have up to four dierent listening programs.
They are dened by your hearing care professional
during the tting session.
To access individual programs, use the icons at the top
of the screen. Swipe to the left to see all available
programs. Tap the icon of the program you wish to
access. The background color of the icon of the
selected program changes color. Selecting the program
icon will change the program in the hearing aid.
If the hearing aids are paired with a TV-A (TV adapter)
and/or with a SoundClip-A, the corresponding
programs will be available in the list.
20
/