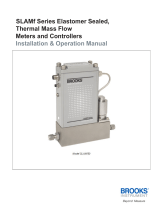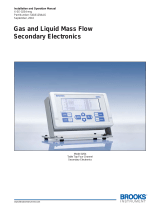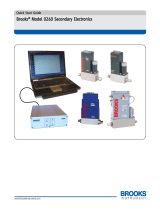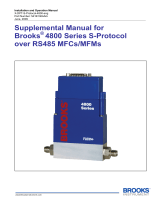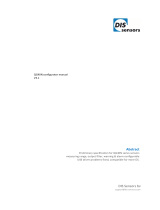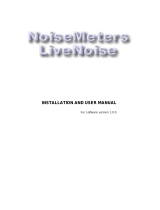Page is loading ...

Installation and Operation Manual
X-SW-BEST-RevAQuantim
Part Number: 541B226AAG
Apr, 2019
Brooks
®
Expert Support Tool (BEST)
Version 5.4.0.0
Software for Brooks Devices
(SLA Rev A, Quantim B)

Installation and Operation Manual
X-SW-BEST-RevAQuantim
Part Number: 541B226AAG
Apr, 2019
Brooks
®
Expert Support Tool
ii
CAUTION: This instrument contains electronic components that are susceptible to damage by static electricity. Proper handling procedures must be
observed
during the removal, installation or other handling of internal circuit boards or devices.
Handling Procedure:
1.
Power to unit must be removed.
2.
Personnel must be grounded, via a wrist strap or other safe, suitable means before any printed circuit card or other internal device is installed,
removed or adjusted.
3.
Printed circuit cards must be transported in a conductive container. Boards must not be removed from protective enclosure until immediately before
installation. Removed boards must immediately be placed in protective container for transport, storage or return to factory.
Comments
This instrument is not unique in its content of ESD (electrostatic discharge) sensitive components. Most modern electronic designs contain components that
utilize metal oxide technology (NMOS, SMOS, etc.). Experience has proven that even small amounts of static electricity can damage or destroy these
devices. Damaged components, even though they appear to function properly, exhibit early failure.
ESD (Electrostatic Discharge)
Brooks Instrument designs, manufactures and tests its products to meet many national and international standards. These products must be properly
installed, operated and maintained to ensure they continue to operate within their normal specifications. The following instructions must be adhered to
and integrated into your safety program when installing, operating and maintaining Brooks Instrument products.
•
To ensure proper performance, use qualified personnel to install, operate, update, program and maintain the product.
•
Read all instructions prior to installing, operating and servicing the product. If this instruction manual is not the correct manual, please see back cover
for local sales office contact information. Save this instruction manual for future reference.
WARNING: Do not operate this instrument in excess of the specifications listed in the Instruction and Operation Manual. Failure to heed
this warning can result in serious personal injury and / or damage to the equipment.
•
If you do not understand any of the instructions, contact your Brooks Instrument representative for clarification.
•
Follow all warnings, cautions and instructions marked on and supplied with the product.
WARNING: Prior to installation ensure this instrument has the required approval ratings to meet local and national codes. Failure to heed this warning can
result in serious personal injury and / or damage to the equipment.
•
Install your equipment as specified in the installation instructions of the appropriate instruction manual and per applicable local and national codes.
Connect all products to the proper electrical and pressure sources.
•
Operation: (1) Slowly initiate flow into the system. Open process valves slowly to avoid flow surges. (2) Check for leaks around the flow meter inlet
and outlet connections. If no leaks are present, bring the system up to the operating pressure.
•
Please make sure that the process line pressure is removed prior to service. When replacement parts are required, ensure that qualified people use
replacement parts specified by Brooks Instrument. Unauthorized parts and procedures can affect the product's performance and place the safe
operation of your process at risk. Look-alike substitutions may result in fire, electrical hazards or improper operation.
•
Ensure that all equipment doors are closed and protective covers are in place to prevent electrical shock and personal injury, except when
maintenance is being performed by qualified persons.
WARNING: For liquid flow devices, if the inlet and outlet valves adjacent to the devices are to be closed for any reason, the devices must be completely
drained. Failure to do so may result in thermal expansion of the liquid that can rupture the device and may cause personal injury.
Essential Instructions
Read before proceeding!
All pressure equipment with an internal pressure greater than 0.5 bar (g) and a size larger than 25mm or 1" (inch) falls under the Pressure Equipment Directive (PED).
•
The Specifications Section of this manual contains instructions related to the PED directive.
•
Products described in this manual are in compliance with EN directive 2014/34/EU.
•
All Brooks Instrument Flowmeters fall under fluid group 1.
•
Products larger than 25mm or 1" (inch) are in compliance with PED category I, II or III.
•
Products of 25mm or 1" (inch) or smaller are Sound Engineering Practice (SEP).
The Brooks Instrument (electric/electronic) equipment bearing the CE mark has been successfully tested to the regulations of the Electro Magnetic
Compatibility (EMC directive 2014/30/EU).
Special attention however is required when selecting the signal cable to be used with CE marked equipment.
Quality of the signal cable, cable glands and connectors:
Brooks Instrument supplies high quality cable(s) which meets the specifications for CE certification.
If you provide your own signal cable you should use a cable which is overall completely screened with a 100% shield.
“D” or “Circular” type connectors used should be shielded with a metal shield. If applicable, metal cable glands must be used providing cable screen clamping.
The cable screen should be connected to the metal shell or gland and shielded at both ends over 360 Degrees.
The shield should be terminated to an earth ground.
Card Edge Connectors are standard non-metallic. The cables used must be screened with 100% shield to comply with CE certification.
The shield should be terminated to an earth ground.
For pin configuration : Please refer to the enclosed Instruction Manual.
European Pressure Equipment Directive (PED)
European Electromagnetic Compatibility (EMC)

Installation and Operation Manual
X-SW-BEST-RevAQuantim
Part Number: 541B226AAG
Apr, 2019
Brooks
®
Expert Support Tool
iii
Dear Customer,
We recommend that you read this manual in its entirety as there have been some changes since previous
versions. This will enable efficient and proper use of the Brooks Expert Support Tool software. Should you require
any additional information concerning Brooks Expert Support Tool, please feel free to contact your local Brooks
Sales and Service Office; see back cover for contact information, or visit us on the web at
www.BrooksInstrument.com. We appreciate this opportunity to service your fluid measurement and control
requirements, and trust that we will be able to provide you with further assistance in future.
Yours sincerely, Brooks Instrument

Installation and Operation Manual
X-SW-BEST-RevAQuantim
Part Number: 541B226AAG
Apr, 2019
Brooks
®
Expert Support Tool
iv
Contents
Chapter 1 Introduction 1-1
1.1 Description 1-1
1.2 How to Use This Manual 1-2
1.3 Integrated Help 1-2
1.4 Theory of Operation 1-2
Chapter 2 Installation 2-1
2.1 Hardware Requirements 2-1
2.2 System Requirements 2-1
2.3 Installing the Brooks Expert Support Tool Application 2-2
2.4 License Installation 2-4
2.5 Uninstalling the Brooks Expert Support Tool Application 2-6
2.6 Connecting the PC to the Device 2-6
2.6.1 Connection Hardware Requirements 2-7
2.6.2 Connection Procedure 2-8
2.6.3 Disconnecting the PC from the Device 2-10
Chapter 3 Basic Operations 3-1
3.1 Main Screen 3-1
3.2 Attaching to a Device 3-3
3.3 Main Graph 3-4
3.4 Closing the Session with the Device and Exiting BEST 3-5
3.5 Brooks Expert Support Tool Conventions 3-5
3.6 Menu Bar 3-6
Chapter 4 File Menu 4-1
Chapter 5 Help Menu Item 5-1
5.1 About Window 5-1
5.1.1 License Info Window 5-2
5.1.2 Install License Window 5-2
5.1.3 EULA Window 5-3
5.2 User Manual Menu 5-3
5.3 ReadMe Menu 5-3
Chapter 6 Window Menu 6-1
Chapter 7 Settings 7-1
7.1 Graph Options 7-1
7.2 Reset All User Options 7-2
7.3 Data Logging Options 7-2
7.4 User Totalizer Options 7-3
Chapter 8 Monitoring Menu 8-1
8.1 Warning Status 8-1
8.2 Alarm Status 8-1
8.3 User Totalizer Window 8-3
8.4 Graph Window 8-3
Chapter 9 Tools Menu 9-1
9.1 Pressure Units Calculator 9-1
9.2 Flow Units Calculator 9-1
9.3 Temperature Units Calculator 9-2
9.4 Density Units Calculator 9-2
Chapter 10 Device Comm Menu 10-1
10.1 Device Connection Window 10-1
10.1.1 Connecting to an Unconfigured Device 10-4
10.2 Terminal Window (License Feature) 10-5
Chapter 11 Device Config Menu 11-1
11.1 Dump Files 11-2
11.2 Device Info 11-4
11.3 Model Code Window 11-4
11.4 Protocol Settings Window 11-5

Installation and Operation Manual
X-SW-BEST-RevAQuantim
Part Number: 541B226AAG
Apr, 2019
Brooks
®
Expert Support Tool
v
11.5 RT Control Mode 11-5
11.6 Meter Simulate MFC (License Feature) 11-5
11.7 Alarm Settings 11-7
11.8 Config Parameters 11-8
Chapter 12 Device Control Menu 12-1
12.1 Reboot Device 12-1
12.2 Valve Control 12-1
12.3 Delta Device Services 12-2
Chapter 13 Calibration Menu 13-1
13.1 Pressure Controller Setup Diagram 13-1
13.2 Sensor Zero 13-2
13.3 Flow Sensor Zero 13-2
13.4 Pressure Sensor Zero 13-4
13.5 Analog Output Calibration (License Feature) 13-5
13.6 Analog Input Calibration (License Feature) 13-10
13.7 RT/Aux Input Calibration 13-13
13.8 Cal Pages 13-14
13.9 Flow Cal Pages 13-14
13.10Pressure Cal Pages 13-16
13.11Calibration (License Feature) 13-18
13.11.1 Flow Calibration - SLA Rev A Delta Smart II Devices 13-18
13.11.2 Pressure Controller Calibration 13-27
13.11.3 RT Device Calibration 13-27
13.12Valve Tuning 13-28
13.12.1 Checking Offset and Span Values 13-29
13.12.2 Adjusting Offset and Span Values - Manual Tuning - For MFC Devices 13-30
13.12.3 Checking and Adjusting Offset & Span Values - Manual Tuning - For Pressure Devices 13-31
13.12.4 Adjusting the Offset and Span Values - Auto Tuning 13-32
13.12.5 Dynamically Adjusting the Offset and Span Values During Device Operation 13-34
13.13Response Tuning 13-35
13.13.1 Response Tuning (Flow) 13-35
13.13.2 Response Tuning (Pressure) 13-41
Chapter 14 Viewing and Setting the Device Configuration (SLA Rev A) 14-1
14.1 Viewing the Control Response Parameters 14-1
14.2 Viewing Device Information 14-4
14.3 Viewing Filter Parameters 14-5
14.4 Viewing Flow Sensor Parameters 14-5
14.5 Setting the Output Signal Behavior 14-10
14.6 Viewing and Setting Pressure Sensor Parameters 14-11
14.7 Viewing and Setting Setpoint Parameters 14-11
14.8 Viewing and Setting Valve Parameters 14-12
14.9 Viewing Selected Live Measurement Parameters 14-16
Chapter 15 Viewing and Setting the Device Configuration (Quantim) 15-1
15.1 Setting Units of Measure 15-1
15.2 Viewing and Setting Alarms 15-2
15.3 Diagnostic Alarm 15-2
15.4 Configuring Optional Warnings and Alarms 15-3
15.5 Modifying Standard Alarm Behavior 15-4
15.6 Viewing the Control Response Parameters 15-5
15.7 Viewing Device Information 15-6
15.8 Viewing HART Protocol Parameters 15-7
15.9 Viewing and Setting Primary and Secondary Output Parameters 15-8
15.10Viewing Sensor Parameters 15-10
15.11Viewing Setpoint Parameters 15-12
15.12Viewing Valve Parameters 15-13
15.13Viewing Selected Live Measurement Parameters 15-14

Installation and Operation Manual
X-SW-BEST-RevAQuantim
Part Number: 541B226AAG
Apr, 2019
Brooks
®
Expert Support Tool
vi
Figures
Figure 1-1 BEST Main Screen 1-1
Figure 2-1 Running Setup.exe as an Admin 2-3
Figure 2-2 Installer Software Component Menu 2-4
Figure 2-3 License Installation Window 2-5
Figure 2-4 License Information Window 2-5
Figure 2-5 3-Wire Communications Cable and Adapter 2-7
Figure 2-6 SLA Rev A Device with Cover Removed 2-8
Figure 2-7 3-wire communications cable attached; black wire toward LEDs 2-9
Figure 2-8 Cable/Adapter Connection to PC 2-9
Figure 3-1 Main Screen with Device Connection Window 3-1
Figure 3-2 Device Connection Window, Device Attached 3-3
Figure 3-3 Executing Mode Window 3-4
Figure 3-4 Idle Mode Window 3-4
Figure 3-5 Graph Window 3-4
Figure 3-6 Example Numeric Up/Down Control 3-5
Figure 4-1 File->Exit Menu 4-1
Figure 5-1 Help Menu 5-1
Figure 5-2 About Window 5-1
Figure 5-3 License Information Window (Your versions may vary) 5-2
Figure 5-4 License Install Window 5-3
Figure 6-1 Window Menu 6-1
Figure 6-2 Cascaded Window Layout 6-2
Figure 6-3 Tiled Window Layout 6-2
Figure 6-4 Minimized Windows 6-3
Figure 7-1 Settings Menu 7-1
Figure 7-2 Graph Options Window 7-1
Figure 7-3 Data Logging Options 7-3
Figure 7-4 User Totalizer Options 7-3
Figure 8-1 Monitoring Menu (not all devices support all menus) 8-1
Figure 8-2 Alarm Status Window, Delta Lite/Smart II Device 8-2
Figure 8-3 Alarm Status Window, Quantim Device 8-2
Figure 8-4 User Totalizer Window 8-3
Figure 8-5 Main Graph Window 8-3
Figure 8-6 Main Graph Window with Cursor 8-5
Figure 8-7 Main Graph Window with Context Menu 8-6
Figure 8-8 Graph Window Zoomed 8-6
Figure 9-1 Tools Menu 9-1
Figure 9-2 Pressure Units Calculator 9-1
Figure 9-3 Flow Units Calculator 9-2
Figure 9-4 Temperature Units Calculator 9-2
Figure 9-5 Density Units Calculator 9-3
Figure 10-1 Device Connection Menu 10-1
Figure 10-2 Device Connection Window, with No Devices Attached 10-1
Figure 10-3 No Device Connected Message 10-2
Figure 10-4 Connection Window, with a Device Attached 10-3
Figure 10-5 Fix Model Code Window 10-4
Figure 10-6 Terminal Window 10-6
Figure 11-1 Device Config Menu (Quantim) 11-1
Figure 11-2 Device Config Menu (SLA Rev A) 11-1
Figure 11-3 Device Config Menu (SLA Rev A, Delta Lite) 11-1
Figure 11-4 BEST Control Message 11-2
Figure 11-5 Dump File Window, SLA Rev A Delta 11-2

Installation and Operation Manual
X-SW-BEST-RevAQuantim
Part Number: 541B226AAG
Apr, 2019
Brooks
®
Expert Support Tool
vii
Figure 11-6 Dump File Window, Select Pages Form 11-3
Figure 11-7 Device Info Window 11-4
Figure 11-8 Model Code Window 11-4
Figure 11-9 RT Control Mode Window 11-5
Figure 11-10 Meter Simulate MFC Window 11-6
Figure 11-11 Alarm Settings, SLA Rev A/Delta Lite/Smart II Class Devices 11-7
Figure 11-12 Alarm Behavior Settings, SLA Rev A/Delta Lite/Smart II class devices 11-8
Figure 12-1 Device Control Menu 12-1
Figure 12-2 Reboot Device Window 12-1
Figure 12-3 Valve Control Window 12-2
Figure 12-4 Delta Device Services 12-3
Figure 13-1 Calibration Menu 13-1
Figure 13-2 Pressure Controller Setup Diagram 13-2
Figure 13-3 Flow Sensor Zero Window 13-3
Figure 13-4 Pressure Sensor Zero Window 13-5
Figure 13-5 Typical Analog Output Calibration Setup, Voltage 13-6
Figure 13-6 Typical Analog Output Calibration Setup, Current 13-6
Figure 13-7 Analog Output Calibration Window 13-7
Figure 13-8 Analog Output Check Window 13-7
Figure 13-9 Analog Output Cal, Low Point 13-8
Figure 13-10 Analog Output Cal, High Point 13-8
Figure 13-11 Analog Output Cal, Select Analog Output Window 13-9
Figure 13-12 Primary Analog Output Cal Window 13-9
Figure 13-13 Secondary Analog Output Cal Window 13-10
Figure 13-14 : Typical Setup for Calibrating an Analog Input for Voltage 13-11
Figure 13-15 Typical Setup for Calibrating an Analog Input for Current 13-11
Figure 13-16 Analog Input Calibration Window 13-12
Figure 13-17 Analog Input Entry 13-13
Figure 13-18 RT Pressure Sensor Attribute Entry Window 13-13
Figure 13-19 Cal Pages Window, for Flow Devices 13-14
Figure 13-20 Cal Pages Window, for Flow Devices, 13-15
Figure 13-21 Cal Pages Window, for Pressure Devices 13-16
Figure 13-22 Create Default Page Window, for Pressure Devices 13-17
Figure 13-23 Flow Calibration Window (Pre-Cal tab selected) 13-19
Figure 13-24 Flow Calibration, Calibration Tab 13-20
Figure 13-25 Edit Setpoints Window 13-21
Figure 13-26 Calibration Tab, Filled Out 13-22
Figure 13-27 Flow Cal, Meter Setpoint Prompt 13-22
Figure 13-28 Flow Calibration, Linearization Tab 13-23
Figure 13-29 Flow Calibration, Validation Page 13-24
Figure 13-30 Flow Cal, Cert Sheet Preview Page 13-26
Figure 13-31 Flow Cal, Cert Sheet 13-27
Figure 13-32 Valve Tuning Window 13-29
Figure 13-33 Auto Tuning Parameters Window 13-33
Figure 13-34 Auto Tuning In Progress, Course Adjust 13-33
Figure 13-35 Figure 13 34 Auto Tuning In Progress, Cycling 13-34
Figure 13-36 Figure 13 34 Auto Tuning Complete 13-34
Figure 13-37 Flow Valve Tuning Setup Window, SLA Rev A 13-36
Figure 13-38 Flow Valve Tuning Setup Window, Quantim 13-36
Figure 13-39 Flow Valve Tuning Operation 13-37
Figure 13-40 Valve Tuning, Kp Value Is Too High, or Ki Is Too Low 13-38
Figure 13-41 Valve Tuning, Kp and Ki Values Too Low 13-38
Figure 13-42 Original PID Settings 13-39
Figure 13-43 Valve Tuning, Increase Kp Value 13-39

Installation and Operation Manual
X-SW-BEST-RevAQuantim
Part Number: 541B226AAG
Apr, 2019
Brooks
®
Expert Support Tool
viii
Figure 13-44 Valve Tuning, Overshoot 13-40
Figure 13-45 Valve Tuning, Overshoot 13-40
Figure 13-46 Pressure Valve Tuning Setup Window (SLA Rev A) 13-41
Figure 14-1 Control->Response - Flow 14-1
Figure 14-2 Control->Response - Pressure 14-2
Figure 14-3 Control->Config-Flow 14-2
Figure 14-4 Control->Config-Pressure 14-3
Figure 14-5 Device->Device Info 14-4
Figure 14-6 Device->Misc Configuration 14-4
Figure 14-7 Filters 14-5
Figure 14-8 Flow Sensor->Flow Calibration 14-5
Figure 14-9 Flow Sensor->Cal Conditions 14-6
Figure 14-10 Flow Sensor->TruCal 14-6
Figure 14-11 Flow Sensor->Custom 14-7
Figure 14-12 Flow Sensor->Zero 14-7
Figure 14-13 Flow Sensor->Response 14-8
Figure 14-14 Flow Sensor->Corrections 14-8
Figure 14-15 Flow Sensor->Scaling 14-9
Figure 14-16 Outputs 14-10
Figure 14-17 Pressure Sensor 14-11
Figure 14-18 Setpoint->Flow 14-11
Figure 14-19 Setpoint->Pressure 14-12
Figure 14-20 Valve-> Adjust-Flow 14-12
Figure 14-21 Valve->Adjust-Pressure 14-13
Figure 14-22 Valve->Config-Flow 14-13
Figure 14-23 Valve->Config-Pressure 14-14
Figure 14-24 Valve->Adaptive Control - Flow 14-15
Figure 14-25 "Live" Variables 14-16
Figure 15-1 Units of Measure 15-1
Figure 15-2 Alarms->Diagnostic 15-2
Figure 15-3 Typical Alarm Settings (Density Alarm Shown) 15-3
Figure 15-4 Alarms->Configuration (On = Enable, Off = Disable) 15-4
Figure 15-5 Control->Response-Flow 15-5
Figure 15-6 Control->Config-Flow 15-5
Figure 15-7 Device->Device Info 15-6
Figure 15-8 HART Protocol 15-7
Figure 15-9 Outputs->Primary Output 15-8
Figure 15-10 Outputs->Secondary Output 15-8
Figure 15-11 Sensor->Zero 15-10
Figure 15-12 Sensor->Flow Calibration 15-10
Figure 15-13 Sensor->Density Cal 15-11
Figure 15-14 Sensor->Status 15-11
Figure 15-15 Setpoint->Flow 15-12
Figure 15-16 Valve->Adjust - Flow 15-13
Figure 15-17 Valve->Config - Flow 15-13
Figure 15-18 Valve->Adaptive Control - Flow 15-14
Figure 15-19 Variables->Mass Flow 15-14
Figure 15-20 Variables->Volumetric Flow 15-15
Figure 15-21 Variables->Temperature 15-15
Figure 15-22 Variables->Density 15-16

Installation and Operation Manual
X-SW-BEST-RevAQuantim
Part Number: 541B226AAG
Apr, 2019
Brooks
®
Expert Support Tool
ix
Tables
Table 2-1 System Requirements 2-1
Table 2-2 Features Requiring a License for SLA Rev A and Quantim Products 2-2
Table 2-3 FloCom Minimum Versions Required with BEST 5.2 2-3
Table 15-1 Affected by Alarm Disable Options 15-4

Installation and Operation Manual
X-SW-BEST-RevAQuantim
Part Number: 541B226AAG
Apr, 2019
Brooks
®
Expert Support Tool
1-1
Chapter 1 Introduction
1.1 Description
The Brooks’ Expert Support Tool is a Windows
®
-based application that
provides expanded monitoring & control of the Brooks’ Digital thermal
mass flow controller/meter, pressure controller and remote pressure
transducer (RT) models for servicing tasks that include setup,
configuration, calibration*, tuning, control, monitoring, and
troubleshooting.
BEST 5 is a direct replacement for the obsolete BSS/BST software.
BEST 5 adds support for Quantim and SLA Rev A devices. It does not
add support for model 4800 devices.
Use of some features requires a Pro software license which is
obtainable on a subscription basis. Contact Brooks Instrument to obtain
a license. See Table 2-2 for a list of which features require a license.
Note that the Brooks Expert Support Tool is meant to be used as a
startup and troubleshooting tool. It is not intended to be permanently
connected to the device in your system/application.
Note that this user manual covers only the use of BEST with SLA Rev A
(“Legacy”) and Quantim B devices. BEST also supports SLA Rev B
(“Enhanced”), PC1xx and VDM300 B devices. Those products are
covered by a separate BEST user manual for those products.
Figure 1-1 BEST Main Screen
Note that the Brooks Expert Support Tool is meant to be used as
a startup and troubleshooting tool. It is not intended to be
permanently connected to the device in your system/application.

Installation and Operation Manual
X-SW-BEST-RevAQuantim
Part Number: 541B226AAG
Apr, 2019
Brooks
®
Expert Support Tool
1-2
1.2 How to Use This Manual
It is recommended that you read the device Installation & Operations
Manual (IOM) prior to reading this manual. Read this manual in its
entirety before installing or using the Brooks Expert Support Tool.
Note that the illustrations of screens from BEST are illustrative –
the exact appearance on your computer screen may vary slightly.
Also, if software versions are shown on the figures, your versions
may vary slightly.
*Note: For device troubleshooting information, refer to the device’s
Installation and Operations Manual.
1.3 Integrated Help
This user manual (which is searchable) can be accessed directly from
the software, on the About->User Manual menu item. See Chapter 5.4.
1.4 Theory of Operation
A typical mass flow measurement and control system consists of two
components:
▪ Mass flow meter. A mass flow meter incorporates a
sensor that measures the amount of mass flow and
generates an electrical output signal directly proportional to
the mass flow rate.
▪ Control valve.
Mating a control valve with a mass flow meter provides a mass flow
controller (MFC).
Implementing a mass flow controller requires using the mass flow output
signal as one input and a user-supplied setpoint signal as another input
into a comparator circuit. These two signals are then compared and a
control signal is generated to operate the opening or closing of the
valve. The setpoint signal is, in effect, a request that the mass flow
controller maintain a fixed mass flow rate.
BEST, which communicates with the device through an RS-232
connection (or RS232/USB adapter) between the PC and the device’s
service port connector, uses a digital signal based on a proprietary
protocol. The Service Tool has two operating modes:
•
Indicator, in which the Service Tool is reporting on the data sent to it
from the device, which is being controlled by the normal setpoint
source.
•
Control, in which the Service Tool user specifies the setpoint,
overriding the normal setpoint source.
In either arrangement, the device will attempt to manage the opening
and closing of the control valve to maintain the amount of mass flow as
requested by the setpoint source.
Note that BEST is meant to be used as a startup and troubleshooting
tool. It is not intended to be permanently connected to the device in your
application.

Installation and Operation Manual
X-SW-BEST-RevAQuantim
Part Number: 541B226AAG
Apr, 2019
Brooks
®
Expert Support Tool
2-1
Chapter 2 Installation
This Chapter describes the system requirements, how to install the BEST
application onto a personal computer (PC), and how to connect the PC to
the device.
2.1 Hardware Requirements
BEST communicates with Brooks SLA Rev A and Quantim devices via a
service port connector that is accessed by removing the device cover
(see also Section 2.6.1). This port is connected to the computer via a
serial port or a standard USB port. This requires the following cabling as
follows:
1.) 3-wire communications cable, Brooks part# S778D023ZZZ
2.) RS232 to TTL communications interface adapter
3.) USB to RS232 communications interface adapter (optional, for USB
port connection)
This equipment may be purchased either along with the Brooks Expert
Support Tool software or separately from Brooks Instrument. Contact the
factory or your local representative for details.
*NOTE: No “license dongle” is required, but a software license is required
for Pro features of BEST.
2.2 System Requirements
This Chapter describes system and software requirements to use the
Brooks Expert Support Tool application on a personal computer (PC).
The Brooks Expert Support Tool application can be installed on a
Windows PC with the following requirements:
Table 2-1 System Requirements
Component
Minimum Requirements
Operating System
Microsoft Windows 10
Microsoft Windows 8 – BEST has not been formally
tested with Windows 8
Microsoft Windows 7 – 32-bit/64-bit
Microsoft Windows XP, SP3 – 32-bit
Graphics Resolution
10440 x 990, recommended
COM Port
One dedicated serial port or USB port
Software License
Required for Pro Features (Calibration)
See table 2.2 below for specifics

Installation and Operation Manual
X-SW-BEST-RevAQuantim
Part Number: 541B226AAG
Apr, 2019
Brooks
®
Expert Support Tool
2-2
Table 2-2 Features Requiring a License for SLA Rev A and Quantim Products
Feature
Standard (No license)
PRO License
Connection
✓
✓
Terminal Commands
X
✓
Device Info
✓
✓
Model Code Editing*
X
✓
Dump File
✓
✓
Wake Up State
✓
✓
Protocol Settings
✓
✓
Get Firmware Revision
✓
✓
Meter Simulate MFC*
X
✓
Reboot/Power Cycle
✓
✓
Control Source/Valve Control/Set Point
✓
✓
Graph/Basic Status/Meters
✓
✓
Warning Status
✓
✓
Alarm Status
✓
✓
Data Logging
✓
✓
Sensor Zero
✓
✓
Tuning
✓
✓
Calibrate input and output signals
✓
✓
Guided Flow Calibration
(SLA Rev A Delta/Smart II only)
X
✓
Manual Calibration
(SLA Rev A Delta only)
✓
✓
Graph Settings
✓
✓
Warning Settings
✓
✓
Alarm Settings
✓
✓
Calculators
✓
✓
*Not supported for Quantim
2.3 Installing the Brooks Expert Support Tool Application
This Chapter describes how to install the Brooks Expert Support Tool
application onto a personal computer (PC).
Uninstallation of existing versions of BEST prior to installation is not
required, but recommended. See Chapter 2.4 for more details about
uninstallation.
Versions of BEST above 4.0.0.0 can co-exist with versions below 4.0.0.0.
To install the Brooks Expert Support Tool application, download the BEST
installer file from the Products/Software Chapter of the Brooks Instrument
website (www.brooksinstrument.com). Once the installation file is
downloaded, decompress if necessary.

Installation and Operation Manual
X-SW-BEST-RevAQuantim
Part Number: 541B226AAG
Apr, 2019
Brooks
®
Expert Support Tool
2-3
Before installing, open and read the Readme file for last-minute updates
and helpful notes that may not be included in this user manual.
Before starting the BEST installer, it is recommended to disconnect or
power down any mass flow devices connected to the computer’s serial
ports or USB ports.
Run the setup.exe file - it is recommended to run this file as an
administrator. Right click on the file and a pop-up menu appears. (See
Figure 2-1). Click “Run as administrator.”
Figure 2-1 Running Setup.exe as an Admin
Next, follow the installation instructions provided by the software. It is
recommended to install BEST and its components in the default folders
provided by the installer.
The installer will install BEST and its required software components,
including versions of FloCom, FloComPlus and the FlocCom databases.
For users who require a specific version of the FloCom database
component, during the installation, the user will be presented with a
software component selection menu (See Figure 2-5). Uncheck the item
FloCom Databases to preserve the currently installed version/not install
the version from the installer.
*NOTE: BEST requires certain versions of FloCom and the FloCom
database be installed. If you do not install the database version from the
installer you must ensure that the desired version of FloCom database is
installed separately from the BEST installer.
Table 2-3 FloCom Minimum Versions Required with BEST 5.4
Program
Required Version
FloCom
4.16
FloComPlus
1.40

Installation and Operation Manual
X-SW-BEST-RevAQuantim
Part Number: 541B226AAG
Apr, 2019
Brooks
®
Expert Support Tool
2-4
FloCom Database
20190129
Figure 2-2 Installer Software Component Menu
(Your versions may vary)
Virtual COM Port Driver: To use BEST with the VDM300 device it is
necessary to install the virtual COM port (serial port/USB) driver. This
driver is normally installed via the BEST installer. Make sure that the
Virtual COM Port Driver check box is checked (see Figure 2-5).
See also the ReadMe file for more information about the Virtual COM port
driver.
During installation, if it is installing a software component that already
exists, the installer may present you with the options of Modify, Repair, or
Remove, or similar: typically, choose repair. If it presents you with the
options Complete or Custom, choose Complete.
The installer will optionally create an item in the Brooks Instrument
program group and a shortcut icon on the Windows desktop.
Upon completion of installation, a software license must also be installed
for access to Pro features of BEST. Contact Brooks Instrument to obtain
a license. License installation instructions are covered in Section 5.3.
2.4 License Installation
To obtain a license, the user must contact Brooks Instrument to obtain a
yearly license subscription. The user will receive a license key (a
number), then enter it in the License Key text block.
*NOTE: After receiving your license key, store it in a safe location
(backed up and secure from unauthorized use) for later retrieval.

Installation and Operation Manual
X-SW-BEST-RevAQuantim
Part Number: 541B226AAG
Apr, 2019
Brooks
®
Expert Support Tool
2-5
Normally, the license installation process requires an Internet connection.
A license can be installed without an Internet connection – contact Brooks
Instrument for details.
To install a license, click on the menu Help->License->Install License.
The window in the figure below will appear.
Figure 2-3 License Installation Window
Copy and paste your license key text into the License Key text box. Then
click Install. The software will attempt to use an Internet connection to
contact Brooks Instrument to verify the license. Then the license will be
installed on the local computer. You will receive a message when it is
finished. To view the installed license, click the menu item Help->License-
>Info. See also Section 5.2.
Figure 2-4 License Information Window

Installation and Operation Manual
X-SW-BEST-RevAQuantim
Part Number: 541B226AAG
Apr, 2019
Brooks
®
Expert Support Tool
2-6
2.5 Uninstalling the Brooks Expert Support Tool Application
To uninstall BEST, go to the Windows Control Panel -> Programs and
Features. Look for any items entitled “Brooks Expert Support Tool”. Right
click the item and select Uninstall. Follow the onscreen instructions.
Repeat for any items with the title “Brooks Expert Support Tool”.
*NOTE: The uninstallation does not uninstall any of the auxiliary
components such as FloCom or FloCom databases, installed with BEST.
These do not necessarily need to be uninstalled, but to uninstall, repeat
the above paragraph for the items “FloCom”, “FcPlus”, etc.
2.6 Connecting the PC to the Device
The following Chapter describes the procedure for connecting the PC
running BEST to the device’s service port, for both the SLA Rev A and
Quantim devices.

Installation and Operation Manual
X-SW-BEST-RevAQuantim
Part Number: 541B226AAG
Apr, 2019
Brooks
®
Expert Support Tool
2-7
2.6.1 Connection Hardware Requirements
The following tools and cables are required to connect the PC serial port
to the device’s service port:
• 3-wire communications cable (between the interface connector
and the device’s service port connector)
o Brooks part# S778D023ZZZ
• RS-232 to TTL communications interface adapter.
• USB to RS-232 to TTL communications interface adapter (optional for
use with USB port)
• Phillips head screwdriver
Figure 2-5 3-Wire Communications Cable and Adapter

Installation and Operation Manual
X-SW-BEST-RevAQuantim
Part Number: 541B226AAG
Apr, 2019
Brooks
®
Expert Support Tool
2-8
2.6.2 Connection Procedure
To connect the PC to the device’s service port:
1.
Turn off power to the device.
2.
Remove the standard cable from the device’s 15-pin D-connector.
3.
Remove screws from the top cover.
4.
Remove the cover.
Figure 2-6 SLA Rev A Device with Cover Removed
5.
Connect the 3-wire communications cable to the device’s service port,
the black connector located behind the D-connector. Align the
communications cable’s 5-pin connector with the black wire towards
the center of the device (towards the LEDs), as shown in the following
illustration.

Installation and Operation Manual
X-SW-BEST-RevAQuantim
Part Number: 541B226AAG
Apr, 2019
Brooks
®
Expert Support Tool
2-9
Figure 2-7 3-wire communications cable attached; black wire toward LEDs
6.
Connect the RS232 to TTL communications adapter to the D-
Connector of the 3-wire communications cable. Make sure to connect
the end labeled TTL to the cable.
7.
If you are using your PC’s serial port, connect the RS232 to TTL
adapter directly to a serial port on your computer. Make sure to
connect the end labeled RS232 to the serial port.
Figure 2-8 Cable/Adapter Connection to PC
8.
If you are using your PC’s USB port, connect the USB to RS232
communications adapter’s D-connector to the RS232 to TTL adapter’s
end labeled RS232. Then connect the other end of the USB to RS232
adapter to the computer’s USB port.
9.
Reconnect the standard cable to the device’s D-connector. This
connection is used to apply power and the analog setpoint to the
device while using the Service Tool.
10.
Turn on power to the device.
/