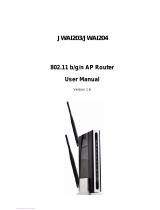Page is loading ...

1
CP2-300
User Manual

2
CONTENT
Introduction........................................................................................................................................3
1. Terms of Use.........................................................................................................................3
Overview............................................................................................................................................ 3
Device Management........................................................................................................................3
1. Interface Instruction............................................................................................................. 3
2. LED Indicator Instruction.................................................................................................... 4
3. Pairing Configuration...........................................................................................................4
(1) One-to-one Pairing.....................................................................................................4
(2) Radio Channel Comparison Table.......................................................................... 5
WEB Management........................................................................................................................... 5
Status..................................................................................................................................................5
1. Overview................................................................................................................................5
Bridge................................................................................................................................................. 6
1.Bridge Configuration.............................................................................................................6
(1) Bridge Access Point...................................................................................................7
(2) Bridge Client................................................................................................................7
Network.............................................................................................................................................. 7
1. Network Configuration........................................................................................................ 7
(1) Automatic acquisition.................................................................................................8
(1) Static IP........................................................................................................................9
System................................................................................................................................................9
1. Change Password............................................................................................................... 9
2. Reset / Update................................................................................................................... 10

3
Introduction
This user manual is designed to guide you through installation, management and
maintenance of product.
1. Terms of Use
The “equipment”, “device” and “product” refer to the bridge if there is no other special
instructions. The configuration information, such as IP address, mentioned in the user
manual is just for reference, please configure the value according to practical application.
Please note that the product pictures showed in the manual are for reference, we would
update both hardware and software from time to time.
Overview
The bridge is integrated with both bridge mode and gateway mode, which is suitable for
different environment, such as elevator, power high voltage line, wharf, highway etc.
Feature:
Provide 2*10/100Mbps RJ45 ports.
Support launching function of radio signal.
Device Management
The user manual is for use with several models, the configuration steps are same.
1. Interface Instruction
DIP Switch(M S): Bridge Access Point, Bridge Client
DC: Power input port, DC12V/1A.
Digital Switch / Reset: Channel 1 would be added by short pressing (the matching

4
configuration time is about 5s), reset to factory defaults by pressing in 15s.
LAN1/POE Port: PoE port for handling all user traffic and powering the device. The
port is used as the LAN port under bridge mode, and as WAN port under gateway mode.
LAN2 Port: For handling all user traffic, could connect with PC, cameras and
switches.
2. LED Indicator Instruction
SIG1, SIG2, SIG3, SIG4
Signal Indicator:
Bridge AP: Output Power Indicator
<25% (SIG1 ON)
25%~50% (SIG1-SIG2 ON),
50%~75% (SIG1-SIG3 ON),
75%~100% (SIG1-SIG4 ON).
Bridge Client: Signal Strength Indicator
Failure Connection: Flowing
Successful Connection:
0~-65dBm (SIG1-SIG4 ON),
-66~-75dBm (SIG1-SIG3 ON),
-76~-85dBm (SIG1-SIG2 ON),
≤ -86dBm (SIG1 ON).
LAN1
Connected and data is under transmission (Flicker)
Disconnection (OFF)
LAN2
Connected and data is under transmission (Flicker)
Disconnection (OFF)
The device is under normal operation (Flicker)
Power ON (ON)
Power OFF (OFF)
Digital Switch / Reset: Channel 1 would be added by
short pressing (Value Circulation: 0-9-A-C)
3. Pairing Configuration
(1) Point-to-point Pairing
①Configure one to bridge access point, and the other one to bridge client.
②Short pressing the “Digital Switch / Reset”, Channel 1 would be added by short
pressing (Value Circulation: 0-9-A-C).
③Set the same channel value for both two devices, then finished the pairing.

5
(2) Radio Channel Comparison Table
Value
0
1
2
3
4
5
6
7
8
9
A
b
C
Channel No.
1
2
3
4
5
6
7
8
9
10
11
12
13
Note: Please connect the device with the standard power cable in the package. The
device is support powered by PoE, which is convenient for wring deployment.
WEB Management
Login Steps for WEB Management:
1. Please connect the PC to the LAN port of the device.
2. Set static IP address as 169.254.254.253/16 to the PC
3. Open the browser and input the IP address 169.254.254.254 to enter the login UI.
4. Input the user name and password to login (Default user name/ password: utepo/
utepo)
Status
1. Overview
The page is including the status of system, bridge and interface, shown as below.

6
Note: the information of system status and interface traffic status would be updated in
every 5 seconds.
①CPU: Showing the current occupied CPU
②Memory: Showing the current occupied memory.
Bridge
1.Bridge Configuration
You can set the wireless mode to bridge access point or bridge client from this page.

7
(1) Bridge Access Point
①Bridge SSID: name of bridge SSID.
②Encryption: Encryption type of SSID (N/A, WPA2-PSK, WPA-PSK)
③Bridge Password: Need to enter the same password to ensure the pairing.
④Wireless Protocol
⑤Wireless Bandwidth: 20MHz, 40MHz
⑥Wireless Channel
⑦Wireless TX Power: 100%, 75%, 50%, 25%, 10%, 5%
(2) Bridge Client
①Bridge SSID: Name of Bridged SSID, support manual filling or click “scanning
bridged network” to choose the SSID.
②Encryption: Encryption type of Bridged SSID (N/A, WPA2-PSK, WPA-PSK)
③Bridge Password: Password of bridged device.
④MAC: Used to bridge locked MAC address devices when the same bridge SSID
configuration exists
⑤Wireless Channel: Same with bridged channel
⑥Wireless TX Power: 100%, 75%, 50%, 25%, 10%, 5%
Network
1. Network Configuration
You can configure the access type of network in this page.

8
(1) Automatic acquisition
It can automatically obtain the IP address assigned by the superior gateway under
the mode.

9
(1) Static IP
It needs the manual configuration for the IP address, Subnet mask, Gateway, DNS.
System
It mainly includes two parts of change password, Reset/Upgrade.
1. Change Password
Change the password according to the prompt.
Note: it is recommended to change the router login password for network security.

10
2. Reset / Update
You can reset the device to defaults or upgrade through firmware in this page.
①Reset: Reset the device to factory default.
②Flash image: Click “Select” to upload the firmware to upgrade. When Click “Keep
settings”, the system would keep the all current settings, otherwise it will reset to factory
default.
/