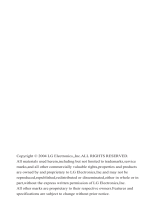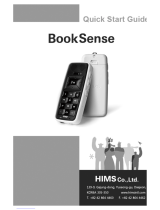Page is loading ...

Quick Reference
Rev. 1.2 Apr. 04 1
Quick Reference
This Quick Reference section is a duplication of the
Voq Pocket Reference Guide
that you received with your Voq
phone and is included here for your convenience.
To... Follow these instructions...
Change input modes Press * (asterisk key). This applies to text
fields only. Press and hold for menu.
Type a space Press # (pound key).
Type punctuation Press the
1 key repeatedly.
To... Follow these instructions...
Turn On/Off the phone Press and hold the Power button.
Lock the keypad
Press and hold .
Unlock the keypad
Unlock > #. Enter password if
necessary.
Enable Phone Lock after
period of inactivity
Start > Settings > More > Security >
Enable/Disable Phone Lock.
To... Follow these instructions...
Use the Quick List Press Power button quickly when phone is
on.
Turn the ringer off Press Power button >
Silent.
Turn the ringer on Press Power button >
Normal.
Keypad text input
On and Off
Home screen and ring tones
To... Follow these instructions...
Change the ring sound
Start > Settings > Sounds >
Ring tone.
Change to vibration alert Start > Settings > Sounds >
Ring tone > Vibrate.
Choose/edit an alert
profile
Start > Settings > Profiles.
Set the time and date
Start > Settings > More > Date and
Time.
Set the alarm clock
Start > Settings > More > Date and
Time > Alarm > Alarm Time.
Change the Home
screen
Start > Settings > Home Screen.
Change backlight time
out
Start > Settings > More > Power
Management > Backlight battery
time out.
To... Follow these instructions...
Add a new appointment Start > Calendar > Menu > New >
Enter times and reminders >
Done.
Change an appointment
including reminders
Start > Calendar > Select
appointment > Press joystick >
Edit >
Change fields as required >
Done.
Display week view
Start > Calendar > Menu > Week
View.
Calendar

Voq User Guide
2 2130324
To... Follow these instructions...
Display month view Start > Calendar > Menu > Month
View.
To... Follow these instructions...
Make a call
• Dial number > Press . Or...
• Open thumbpad or press
> Start typing name > Select contact
> Press . Or...
•
Contacts > Select contact > Press
.
Redial
Press twice.
Receive a call
Press or
Accept.
End a call
Press .
Call voice mail Press and hold the
1 key.
Call speed dial number Press and hold the speed dial key for the
contact.
Add a speed dial
number
(Add person to Contacts list first.)
Contacts > Select contact > Press joystick
>
Menu > Add Speed Dial >
Keypad assignment.
Add a contact
• Open thumbpad or press
> Type contact details >
Cont l
[Save As...]. Or...
•
Contacts > New.
Find a contact
Open thumbpad or press > Type
contact name/info > Select contact > Press
joystick to display info.
V
oice Calls
To... Follow these instructions...
Change default
number for a contact
Contacts > Select contact >
Move joystick left or right.
Assign special ring to a
contact
Contacts > Select contact> Press joystick
>
Edit > Scroll down to Custom Ring
Tone > Done.
Put a caller on Hold
Menu > Hold.
Activate call on Hold
Menu > Unhold.
View previous calls
Start > Call History.
Make a conference call 1 Call the first person. Press Hold.
2 Call the second person while first is
on hold.
3 When the second person answers,
the screen displays Conference.
Press the joystick.
4 Repeat steps to add more people.
Forward calls
Start > Settings > Phone > Call
Forwarding > Choose when to forward
calls > Check
Enable call forwarding
when... > Enter number > Done.
Turn On speakerphone
Press and hold for two seconds during a
call.
Turn Off speakerphone
Press and hold again for two seconds.
To... Follow these instructions...
Go to a favorite using
myVoq
Open the thumbpad or press
> Begin typing name > Select favorite >
Go.
Go to a web page
Start > Internet Explorer > Menu
>
Address Bar > Type URL > Go.
Internet browsing

Quick Reference
Rev. 1.2 Apr. 04 3
The instructions below assume that the myVoq screen is displayed. To
display the myVoq screen, flip open the thumbpad when you are in the
Home screen or press .
To... Follow these instructions...
Configure your e-mail
(VoqMail Personal and
VoqMail Professional)
Start > More > VoqMail Settings >
Setup & Test Wizard > Follow wizard
instructions > Press
Next or Previous
to move from screen to screen >
Finish.
Read your messages
Start > Inbox > Move joystick to
select inbox.
Configure how often Voq
checks server for e-mail
Start > More > VoqMail Settings >
Schedule Settings > Basic.
Manually check for
messages
Start > Inbox > Menu > Send/
Receive.
To... Follow these instructions...
Make a call Type phone number > Send.
Type Contact recipient’s name >
Send.
Type GAL recipient’s name >
Send.
Send an e-mail Type message >
Menu > Send E-mail
> select Contact >
Send.
Type Contact recipient’s name >
Send
E-mail.
Type GAL recipient’s name >
Send E-
mail.
E-mail
myVoq
TM
(incl. sending e-mail and SMS)
To... Follow these instructions...
Send an SMS message • Type phone number > Send
SMS. Or...
• Type Contact name >
Send
SMS. Or...
• Type GAL recipient’s name >
Send SMS. Or...
• Type message > Send SMS >
select Contact >
Send.
Write a note
Type note >
Note l [Save As...] >
Save.
Add text to a note Type text > Highlight
Notes > Menu >
Append Note.
Edit a note Type name of note > Highlight note >
Edit.
Send a note
Type name of note > Highlight note >
Menu > Send Email or Send SMS >
Enter address/number
> Send.
Edit Contact notes Type contact name >
Menu > Notes.
View a file or hear a sound Type file name > Highlight file > Press
joystick.
Repeat the last action Press the joystick to open History. Press
the joystick again to repeat the last
action in History.
Launch an URL Type URL >
Go.
Launch a favorite Type favorite name >
Favo l [Go...].
Perform a calculation Type number > Type operation (e.g. +)
> Type number.

Voq User Guide
4 2130324
VoqMail Pro is an optional upgrade to the VoqMail Personal e-mail
application that lets you seamlessly connect to your work e-mail via a
secure VPN, and includes other advanced features.
To... Follow these instructions...
Change custom alert
settings
Start > More > VoqMail Settings >
Alert Settings > Select alert level to
change >
Edit.
Add a custom alert to a
contact
(Person must be in Contacts list with e-
mail address.)
Start > More > VoqMail Settings >
Contact Alerts > Add > Select a
contact >
Add.
Add a custom alert to a
keyword in message title
Start > More > VoqMail Settings >
Keyword Alerts > New > Enter
keyword and priority >
Done.
V
oqMail
TM
Professional Edition
To... Follow these instructions...
Play a song from the
playlist
Start > More > Windows Media >
Scroll to the file to play >
Play.
Skip to:
Beginning of current file
Beginning of previous file
Next file on playlist
Move joystick to the left
Move joystick to the left twice
Move joystick to the right
Change playback settings
Start > More > Windows Media >
Menu > Settings > Set volume or
other settings >
Done.
Play a streaming media
file
Open the thumbpad or press
> Begin typing URL > Select URL >
Go.
Play a game
Start > More > Games > Select
game.
Music and Games

Contents
Rev. 1.2 Apr. 04 5
1 Quick Reference
Getting Started
8 What’s in the box?
8 Getting up and running
Knowing Your Phone
14 The Voq Professional Phone
TM
15 Flip-open QWERTY thumbpad
16 Home screen
16 myVoq
TM
screen
16 Keypad
17 Joystick
17 Keys and buttons
19 Programs
20 Status icons
The Basics
24 Entering text and numbers
27 About myVoq
30 Using Secure Digital (SD) cards
31 Copying files to your phone
31 Managing Memory
Making and Answering Calls
34 Making calls
36 Voice dialing
40 Answering calls
42 Reviewing calls
Managing Your Personal Information
46 Managing your contacts
50 Using the calendar
51 Using tasks
52 Writing notes
E-mail and Messaging
56 Choosing your e-mail
58 VoqMail
TM
software
65 Creating messages
69 Working with message folders
70 Viewing and responding to messages
74 Multimedia Messaging Service (MMS)
74 Instant messaging
Synchronizing Your Phone
80 Synchronizing your Voq phone

Voq User Guide
6 2130324
81 Getting started
84 Synchronizing remotely
Configuring Your Phone
88 Phone
90 Sounds
91 Profiles
91 Home screen
92 About
92 Accessibility
93 Beam
93 Certificates
93 Data connections
98 Date and time
99 Owner information
99 Power management
99 Regional settings
99 Voq software updates
Securing Your Phone
102 Keypad lock
102 Phone lock
103 SIM lock
103 PIN2
Browsing the Internet
106 Browsing the Internet
108 Customizing Internet Explorer
Playing Music, Games, and More
110 Playing audio or video files
112 Playing Java applications
114 About myVoqTag indexes
114 Playing Solitaire
114 Playing Mount Voq
115 Using the calculator
116 Recording voice notes or memos
117 Adding programs
118 Removing programs
Voq Accessories
120 Accessories
124 Accessory Kits
125 Using the desktop cradle
Keystrokes
130 QWERTY thumbpad key strokes
Regulatory and Safety Notices

1
Getting Started
What’s in the box?
Getting up and running

Voq User Guide
8 2130324
What’s in the box?
Your box contains the following:
• Voq
TM
handset
• Battery
• AC adapter/charger
• Mono headset
• Synchronization cable
• Companion CD
• Documentation:
· Voq Pocket Reference
· Voq User Guide (this guide)
· Getting Started/Accessories fold-out
· Warranty and End-user License booklet
If any items are missing, please contact your Voq
dealer.
Getting up and running
Prepare your new phone by completing the following:
1 Insert your SIM card.
2 Install the battery.
3 Charge the battery (12 hour initial charge).
4 Set the correct time and date.
5 Make a call.
6 Send an SMS.
7 Set up synchronization.
8 Check out “Top ten things to do next,” page 11.
1 Insert your SIM card
Your service provider will provide you with a SIM
(Subscriber Information Module) card that contains all
your account information. Your phone cannot function
without this card.
Note: To browse the Internet and
use e-mail on your Voq phone, your SIM card must be
GPRS enabled. To use VoqMail
TM
Professional Edition,
your SIM card must be VPN enabled.
To install your SIM card:
1 Remove the SIM card from its packaging.
2 Lay the phone face down with the battery
removed.
3 Position the SIM card with the gold contacts
down and line it up with the SIM card outline on
the phone. The cut corner of the card should
point towards the center of the phone.
4 Insert the SIM card under the two metal guides.
5 Gently slide the card until it sits firmly in place.

Getting Started
Rev. 1.2 Apr. 04 9
2 Install the battery
You cannot operate the phone without the battery even
if the phone is attached to the AC adapter.
1 Insert the battery, bottom end first, into the
opening on the back of the phone.
2 Lower the battery to the phone. Press the top of
the battery until it clicks into place.
To remove the battery:
1 Slide and hold the locking latch open.
2 With the latch open, pull the top of the battery
away from the phone and lift out the battery.
Note: Always turn off the phone using the Power
button before you remove the battery. Otherwise you
may lose e-mails and other data.
3 Charge the battery
Charge the battery for a minimum of 12 hours the first
time. You can use the phone while the battery is
charging. If the battery is totally discharged when you
plug in the AC adapter, it takes several minutes for the
phone to start up. This is normal and ensures that the
phone has sufficient power for reliable operation.
1 Plug the lead from the AC adapter into the bottom
of the phone.
2 Insert the AC adapter plug into a power outlet. If
required, use the plug adapter for your country.
If you ordered the Premium Accessory Kit, you can also
use the cradle to charge the battery. See page 125.
4 Set the correct date and time
This is crucial to the proper running of many programs.
On the Home screen, press
Start > Settings > More
> Date and Time
. (Press any key to change AM/PM.)

Voq User Guide
10 2130324
5 Make a call
Try out your new phone by making a phone call or by
calling your voicemail box, if you have one.
To call your wireless voicemail, if it is set up, press and
hold the
1 key for two seconds. You do not need to
press the
button.
For information about other call options, see “Making
and Answering Calls” on page 33.
6 Send an SMS
1 Flip open the QWERTY thumbpad. When you do,
the phone displays the myVoq screen.
2 Start typing your message.
3 When you finish typing, press the
Send SMS soft
key, located just below the display screen under
Send SMS.
4 In the Insert Contact screen, either:
· type a phone number, then press
Add, or
· type or choose a name from your contact list,
then press
Select.
5 Edit your message if necessary, then press
Send.
1) Turn on
the phone.
2) Dial the
number.
4) To end,
press the red
button.
3) Press the
green
button.

Getting Started
Rev. 1.2 Apr. 04 11
7 Set up synchronization
You can synchronize your E-mail, Contacts, Calendar,
and Tasks so that the information on your phone and
your desktop PC is the same and up to date. To do this
you must install Microsoft
®
ActiveSync
®
and Voq
TM
Desktop Tools onto your desktop PC.
To install the software, insert the Voq companion CD
into the CD-ROM drive of your PC. On the Getting
Started window, click
Start Here and follow the
instructions.
For more information, see “Synchronizing your Voq
phone” on page 80.
8 Top ten things to do next!
The Voq phone is an exciting new device that combines
a phone, a PDA, and a messaging device in one. Try
out these other key Voq features:
• Set up your e-mail. See Choosing your e-mail,
page 56.
• Add contacts and make a call from your contacts
list. See Managing your contacts, page 46.
• Learn about myVoq. See About myVoq, page 27.
• Browse the Web. See Browsing the Internet,
page 106.
• Wirelessly sync your calendar to Microsoft
Exchange 2003. See Synchronize your calendar
wirelessly, page 85.
• Play a song from an SD card. See Play a media
file from an SD card, page 31.
• Configure voice dialing. See Voice dialing,
page 36.
• Use the speakerphone. See Turn the
speakerphone On and Off, page 40.
• Change your ring tones. See Change the sound
for an event, page 90.
• Send a multimedia (MMS) message. See
Multimedia Messaging Service (MMS), page 74.
See www.voq.com for more cool tips.

Voq User Guide
12 2130324

2
Knowing Your
Phone
The Voq
TM
Professional Phone
Flip-open QWERTY thumbpad
Home screen
myVoqTM screen
Joystick
Keys and buttons
Programs
Status icons

Voq User Guide
14 2130324
The Voq Professional Phone
TM
Congratulations! Your new Voq phone will change the
way you communicate. This innovative phone puts the
best of wireless technology in the palm of your hand—
make calls, send e-mail and SMS messages, browse
the Internet, and manage your calendar. For a person
on the go, it’s everything you need and more.
Handset speaker
Color display
Soft key
End button (red)
myVoq button
Back button
On/Off button
Joystick
Soft key
Home button
Talk button (green)
Volume control
Microphone
AC adapter connector
USB connector
Infrared port
SD card slot
Record/voice dial button
Keypad
Headset connector
OS: Windows Mobile
TM
2003
software for Smartphone
LED indicator

Knowing Your Phone
Rev. 1.2 Apr. 04 15
Flip-open QWERTY thumbpad
The Voq phone has a remarkable flip-open QWERTY
thumbpad that lets you create text messages and
e-mails using a full-featured keyboard. To use the
thumbpad, just flip it open and start typing. It’s that
simple. When in the Home screen or on a call, opening
the thumbpad launches the myVoq screen.
Most keys have a second character printed just above
the main character. To type this character, press a
function key and then a character key. For example, to
type an equal sign (=), press “function, then
H”. When
you are in a text field, such as in a contact record, you
can display a full table of symbols, by pressing the
function key twice.
Shift key
Function key
Backspace key
Number keys
Space keys
Shift key
Number keys
Function key
Return key
Letter keys
Press the Shift key twice to invoke shift lock. The next
key you press will be in uppercase.
You can cut, copy and paste just like on a PC keyboard.
To select text, press and hold the Shift key, then move
the joystick left or right. To cut, copy, or paste, press
the function key, then
x (cut), c (copy), or v (paste).
For a complete list of keystrokes that you use to display
special characters, see “QWERTY thumbpad key
strokes” on page 130.

Voq User Guide
16 2130324
Home screen
The Home screen is what you see when you first turn
on your phone. You can change the background
images and colors of your Home screen to suit you.
You can even download your own images. For more
information on customizing your display, see “Home
screen” on page 91.
The Home screen is the starting point for many tasks.
Scroll to any area on the Home screen and press the
joystick to start the application.
Start–Press Start to display a list of all the programs
on your phone. To start a program, scroll to it and press
the joystick. Select
More to display more programs.
Contacts–Press Contacts to display your list of
contacts. To call a contact, scroll to a name and press
.
myVoq
TM
screen
The myVoq screen is what you see when you press
or flip open the thumbpad from the Home
screen or during a call.
The myVoq program powers the thumbpad and
activates the phone’s advanced search, store, and
send capabilities. Use myVoq to:
• Easily send an SMS or e-mail
• Quickly find information stored on your phone
• Store your notes, new contacts, and lists
For more information, see “About myVoq” on page 27.
Keypad
The keypad is a standard 12-key alphanumeric pad
that you can use to dial a number, type messages with
one hand, or navigate menus by pressing a number.
Recently used
programs
Time and date
Next
Appointment
Messages
Current soft
key commands
Status icons
Ring profile

Knowing Your Phone
Rev. 1.2 Apr. 04 17
Joystick
In the center of the phone is the joystick. You use it to
move around the screens and select the items you
want. The joystick moves in five directions: left, right,
up, down, and in.
When you press the joystick in, it works like the Enter
key on a keyboard, or like a left mouse click. It
confirms your selection and starts an action.
Keys and buttons
Talk button
• Dials a phone number you enter or select.
• Redials your last number when you press it twice
quickly with no number entered.
• Places a call on hold and answers a second call if
you have Call Waiting.
• Switches between an active call and a call that is
on hold.
• Activates or deactivates the Speakerphone when
you press and hold it during a call.
End button
• Ends voice or data calls.
• Ends the active call when you are on a
conference call, or when you have another call on
hold.
• Locks the keypad when you press and hold the
button.
Home button
• Displays the Home screen leaving other
applications open.
myVoq button
• Launches myVoq with the thumbpad closed.
• Activates the phone’s advanced search, store,
and send capabilities.
• Clears any text and returns you to the myVoq
screen when you press and hold the button.
Back button
• Returns to the previous screen.
• Deletes characters like a backspace key when
you are typing a message or entering data.
• Clears all when you press and hold it, when you
are typing a message or entering data.
• Turns on the backlighting when the screen goes
dark.

Voq User Guide
18 2130324
Soft keys
The phone has two keys located directly below the
display. Each key performs the command displayed
above the key. The command changes depending on
the screen.
On many screens, the right soft key is called
Menu.
The Menu soft key lists options that are relevant to
what your are doing. It is a good idea to press
Menu to
check out the many options available to you.
Power button
• Turns the phone on and off when you press and
hold.
• When the phone is on, displays Quick List when
you press it once. For a list of Quick List
commands, see “Using the Quick List” on
page 24.
Volume buttons
The volume buttons are located on the left side of the
phone. They raise or lower the volume of the phone
speaker or the headset for voice calls.
To change the ringer volume, press
Start > Settings
> Profiles
, then change the settings for the profile you
are using.
Record/Voice Dial button
• Turns voice dialing on when when you press and
hold. See “Voice dialing” on page 36.
• Turns the voice memo recording function on
when you press once. See “Recording voice
notes or memos” on page 116.
LED indicator
• When the phone is cradled or connected to the
AC adapter, red indicates the battery is charging.
• When the phone is cradled or connected to the
AC adapter, green indicates the battery is fully
charged.
• When the screen saver turns off the display,
blinking green indicates the phone is on.
* Key (on the keypad only)
• Changes between upper and lowercase when
you are using the keypad in text input mode.
• Displays a menu of text input modes when you
are in a text field and you press and hold it.
# Key (on the keypad only)
• Inserts a space in a text field.
Soft key
Command
Command
Soft key

Knowing Your Phone
Rev. 1.2 Apr. 04 19
• Displays a character map when you press and
hold the key in a text field.
Programs
Your phone comes with a number of installed
applications as shown below. To access these
applications, press
Start.
Inbox/SMS
Read, write, and send e-mail and SMS mes-
sages.
VoqMail
Set customized alerts for incoming mail. Con-
figure rapid, low-bandwidth, battery-saving
mail reception and delivery.
Contacts
Quickly find who you are looking for.
Calendar
Keep track of your appointments and events,
and set up reminders.
Internet Explorer
Browse the Internet or visit a favorite site.
Call History
Look up who called or sent a message. Display
call statistics.
myVoq
Activate the thumbpad and the phone’s power-
ful search, store, and save capabilities.
MSN Messenger
Send and receive instant messages to and from
your friends and colleagues.
Pocket MSN
Sign up for Microsoft’s offering of online ser-
vices.
Settings
Change the way the phone looks and behaves
to suit you.
ActiveSync
Keep the information on your phone and your
PC up to date.
Speed Dial
View and set up numeric shortcuts for impor-
tant contacts.
Tasks
Keep a list of things you need to do and set up
reminders.
Voice Notes
Record short voice messages and memos, and
play them back.

Voq User Guide
20 2130324
Status icons
The phone displays a row of small icons across the top
of the Home screen that provide information about the
status of the phone, incoming calls, and messages.
Windows Media
Play music/video clips. Listen to Internet radio.
myVoq Calculator
A calculator that keeps a running tab of what
you type. Use it to quickly divide up the restau-
rant bill, including tip and taxes.
Infrared
Beam information to/from other phones and
laptops using infrared (Accessories folder).
Mount Voq
Climb Mount Voq with this challenging thumb-
pad typing game (Games folder).
Solitaire
Pass the time playing this well-known card
game (Games folder).
Jawbreaker
Pass the time playing this challenging new
game (Games folder).
New e-mail or SMS Call forwarding
New voicemail. Press
1 to retrieve.
Call on hold
Ringer off Missed call
Battery charging New instant message
Voice call in progress Battery level
Data call in progress Low battery
Signal strength No battery
No signal Sync error
Flight mode -radio off Roaming
GPRS available GPRS data session
active and signal
strength
An e-mail attach-
ment–downloaded
An e-mail attachment
– not downloaded
/