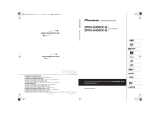Typical Pioneer DVR HDD Repair Instructions
You do not need to have the exact model match of hard drive to match the one in your Pioneer
DVR: any hard drive will work. Pioneer DVD/HDD model made prior to 2007 can accept your
new hard drive (after 2007, the HDD connection changed from EIDE to SATA).
HOWEVER: Do be aware that you will need a Pioneer-Sony Service Remote and Service I.D.
Data Disc to "mate" your new hard drive to the new recorder (even another Pioneer DVR).
Genuine service remotes are impossible to find, but generic clones are available from remote
control dealers, eBay, and Amazon. Clones of the Sony version (model J6090203A) are less
expensive and easier to find than clones of the Pioneer version (model GGF1381). You can also
use a programmable Harmony Remote.
The service dvd is available from the site PioneerFaq website, contact Hakan via the email link
and he can provide a download option after a small donation for site expenses.
There are three different service discs ( or more! ), so you'll need the correct one for your model.
( Pioneers sold between 2002 - 2005 use the GGV1302 Type 1 disc, the 2006 and later models
like 540 and 550H need the GGV1305 Type 2 disc, and the older models use the GGV 1175 /
1279 disk).
1. Remove the HDD from your Pioneer DVR and set it aside.
2. Install your new hard drive in your Pioneer DVR.
3. Power up your Pioneer DVR, and it will flash “HDD ERR” or “CPRM ERR” on the front
panel as well as your TV screen. This means you need to reset the CPRM code on the HDD from
the current code to the code the Pioneer DVR unit expects. Look on the rear panel for a
secondary small white label with a nine-digit code number, its located near the fan or the AC
socket. Write down the nine digits.
4. On your service remote, press ESC and then STEREO. Service mode will activate and a
service display will appear on your TV. Enter the nine-digit number you wrote down using the
service remote number keys, then press STOP.
5. Press ESC and STEREO again, enter the nine digit number again, and press SEARCH.
**** During steps 4 and 5, you MAY need to enter the CPRM number twice. A lot of people
don't realize this and get stuck. You hit ESC+STEREO, enter your ID code number, then press
STOP, then ESC+STER a second time, then enter the same number a second time, then press
SEARCH (instead of STOP).
6. The recorder will ask for the ID Data Service Disc. Load the service disc and close the tray.