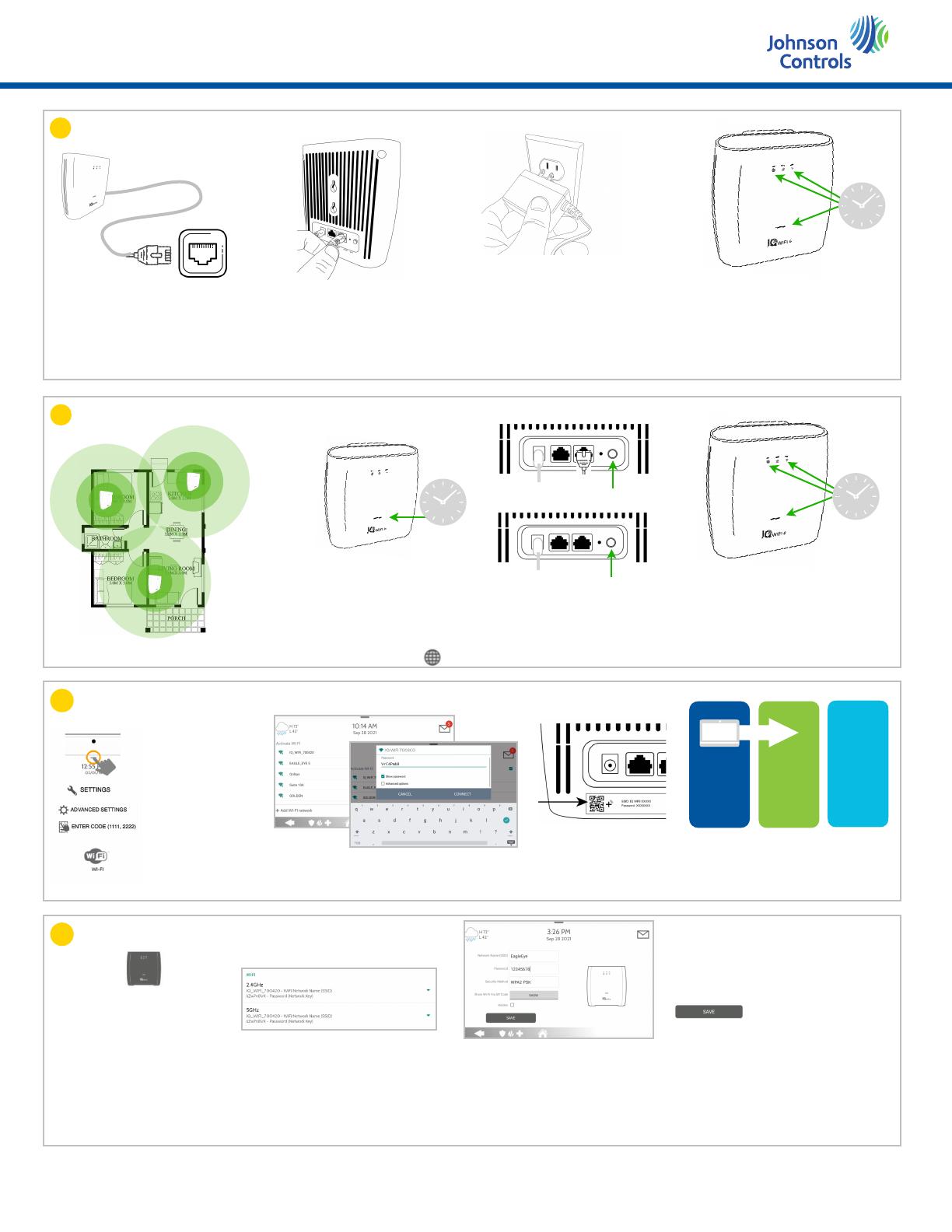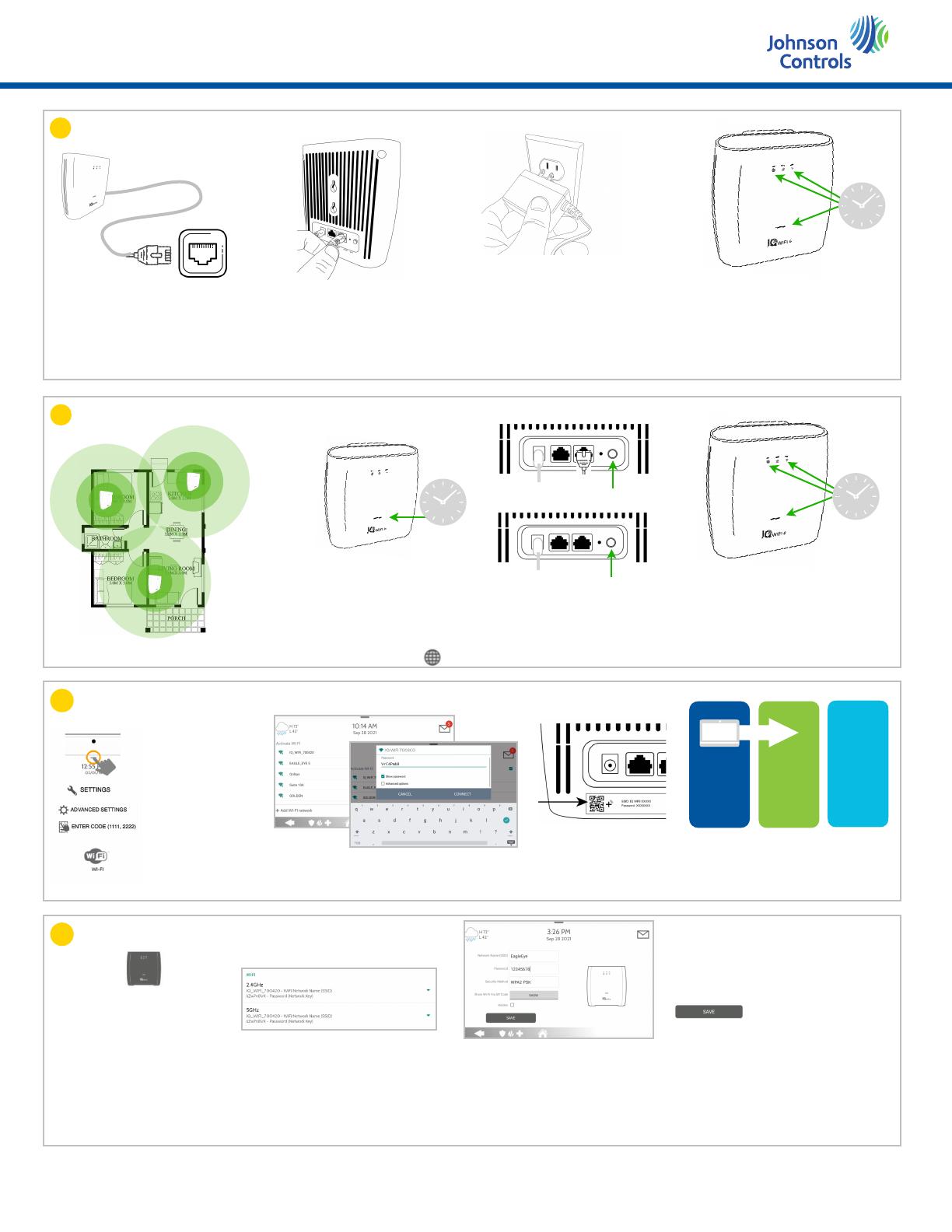
CONNECT IQ PANEL OR IQ HUB TO NETWORK
ADD ADDITIONAL IQ WIFI 6 TO EXPAND COVERAGE
Connect the other end into
the “WAN” port on IQ WiFi 6
IQ WiFi 6 will automatically power up,
configure as the primary IQ WiFi 6,
and download any needed updates.
The LEDs will be solid green when
complete*. (Up to 9 min)
Connect one end of the provided
ethernet cable into an available
port on a modem or router.
Plug the barrel jack of the power
supply into the “DC-IN” port on IQ
WiFi 6. Plug the power supply into
the wall outlet.
Plug the power supply
into an additional IQ WiFi
6. The power LED will
stop flashing when
complete. (Up to 2 min)
Add up to
seven IQ WiFi 6
to cover dead
spots and
improve
performance
Press the WPS button on
the primary and then the
additional to begin pairing*
IQ WiFi 6 will automatically sync,
configure and download any updates.
The LEDs will be solid green when
complete. (Up to 9 min).
On the IQ Panel
(or IQ Hub)
Open settings tray,
touch Settings,
Advanced Settings,
type valid Dealer or
Installer code, then
touch WiFi.
Locate the SSID/Network name
IQ_WiFi_XXXXXX and touch it to connect.
Default password is
located on the sticker on
the Primary Controller
IQ Panel will automatically
move to IQWiFi 6’s Security
Network.
On IQ Panel, open settings
tray, touch Settings,
Advanced Settings, type in
valid code, touch Installation,
Devices, WiFi Devices, then
Select an SSID/Network name to
access the Network Settings page.
Make edits as desired. You’ll use
this information to add devices
IMPORTANT NOTE: When you
change one network (2.4 or 5 GHz)
it will automatically change the
other to match.
The entire IQ WiFi 6 network will
automatically sync and reboot.
Press “SAVE” to complete.
Johnson Controls proprietary.
Reproduction without permission is not permitted.
IMPORTANT NOTE: If you would like existing devices to automatically move to the new network, name and password should be identical to the previous network
*PRO TIP: Once the “ “ LED on the Primary IQ WiFi 6 is solid you can repeat WPS pairing additional IQ WiFi 6
*PRO TIP: If you are adding additional IQ WiFi 6 (see step 2) you might use this time to unbox and power up.