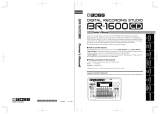Page is loading ...

48-TRACK RECORDER / PLAYER
R-1000
Version 1.1 Owner’s Manual Addendum
Copyright © 2012 ROLAND CORPORATION
All rights reserved. No part of this publication may be reproduced in any form without the written permission of ROLAND CORPORATION.
This document describes the features that have been added in this update.
In order to fully understand the R-1000’s new features, please read this document together with the Owner’s Manual for the R-1000.
1PS

2
Functionality added in version 1.1
Functionality added in version 1.1
Importing Multiple Projects or Songs
● Grouping the audio data (.wav files) to import into folders and saving them in the [Import] folder on an external storage
device causes multiple projects and songs to be created on a removable storage unit by a single import operation.
fig.REACStatus_Guide.eps
1. Press the [MENU] button to display the menu screen.
2. Touch [Import]. A confirmation screen appears.
3. Touching [Import] starts importing of the files.

3
Functionality added in version 1.1
Functionality added in version 1.1
Copying a Song
● This copies a song to the same project or a different project.
1. At the home screen, touch the icon for a song to access the song selection screen.
fig.NoAssign.eps
2. From the list, select the song you want to copy.
Touching [Copy] displays the screen for selecting the destination project for the copy operation.
fig.AIN1.eps
3. Selecting the copy-destination project displays the confirmation screen shown below.
Touching [Copy] copies the song selected in step 2 to the copy-destination project.

4
Functionality added in version 1.1
Functionality added in version 1.1
Changing the Order of Song Playback
● This changes the order of the songs displayed on the song list.
You can change the order of song playback when the playback mode is set to "Sequential" or "Sequential Loop."
1. At the home screen, touch the icon for a song to access the song selection screen.
fig.GEQ_Guide.eps
2. From the list, select the song whose order you want to change.
Touching [Move] displays a screen for selecting the destination of movement.
fig.Sde3000_Guide.eps
3. Selecting the movement-destination displays the confirmation screen shown below.
Touching [Move] moves the song selected in step 2 to the movement-destination.

5
Functionality added in version 1.1
Functionality added in version 1.1
Changing the Playback-start Time of a Song
● This changes the playback-start time of a song. When performing timecode synchronization with an external device, this
lets you adjust the playback timing to match the external device.
1. At the home screen, touch the song-name area.
Touching [Song Setup] displays the screen for making settings for the currently selected song.
2. Touching [START TIME] displays the screen for setting the playback-start time.
3. Set the playback-start time, then touch [Set].
To save the changes, save the song or project.
Stopping Automatically at the Next Marker (Marker Stop)
● This makes playback stop automatically at the location of the next marker.
1. At the home screen, touch the playback mode selection icon, and change the playback mode to "Marker Stop."
Marker Stop

6
Functionality added in version 1.1
Functionality added in version 1.1
Adjusting the Left-right Stereo Position of Audio Signals Sent to the Monitor Speakers
● You can monitor the input and output for each track with it allocated to the left or right.
Stereo output is used for MONITOR OUT and PHONES, with the left MONITOR OUT output on OUT1 and the right output
on OUT2.
The settings made here are used only for the unit's monitor speakers. Track recording and REAC output of playback audio
are not affected.
1. At the home screen, touch the level-meter area of the track whose left-right stereo position you want to adjust.
The track status screen appears.
2. At the track status screen, touch the "M" icon.
The screen for setting the monitor-speaker output for each track is displayed.
3. Touching the "Pan" area for a track changes the left-right stereo position for the track.
Each press makes the setting change in this sequence: " (center)" –> " (left)" –> " (right)"
–> " (center)."
/