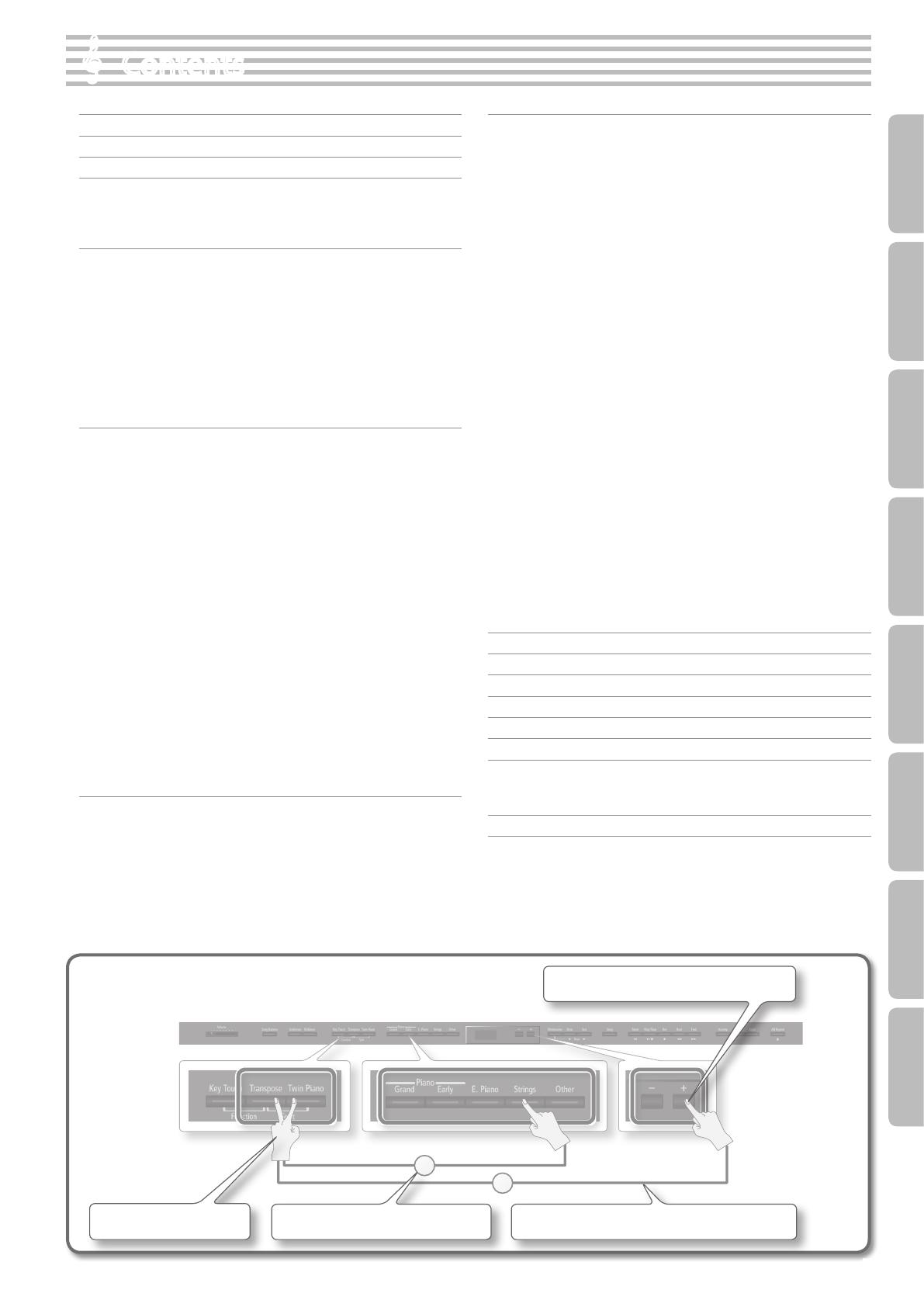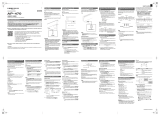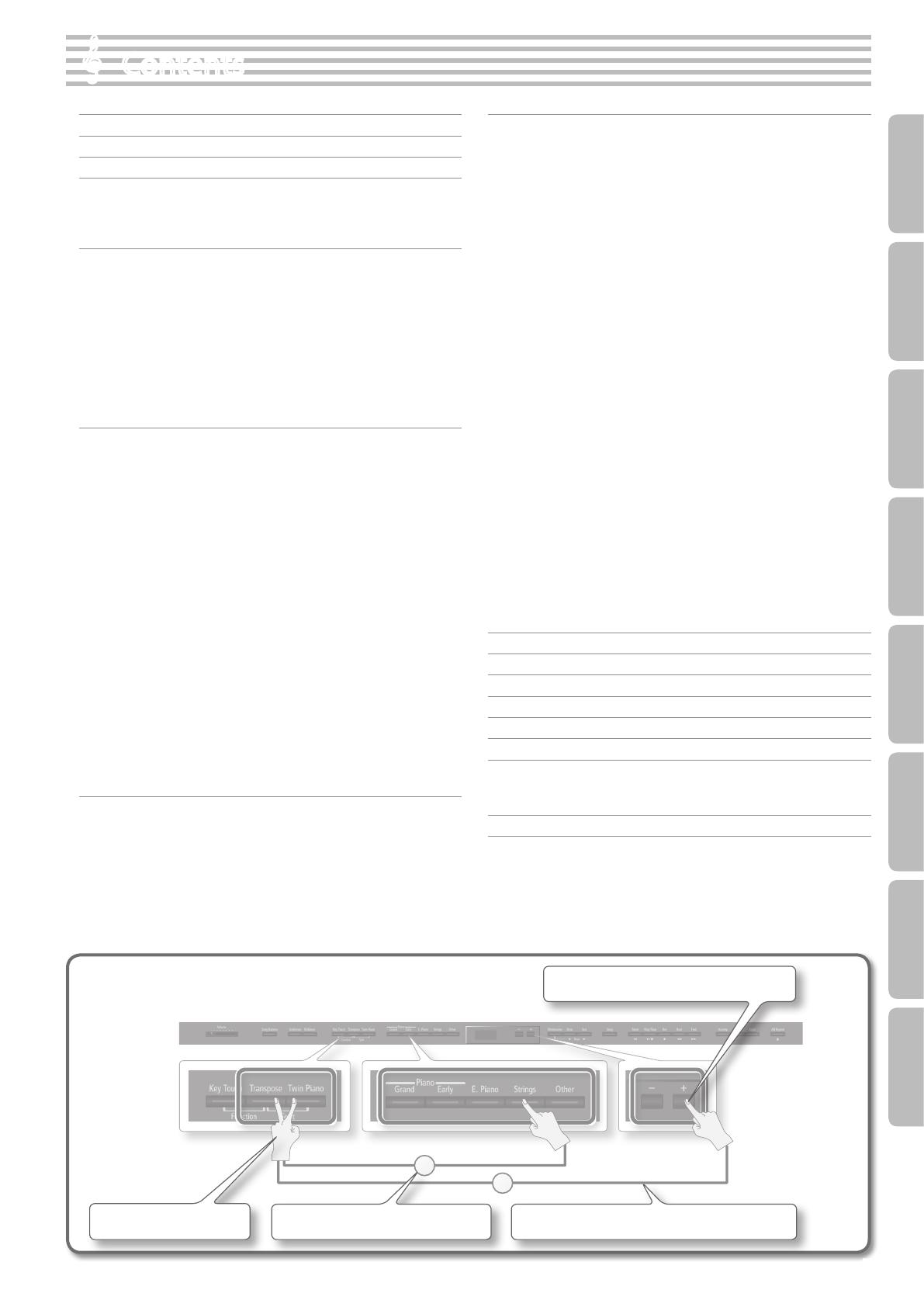
Contents
Look What You Can Do! . . . . . . . . . . . . . . . . . . . . . . . . . . . . . . . . . . . . . . . . . . . . . .2
Operation Guide . . . . . . . . . . . . . . . . . . . . . . . . . . . . . . . . . . . . . . . . . . . . . . . . . . . .6
Panel Descriptions . . . . . . . . . . . . . . . . . . . . . . . . . . . . . . . . . . . . . . . . . . . . . . . . 10
Before You Play . . . . . . . . . . . . . . . . . . . . . . . . . . . . . . . . . . . . . . . . . . . . . . . . . . . 12
Opening the Lid . . . . . . . . . . . . . . . . . . . . . . . . . . . . . . . . . . . . . . . . . . . . . . . . . . . . . .12
Closing the Lid. . . . . . . . . . . . . . . . . . . . . . . . . . . . . . . . . . . . . . . . . . . . . . . . . . . . . . . . . . .12
Turning the Power On/O . . . . . . . . . . . . . . . . . . . . . . . . . . . . . . . . . . . . . . . . . . . . .13
Performing . . . . . . . . . . . . . . . . . . . . . . . . . . . . . . . . . . . . . . . . . . . . . . . . . . . . . . . 14
Performing with Various Sounds . . . . . . . . . . . . . . . . . . . . . . . . . . . . . . . . . . . . . . .14
Selecting Tones . . . . . . . . . . . . . . . . . . . . . . . . . . . . . . . . . . . . . . . . . . . . . . . . . . . . . . . . . .14
Performing with Two Layered Tones (Dual Play) . . . . . . . . . . . . . . . . . . . . . . . . . . .15
Playing Dierent Tones with the Right and Left Hands (Split Play) . . . . . . . . . .16
Adjusting the Sound to Your Taste . . . . . . . . . . . . . . . . . . . . . . . . . . . . . . . . . . . . .18
Adding Reverberation to the Sound (Ambience) . . . . . . . . . . . . . . . . . . . . . . . . . .18
Adjusting the Brightness of the Sound (Brilliance) . . . . . . . . . . . . . . . . . . . . . . . . .18
Adjusting the Keyboard Response (Key Touch) . . . . . . . . . . . . . . . . . . . . . . . . . . . .19
Dividing the Keyboard for Two-person Performance (Twin Piano) . . . . . . .20
Shifting the Pitch (Transpose) . . . . . . . . . . . . . . . . . . . . . . . . . . . . . . . . . . . . . . . . .21
Practicing . . . . . . . . . . . . . . . . . . . . . . . . . . . . . . . . . . . . . . . . . . . . . . . . . . . . . . . . 22
Practicing with the Metronome . . . . . . . . . . . . . . . . . . . . . . . . . . . . . . . . . . . . . . .22
Changing the Tempo . . . . . . . . . . . . . . . . . . . . . . . . . . . . . . . . . . . . . . . . . . . . . . . . . . . .22
Changing the Time Signature . . . . . . . . . . . . . . . . . . . . . . . . . . . . . . . . . . . . . . . . . . . .22
Adjusting the Metronome’s Volume . . . . . . . . . . . . . . . . . . . . . . . . . . . . . . . . . . . . . .23
Adding a Count-in to Synchronize Your Performance . . . . . . . . . . . . . . . . . . . . . .23
Practicing with a Song . . . . . . . . . . . . . . . . . . . . . . . . . . . . . . . . . . . . . . . . . . . . . . . .24
Selecting and Playing a Song . . . . . . . . . . . . . . . . . . . . . . . . . . . . . . . . . . . . . . . . . . . . .24
Playing Songs Consecutively (All Songs Play) . . . . . . . . . . . . . . . . . . . . . . . . . . . . .25
Adjusting the Volume Balance of the Song and the Keyboard
Performance (Song Balance) . . . . . . . . . . . . . . . . . . . . . . . . . . . . . . . . . . . . . . . . . . . . .
25
Adjusting a Song’s Tempo for Easier Practicing . . . . . . . . . . . . . . . . . . . . . . . . . . . .26
Practicing One Hand at a Time (Part Mute) . . . . . . . . . . . . . . . . . . . . . . . . . . . . . . . .26
Repeatedly Practicing a Portion of a Song (AB Repeat) . . . . . . . . . . . . . . . . . . . .28
Recording the Song You’re Practicing . . . . . . . . . . . . . . . . . . . . . . . . . . . . . . . . . .29
SMF Recording . . . . . . . . . . . . . . . . . . . . . . . . . . . . . . . . . . . . . . . . . . . . . . . . . . . . . . . . . .29
Overdubbing a Recorded Song . . . . . . . . . . . . . . . . . . . . . . . . . . . . . . . . . . . . . . . . . . .30
Converting a Song Recorded as an SMF to Audio . . . . . . . . . . . . . . . . . . . . . . . . .33
Audio Recording . . . . . . . . . . . . . . . . . . . . . . . . . . . . . . . . . . . . . . . . . . . . . . . . . . . . . . . . .34
Transposing a Song for Easier Performance (Audio Transpose) . . . . . . . . . . . . .35
Enjoying Karaoke with an Audio File (Center Cancel) . . . . . . . . . . . . . . . . . . . . . .35
Burning an Audio Recording of a Song (WAV le) to a CD . . . . . . . . . . . . . . . . . .36
Saving a Song with the Name You Specify . . . . . . . . . . . . . . . . . . . . . . . . . . . . . . . .37
Renaming a Song . . . . . . . . . . . . . . . . . . . . . . . . . . . . . . . . . . . . . . . . . . . . . . . . . . . . . . . .38
Convenient Functions . . . . . . . . . . . . . . . . . . . . . . . . . . . . . . . . . . . . . . . . . . . . . 39
Making the Power Automatically Turn O After a Time (Auto O) . . . . . . .39
Retaining the Settings Even After Power-o (Memory Backup) . . . . . . . . .39
Restoring the Factory Settings (Factory Reset) . . . . . . . . . . . . . . . . . . . . . . . . .40
Copying a Saved Song (Copy Song) . . . . . . . . . . . . . . . . . . . . . . . . . . . . . . . . . . . .40
Deleting a Saved Song (Delete Song) . . . . . . . . . . . . . . . . . . . . . . . . . . . . . . . . . .41
Initializing the Memory (Format Media) . . . . . . . . . . . . . . . . . . . . . . . . . . . . . . . .42
Disabling the Buttons (Panel Lock) . . . . . . . . . . . . . . . . . . . . . . . . . . . . . . . . . . . . .43
Various Settings (Function Mode) . . . . . . . . . . . . . . . . . . . . . . . . . . . . . . . . . . 44
Adjusting the Dual Play Volume Balance (Dual Balance) . . . . . . . . . . . . . . . . . . .44
Matching the Pitch with Other Instruments (Master Tuning) . . . . . . . . . . . . . . .44
Changing the Tuning Method (Temperament) . . . . . . . . . . . . . . . . . . . . . . . . . . . .44
Specifying a Song’s Tonic (Temperament Key) . . . . . . . . . . . . . . . . . . . . . . . . . . . . .44
Using a Piano’s Unique Tuning (Stretch Tuning) . . . . . . . . . . . . . . . . . . . . . . . . . . .44
Producing Sympathetic Resonance When You Press the Damper Pedal
(Damper Resonance) . . . . . . . . . . . . . . . . . . . . . . . . . . . . . . . . . . . . . . . . . . . . . . . . . . . . .
44
Producing the Resonance of the Strings When the Keys Are Played
(String Resonance) . . . . . . . . . . . . . . . . . . . . . . . . . . . . . . . . . . . . . . . . . . . . . . . . . . . . . . .
45
Playing Sounds When the Keys Are Released (Key O Resonance) . . . . . . . . .45
Adjusting the Sympathetic Resonance of the Grand Piano Body
(Cabinet Resonance) . . . . . . . . . . . . . . . . . . . . . . . . . . . . . . . . . . . . . . . . . . . . . . . . . . . . .
45
Adjusting the Clarity of Individual Notes in a Chord
(SoundBoard Behavior) . . . . . . . . . . . . . . . . . . . . . . . . . . . . . . . . . . . . . . . . . . . . . . . . . .
45
Specifying What the Transpose will Aect (Transpose Mode) . . . . . . . . . . . . . .45
Changing the Pitch of the Tone in Octave Steps (Octave Shift) . . . . . . . . . . . . .45
Selecting the Format for Recording (Recording Mode) . . . . . . . . . . . . . . . . . . . .45
Changing How the Pedal Eects Are Applied (Damper Pedal Part) . . . . . . . . .45
Changing How the Pedals Work (Center Pedal) . . . . . . . . . . . . . . . . . . . . . . . . . . . .46
Preventing Doubled Notes When Connected to a Sequencer (Local
Control) . . . . . . . . . . . . . . . . . . . . . . . . . . . . . . . . . . . . . . . . . . . . . . . . . . . . . . . . . . . . . . . . .
46
MIDI Transmit Channel Settings (MIDI Transmit Channel) . . . . . . . . . . . . . . . . . .46
Setting the Type of CD To be Played Back (CD/Audio Type) . . . . . . . . . . . . . . . .46
Renaming a Song (Save Song) . . . . . . . . . . . . . . . . . . . . . . . . . . . . . . . . . . . . . . . . . . .46
Copying a Saved Song (Copy Song) . . . . . . . . . . . . . . . . . . . . . . . . . . . . . . . . . . . . . .46
Deleting a Saved Song (Delete Song) . . . . . . . . . . . . . . . . . . . . . . . . . . . . . . . . . . . . .46
Initializing the Memory (Format Media) . . . . . . . . . . . . . . . . . . . . . . . . . . . . . . . . . . .46
Changing the USB Driver Settings (USB Driver) . . . . . . . . . . . . . . . . . . . . . . . . . . . .47
Changing the USB ash drive Setting (USB Memory Mode) . . . . . . . . . . . . . . . .47
Controlling Video Equipment (Visual Control Mode) . . . . . . . . . . . . . . . . . . . . . .47
Specifying the Visual Control Channel . . . . . . . . . . . . . . . . . . . . . . . . . . . . . . . . . . . .47
Making the Power Automatically Turn O After a Time (Auto O) . . . . . . . . . .48
Storing Your Settings (Memory Backup) . . . . . . . . . . . . . . . . . . . . . . . . . . . . . . . . . .48
Restoring the Factory Settings (Factory Reset) . . . . . . . . . . . . . . . . . . . . . . . . . . . .48
Troubleshooting . . . . . . . . . . . . . . . . . . . . . . . . . . . . . . . . . . . . . . . . . . . . . . . . . . 49
Error Messages . . . . . . . . . . . . . . . . . . . . . . . . . . . . . . . . . . . . . . . . . . . . . . . . . . . 51
Tone List . . . . . . . . . . . . . . . . . . . . . . . . . . . . . . . . . . . . . . . . . . . . . . . . . . . . . . . . . 52
Main Specications . . . . . . . . . . . . . . . . . . . . . . . . . . . . . . . . . . . . . . . . . . . . . . . 53
Assembling . . . . . . . . . . . . . . . . . . . . . . . . . . . . . . . . . . . . . . . . . . . . . . . . . . . . . . . 54
USING THE UNIT SAFELY . . . . . . . . . . . . . . . . . . . . . . . . . . . . . . . . . . . . . . . . . . . 56
IMPORTANT NOTES . . . . . . . . . . . . . . . . . . . . . . . . . . . . . . . . . . . . . . . . . . . . . . . 58
About the Ivory Feel Keyboard . . . . . . . . . . . . . . . . . . . . . . . . . . . . . . . . . . . . . . . .59
Installing the CD Drive (Sold separately) . . . . . . . . . . . . . . . . . . . . . . . . . . . . . . .59
Index . . . . . . . . . . . . . . . . . . . . . . . . . . . . . . . . . . . . . . . . . . . . . . . . . . . . . . . . . . . . . 60
How to read the explanatory illustrations
While holding down a button, press another button.
Numerals indicate the sequence of steps.
Press one of the enclosed buttons.
Press two buttons.
5
Operation Guide Panel Descriptions Before You Play Performing Practicing
Convenient Functions
Appendix
Function Mode