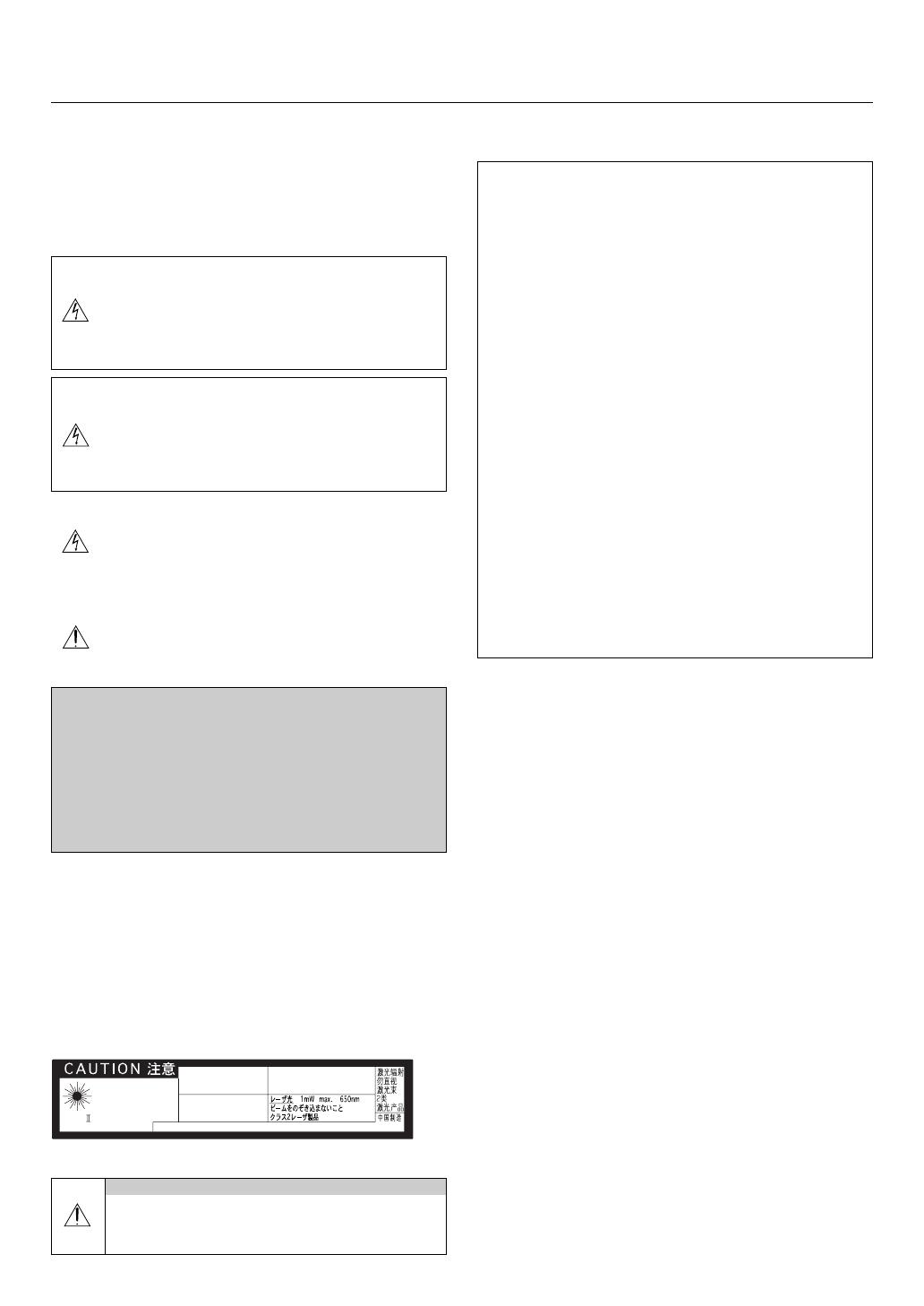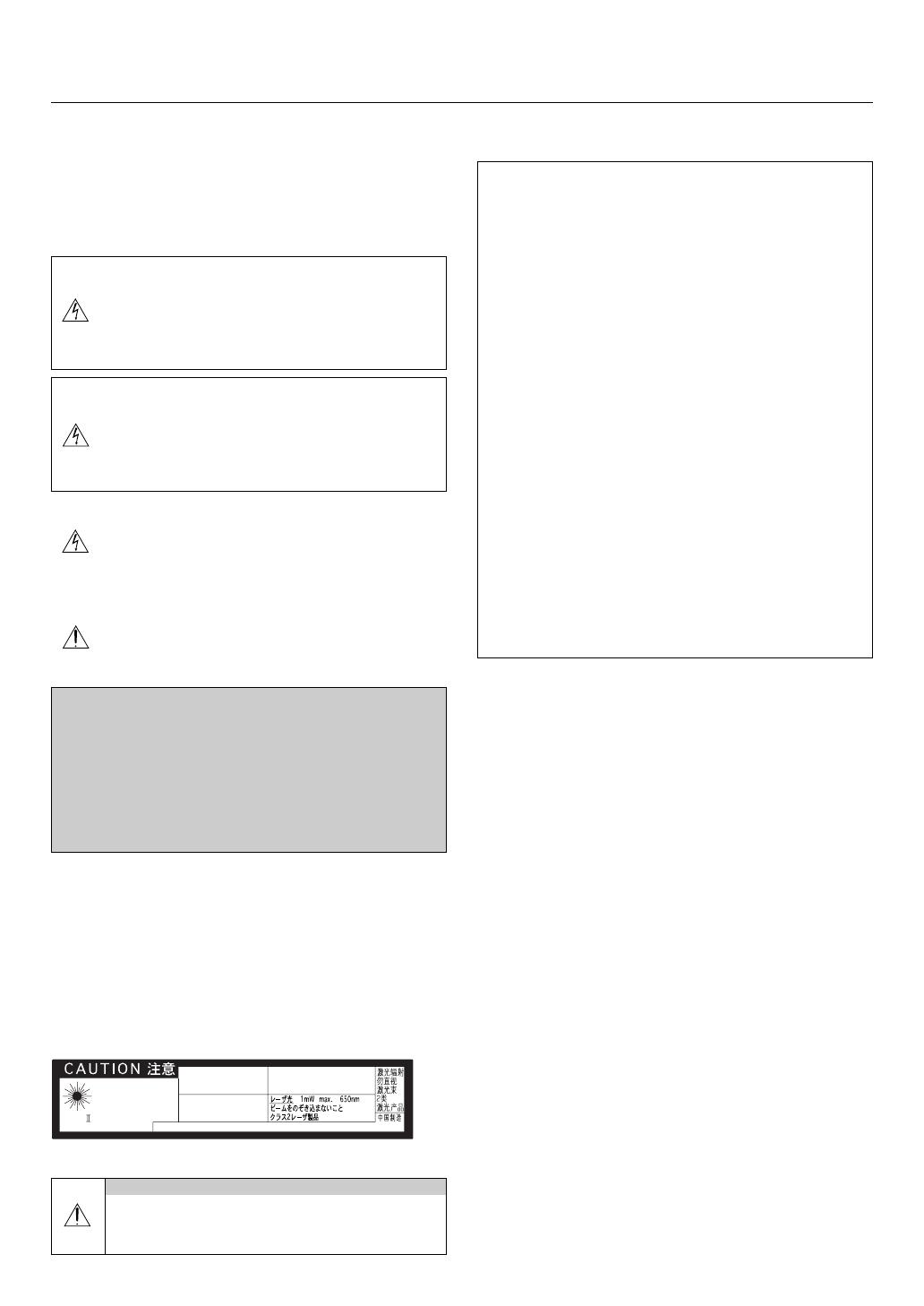
ii
Safety Cautions
Precautions
Please read this manual carefully before using your NEC WT600
Projector and keep the manual handy for future reference. Your
serial number is located on the right side of your projector. Record
it here:
CAUTION
To turn off main power, be sure to remove the plug
from power outlet.
The power outlet socket should be installed as near to
the equipment as possible, and should be easily ac-
cessible.
CAUTION
TO PREVENT SHOCK, DO NOT OPEN THE CABI-
NET.
NO USER-SERVICEABLE PARTS INSIDE.
REFER SERVICING TO QUALIFIED NEC SERVICE
PERSONNEL.
This symbol warns the user that uninsulated voltage
within the unit may be sufficient to cause electrical shock.
Therefore, it is dangerous to make any kind of contact
with any part inside of the unit.
This symbol alerts the user that important information
concerning the operation and maintenance of this unit
has been provided.
The information should be read carefully to avoid prob-
lems.
WARNING
TO PREVENT FIRE OR SHOCK, DO NOT EXPOSE THIS
UNIT TO RAIN OR MOISTURE.
DO NOT USE THIS UNIT’S GROUNDED PLUG WITH AN
EXTENSION CORD OR IN AN OUTLET UNLESS ALL
THREE PRONGS CAN BE FULLY INSERTED.
DO NOT OPEN THE CABINET. THERE ARE HIGH-VOLT-
AGE COMPONENTS INSIDE. ALL SERVICING MUST BE
DONE BY QUALIFIED NEC SERVICE PERSONNEL.
DOC Compliance Notice
This Class B digital apparatus meets all requirements of the
Canadian Interference-Causing Equipment Regulations.
Acoustic Noise Information Ordinance-3. GSGV:
The sound pressure level is less than 70 dB (A) according
to ISO 3744 or ISO 7779.
This label is on the side of the remote control.
RF Interference
WARNING
The Federal Communications Commission does not al-
low any modifications or changes to the unit EXCEPT
those specified by NEC Soluctions (America), Inc. in this
manual. Failure to comply with this government regula-
tion could void your right to operate this equipment. This
equipment has been tested and found to comply with
the limits for a Class B digital device, pursuant to Part 15
of the FCC Rules. These limits are designed to provide
reasonable protection against harmful interference in a
residential installation. This equipment generates, uses,
and can radiate radio frequency energy and, if not in-
stalled and used in accordance with the instructions, may
cause harmful interference to radio communications.
However, there is no guarantee that interference will not
occur in a particular installation. If this equipment does
cause harmful interference to radio or television recep-
tion, which can be determined by turning the equipment
off and on, the user is encouraged to try to correct the
interference by one or more of the following measures:
• Reorient or relocate the receiving antenna.
• Increase the separation between the equipment and re-
ceiver.
• Connect the equipment into an outlet on a circuit different
from that to which the receiver is connected.
• Consult the dealer or an experienced radio / TV technician
for help.
In UK, a BS approved power cable with moulded plug has a
Black (five Amps) fuse installed for use with this equipment. If a
power cable is not supplied with this equipment please contact
your supplier.
Important Safeguards
These safety instructions are to ensure the long life of your pro-
jector and to prevent fire and shock. Please read them carefully
and heed all warnings.
Installation
1. For best results, use your projector in a darkened room.
2. Place the projector on a flat, level surface in a dry area away
from dust and moisture.
3. Do not place your projector in direct sunlight, near heaters or
heat radiating appliances.
4. Exposure to direct sunlight, smoke or steam can harm the
mirror and internal components.
5. Handle your projector carefully. Dropping or jarring can dam-
age internal components.
6. Do not place heavy objects on top of the projector.
7. If you wish to have the projector installed on the ceiling:
a. Do not attempt to install the projector yourself.
b. The projector must be installed by qualified technicians in
order to ensure proper operation and reduce the risk of
bodily injury.
c. In addition, the ceiling must be strong enough to support
the projector and the installation must be in accordance
with any local building codes.
d. Please consult your dealer for more information.
CAUTION
Do not look into the laser pointer while it is on and do
not point the laser beam at a person. Serious injury
could result.
Important Information
EN60825-1:1994+A11:1996 JIS C 6802:1998 IEC 60825-1:1993+A1:1997
LASER RADIATION-
DO NOT STARE INTO BEAM
WAVE LENGTH:650nm
MAX. OUTPUT :1mW
CLASS LASER PRODUCT
CLASS 2 LASER PRODUCT
MADE IN CHINA
RADIACTION LASER NO
MIRE AL RAYO PRODUCTO
LASER CLASSE2
LASER-STRAHLUNG
NICHT IN DEN STRAHL
BLICKEN! LASER KLASSE2
RAYONNEMENT LASER NE PAS
REGARDER DANS LE FAISCEAU
APPAREIL A LASER DE CLASSE2