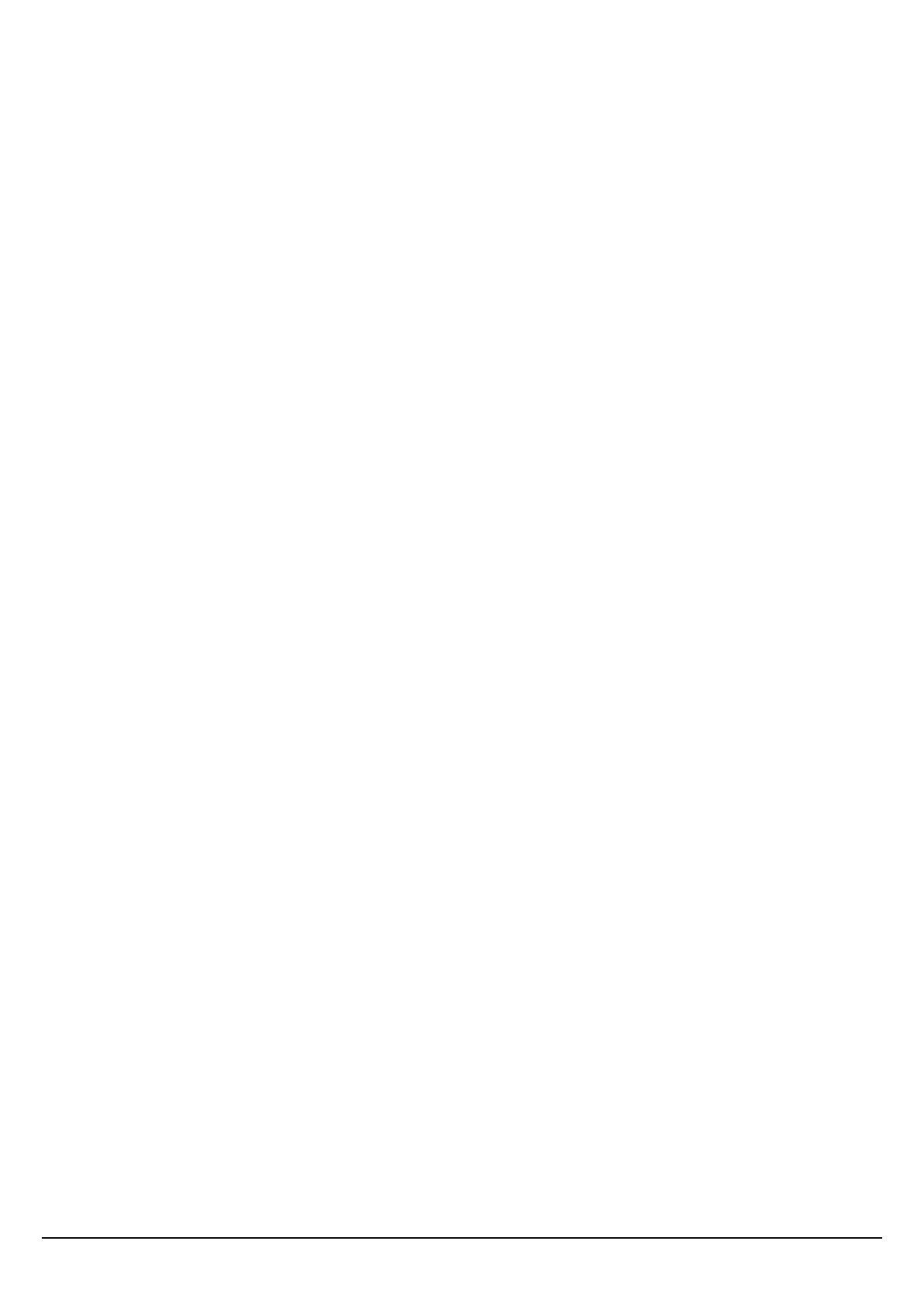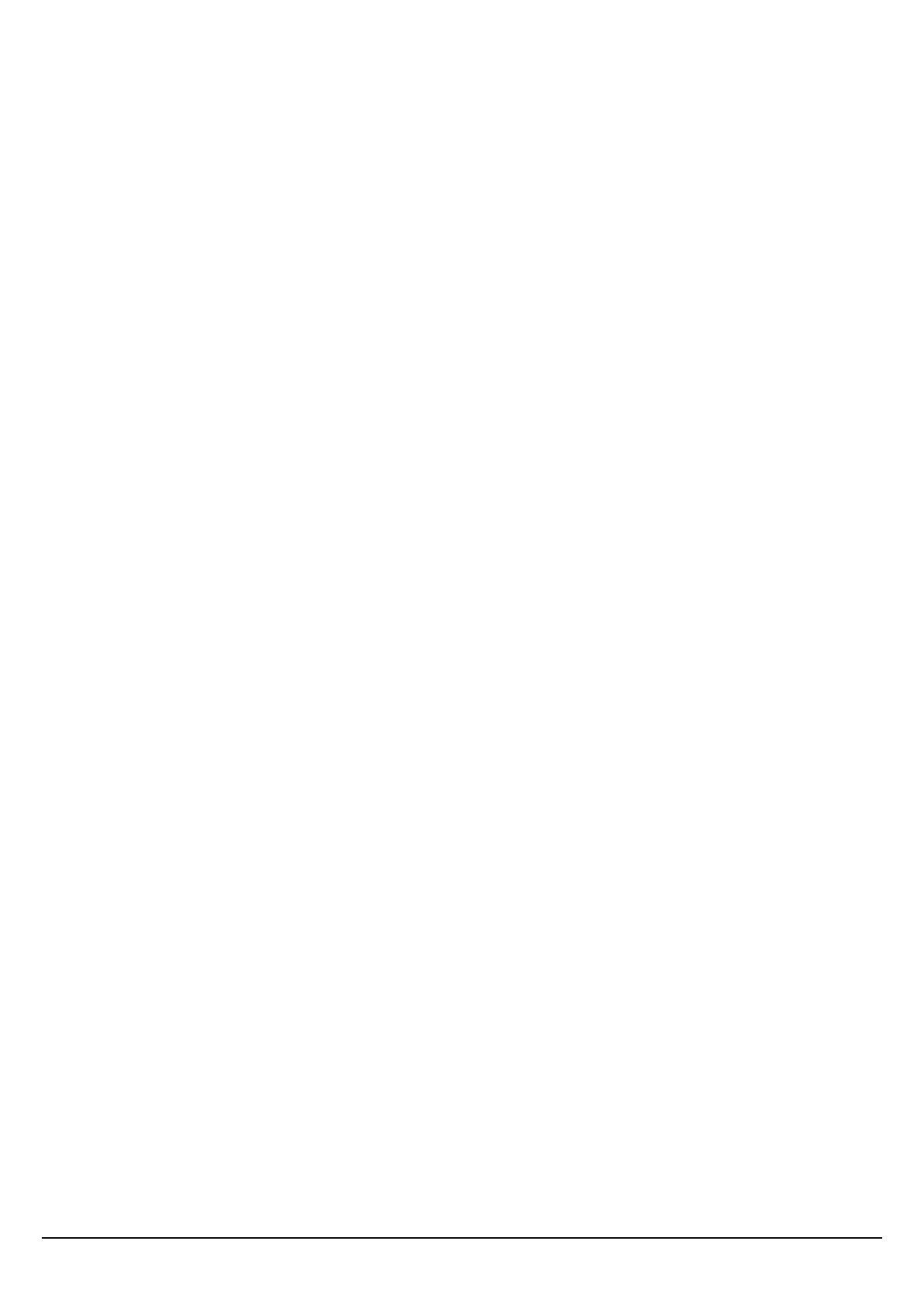
vii
Password ............................................................................................................................ 39
Time ................................................................................................................................... 40
Dynamic DNS ...................................................................................................................... 41
Wireless ................................................................................................................................ 42
Basic ................................................................................................................................... 42
Security .............................................................................................................................. 43
Advanced............................................................................................................................ 45
Wi-Fi Protected Setup ........................................................................................................ 46
Status .................................................................................................................................... 47
Device Information ............................................................................................................. 47
Log ...................................................................................................................................... 49
Log Setting .......................................................................................................................... 50
Statistic ............................................................................................................................... 51
Wireless .............................................................................................................................. 52
Routing .................................................................................................................................. 52
Static .................................................................................................................................. 53
Dynamic ............................................................................................................................. 54
Routing Table ..................................................................................................................... 55
Access ................................................................................................................................... 56
Filters ................................................................................................................................. 56
Virtual Server...................................................................................................................... 60
Special AP ........................................................................................................................... 61
DMZ .................................................................................................................................... 63
Firewall Settings ................................................................................................................. 64
Management ......................................................................................................................... 65
SNMP (Simple Network Management Protocol) ................................................................. 65
Remote Management......................................................................................................... 66
Tools ..................................................................................................................................... 68
Restart ................................................................................................................................ 68
Settings .............................................................................................................................. 68
Firmware ............................................................................................................................ 69
Ping Test ............................................................................................................................. 69
TECHNICAL SPECIFICATIONS ........................................................................ 70
LIMITED WARRANTY ................................................................................. 72