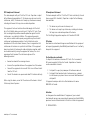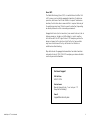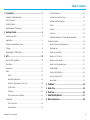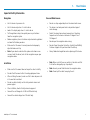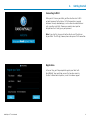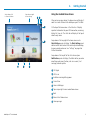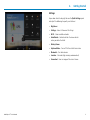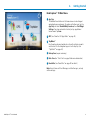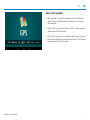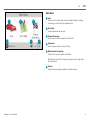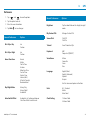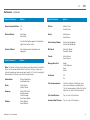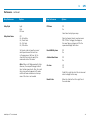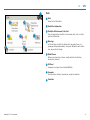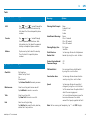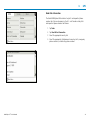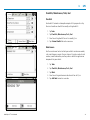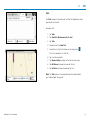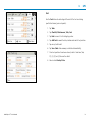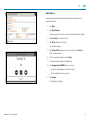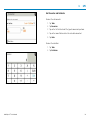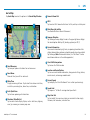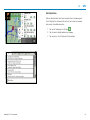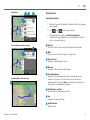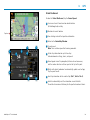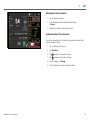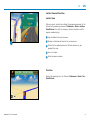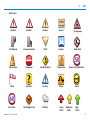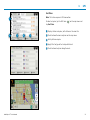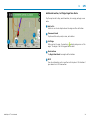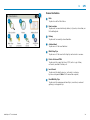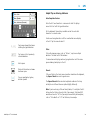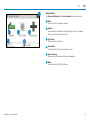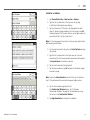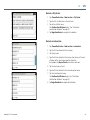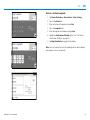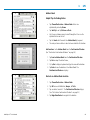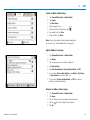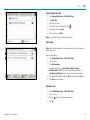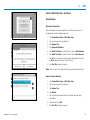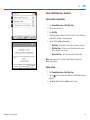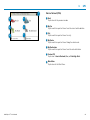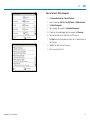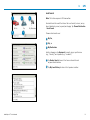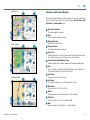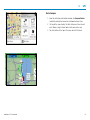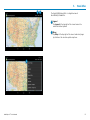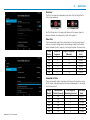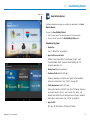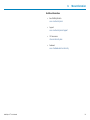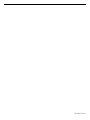Rand McNally RoadExplorer 80 User manual
- Category
- Navigators
- Type
- User manual
This manual is also suitable for


Road Explorer
™
70 User Manual i
FCC Compliance Statement
This device complies with part 15 of the FCC rules. Operation is subject
to the following two conditions: (1) this device may not cause harmful
interference, and (2) this device must accept any interference received,
including interference that may cause undesired operation.
This equipment has been tested and found to comply with the limits
for a Class B digital device, pursuant to part 15 of the FCC rules. These
limits are designed to provide reasonable protection against harmful
interference in a residential installation. This equipment generates,
uses, and can radiate radio frequency energy and may cause harmful
interference to radio communications if not installed and used in
accordance with the instructions. However, there is no guarantee that
interference will not occur in a particular installation. If this equipment
does cause harmful interference to radio or television reception, which
can be determined by turning the equipment off and on, the user is
encouraged to try to correct the interference by one of the
following measures:
• Reorient or relocate the receiving antenna.
• Increase the separation between the equipment and the receiver.
• Connect the equipment into an outlet that is on a different circuit
from the GPS unit.
• Consult the dealer or an experienced radio/TV technician for help.
When using the device, ensure that the antenna of the device is at least
20 cm away from all persons.
IC Compliance Statement
This device complies with Part 15 of the FCC Rules and Industry Canada
license-exempt RSS standard(s). Operation is subject to the following
two conditions:
1. This device may not cause interference, and
2. This device must accept any interference, including interference
that may cause undesired operation of the device.
This Class B digital apparatus complies with Canadian ICES-003.
IC Caution
Intentional or unintentional changes or modifications to the equipment
not expressly approved by Rand McNally could void the user’s authority
to operate the equipment.
IC attestation de conformité
Ce dispositif est conforme à la norme FCC Partie 15 et aux norme(s)
RSS permis-exempte(s) d’Industrie Canada. L’opération est soumise
aux deux conditions suivantes:
3. Ce dispositif ne peut pas provoquer d’interférence nocive et
4. Ce dispositif doit accepter toute interference reçue, y compris
les interférences qui peuvent causer un mauvais fonctionnement
du dispositif.
Cet appareil numérique de la classe B est conforme à la norme
NMB-003 du Canada.
Attention
Les changements ou modifications à l’équipement, que ce soient
intentionnelles ou non, non expressément approuvés par Rand McNally
pourraient annuler l’autorisation de l’utilisateur à utiliser cet équipement.
IC: 10199A-01001A

Road Explorer
™
70 User Manual ii
About GPS
The Global Positioning System (GPS) is a constellation of satellites that
a GPS receiver uses to calculate geographical positions. To determine
a position, data from at least three satellites is required. To determine
elevation, the data from four or more satellites is required. Accuracy of
the positioning varies from 10 feet to several hundred feet, depending
on vehicle placement and the surrounding environment.
Geographical terrain (such as mountains), man-made structures (such as
highway overpasses, bridges, and tall buildings), as well as weather
can interfere with the GPS signal. For best GPS reception, position the
device and mount with a clear line of sight to the sky. Some vehicles
may have a limited view of the sky due to metal sun shields or a
metallized windshield coating.
Map data includes the geographical coordinates for address locations
and points of interest (POIs). With GPS reception, your device calculates
a route to your selected location.
Customer Support
Call toll-free:
800-333-0136
Service hours:
Monday through Friday, 7 a.m. to 6 p.m. CST
(Except official holidays)
E-mail:
Support@randmcnally.com

Road Explorer
™
70 User Manual iii
Table of Contents
1. Your Device ..........................................................................1
Important Safety Information .........................................................1
What’s Included ..............................................................................2
Install the Mount ............................................................................. 2
Road Explorer
™
70 Hardware ...........................................................3
2. Getting Started ....................................................................4
Connecting to Wi-Fi ........................................................................4
Registration ..................................................................................... 4
Using the Android Home Screen ...................................................... 5
Settings ...........................................................................................6
Road Explorer
™
70 Main Menu ........................................................9
3. GPS .....................................................................................10
How the GPS App Works .............................................................10
Main Menu ................................................................................... 11
Preferences ................................................................................... 12
Tools ............................................................................................ 15
Tools ....................................................................................... 16
Road Atlas Information ............................................................ 18
Checklists, Maintenance, Trails, Fuel .........................................19
Quick Planner ....................................................................... 22
Tell Rand .................................................................................23
Unit Converter and Calculator ..................................................24
Go to Map ....................................................................................25
Exits Quick View ......................................................................26
View Directions .......................................................................27
Virtual Dashboard ...................................................................28
Junction View and Turn View ..................................................30
Location and Route Options ....................................................31
Traffic .....................................................................................32
Weather ..................................................................................34
Fuel Prices ...............................................................................35
Add/Avoid Location, Set Origin, Begin New Route ...................36
Choose Destination .......................................................................38
Helpful Tips on Entering Addresses ..........................................39
New Location ..........................................................................40
Search for an Address.............................................................. 41
Route to a City Center ............................................................42
Route to an Intersection .........................................................42
Route to a Latitude/Longitude ................................................43
Address Book ..........................................................................44
Create a Multi-Stop Trip ...........................................................46
Points of Interest (POIs) ...........................................................49
Local Search ............................................................................ 51
4. TripMaker
®
.........................................................................54
5. Road Atlas ..........................................................................55
6. Dash Cam ...........................................................................56
7. Rand McNally Market ........................................................57
8. More Information ..............................................................58

Road Explorer
™
70 User Manual 1
Important Safety Information
Navigation
• Use this device at your own risk.
• Use this device only when it is safe to do so.
• Look at the display only when it is safe to do so.
• Traffic regulations always have priority over any instructions
from the navigation system.
• Follow navigation system instructions only when local regulations
and road traffic allow you do so.
• Make sure that the mount is securely mounted and properly
adjusted before each trip.
• Note: If you do not understand the spoken instructions or are
unsure of what to do next, refer to the navigation map on your
navigation device.
Installation
• Make sure that the mount does not impair the driver’s visibility.
• Do not attach the mount within the airbag deployment zone.
• When installing the mount, make sure that it does not pose a risk
in the event of an accident.
• Do not run cables directly next to safety-relevant devices and
power supplies.
• After installation, check all safety-relevant equipment.
• Connect the wall charger to a 120V or 240V outlet only.
• Connect the vehicle charger to a 12V outlet only.
1. Your Device
Care and Maintenance
• Do not use sharp-edged objects on the device touch screen.
• The device is not waterproof and is not protected against
water damage.
• Protect the device from extreme temperatures. Operating
temperature for the device is between 32 degrees F and
120 degrees F.
• Do not open the navigation device casing.
• Do not attempt to replace the battery. Contact Rand McNally
Customer Support with questions about the battery.
• Always follow local regulations when disposing of this device.
• Note: Make sure that there are no kinks in the cable and that
it will not be damaged by any sharp objects.
• Note: Use only a moist cloth to clean the navigation device.
• Note: Do not pull the cable to unplug the unit.

Road Explorer
™
70 User Manual 2
What’s Included
Rand McNally Road Explorer
™
70
• Two-piece mount:
- Magnet with GPS boost
- Bracket with suction cup
• Quick Start Guide
• Anti-glare screen protector
• Vehicle charger
• Wall charger
• USB cable
1. Your Device
Install the Mount
Note: Follow all local regulations governing the placement of the mount.
1. Select an area on the vehicle’s windshield that has a line of sight to
the sky and GPS satellites.
2. Clean and dry the mounting area.
3. Remove the suction cup protective film.
4. Attach the two pieces of the mount together and lock into place.
5. Pull the suction cup lever up to release suction.
6. Place and hold the mount suction cup against the
mounting surface.
7. Push the suction cup lever down towards the windshield until it
snaps into place.
8. Snap the tablet onto the mount.
9. Adjust the angle of the mount using the thumbscrews so that it can
be easily seen and does not block the driver’s line of sight.
10. Plug the power cord into the mount and the vehicle’s 12-volt
power source.

Road Explorer
™
70 User Manual 3
1. Your Device
Main Menu
Volume
Down Up Power
Dash cam
USB
Micro SD
Audio out
Road Explorer
™
70 Hardware

Road Explorer
™
70 User Manual 4
2. Getting Started
Connecting to Wi-Fi
When you first turn on your tablet, you’ll be asked to select a Wi-Fi
network to connect to the Internet. A Wi-Fi connection is required
to browse the web, download apps, and use Internet-enabled features
such as weather and traffic. Choose your wireless access point or
hotspot from the list and type in your password.
Note: If you skip this step, you will not be able to use all the features
of your tablet. The GPS app, however, does not require a Wi-Fi connection.
Registration
In the next step, you’ll be prompted to register your tablet with
Rand McNally. Your registration ensures that you have access to
the latest information and updates, as well as customer support.

Road Explorer
™
70 User Manual 5
2 4
3
1
2. Getting Started
Using the Android Home Screen
After you turn on your device, the home screen will display. It
works in a similar fashion to the desktop on your PC or Mac.
At the top of the home screen is the status bar. It displays
important information like your Wi-Fi connection, remaining
battery life, time, etc. The status bar will display at the top of
almost every screen.
Swipe down at the top right of the home screen and a
Quick Settings panel will display. The Quick Settings panel
contains often used features that can be adjusted according
to your personal preference. See “Settings” on page 6 for
further information.
Swipe down at the top left of the status bar and your
Notifications panel will display. The tablet notifies you when
something needs your attention, such as an e-mail, text
message, or device update.
1
GPS Signal
2
Wi-Fi is on
3
Indicates remaining battery power
4
Current time
5
View installed apps
6
Tap or swipe right to view second home screen
7
Back
8
Return to last home screen
9
View open apps
Swipe down at right
to view settings
5
6
87 9
Swipe down at left
to view notifications

Road Explorer
™
70 User Manual 6
2. Getting Started
Settings
Swipe down from the top right to view the Quick Settings panel
and adjust the following frequently used features:
• Brightness
• Settings – Access full menu of all settings
• Wi-Fi – Shows available networks
• Auto Rotate – Controls whether the screen rotates
when you rotate the tablet
• Battery Power
• Airplane Mode – Turns off Wi-Fi and data transmission
• Bluetooth – Pairs other devices
• Location – Set mode (high accuracy recommended)
• Screenshot – Saves an image of the current screen

Road Explorer
™
70 User Manual 7
2. Getting Started
From the Quick Settings panel, tap Settings to access a full menu of
settings for your device.
Wireless and Networks
• Wi-Fi – View and connect to available Wi-Fi networks.
• Bluetooth – Pair with another device using Bluetooth.
• Data usage – Monitor how much data has been used by different apps.
• More... – Choose Airplane mode, Tethering & portable hotspot,
Ethernet, VPN, Mobile networks
Device
• Home – Select a different launcher. This will change the home screen
that appears when the tablet powers on.
• Sound – Set volumes for different features and enable/disable sounds.
• Display – Set brightness, wallpaper, and appearance.
• Storage – View how much internal storage is available on your tablet.
• Battery – View time spent on battery and battery power used
by different apps.
• Apps – View apps. Swipe left to view: downloaded, on SD card,
running, all.

Road Explorer
™
70 User Manual 8
2. Getting Started
Personal
• Location – View location mode, location requests, and location services.
High accuracy mode is recommended.
• Security – Enable screen security (each time the screen turns on)
and encryption (each time the tablet powers on). Also view
passwords, device administration, and credential storage.
• Language & input – Set language and keyboard information,
as well as speech options and pointer speed.
• Backup & reset – Back up the data stored on your tablet. Also reset the
device to its factory settings.
Accounts
• Add accounts – Add your email or other accounts.
System
• Date & time – Set date, time, time zone, and date and time format.
• Accessibility – Enable spoken feedback, captions, and large text to help
visually impaired users.
• Printing – Enable printing services.
• About tablet – View battery and network status. Also view legal
information such as model numbers and version numbers.

Road Explorer
™
70 User Manual 9
2. Getting Started
Road Explorer
™
70 Main Menu
1
App Tray
The bottom three buttons on this home screen can be changed
according to your preferences. To replace with other apps, tap the
App Tray and select Rand McNally Launcher, then Car Widget
Settings. Tap a box and select a shortcut, or tap applications
to view more. Tap Save.
2
GPS (See “How the GPS App Works” on page 10.)
3
TripMaker
®
Use the online planning tool to plan a trip with multiple via points
and transfer it to the navigation app as a multi-stop trip. (See
“TripMaker
®
” on page 54.)
4
Backup Cam (requires accessory)
5
Dash Cam (See “Dash Cam” on page 56 for more information.)
6
Road Atlas (See “Road Atlas” on page 55 for details.)
Note: For assistance with Fuel Manager, and all other apps, see help
within each app.
2
3
4 5 6
1

Road Explorer
™
70 User Manual 10
3. GPS
How the GPS App Works
• When your tablet is attached to the magnetic mount, the GPS boost
within the mount will provide accurate GPS location, even without a
Wi-Fi connection.
• Weather, traffic, fuel prices, local search within the GPS app, and device
updates require a Wi-Fi connection.
• To exit the GPS app at any time, swipe down from the top of the screen
or up from the bottom to view the Android menu bars. Or, tap the main
menu button on the front of the device.

Road Explorer
™
70 User Manual 11
3. GPS
Main Menu
1
Tools
Tap to view atlas information, create or modify checklists and logs,
set warnings, and estimate trips between cities.
2
Go to Map
Tap to view location on the map.
3
Choose Destination
Tap to select an address or point of interest (POI).
4
Preferences
Tap to set general, route, or map settings.
Mute/Unmute the Speaker
Tap to mute or unmute spoken instructions.
Note: You can also tap this icon when it appears on the map screen
to mute/unmute.
Volume
Tap to increase or decrease spoken instructions volume.
1
2
3
4
5
6
6
5

Road Explorer
™
70 User Manual 12
General Preferences Options
3. GPS
General Preferences Options
Brightness Tap the color/shade on the display for night
mode
My Custom POIs Manage Custom POIs
Screen Click Click Off
Click On
Tutorial View Tutorial and Tips
Keyboard ABC
Computer (QWERTY)
Voice Name Allison
Samantha
Susan
Tom
Language English (Basic)
English (Advanced)
Español
Français
For the screen and spoken instructions.
Units U.S. Standard
Metric
Auto Select
Clock Setting 12-Hour Clock
24-Hour Clock
Preferences
Skin Style - Day Ice
Carbon
Skin Style - Night Ice
Carbon
Home Time Zone Hawaii
Alaska
Pacific Time
Arizona
Mountain Time
Central Time
Eastern Time
Indiana (East)
Atlantic (Canada)
Newfoundland
Day/Night Mode Always Day
Always Night
Automatic
Auto-Switch Offset Automatic, set to change before or
later than official sunrise/sunset.
1. Tap
and to view the options.
2. Tap the option to be set.
3. Enter the new information.
4. Tap Back
to save changes.

Road Explorer
™
70 User Manual 13
3. GPS
Route Preferences Options
Note: The default settings for your device were optimized for the vehicle
route. Use the options below to fine-tune these settings. A route may
include a roadway or maneuver on your Avoid list if it is on the only legal
route found or the route is over several hundred miles.
Recalculation Manual Recalculate
Auto Recalculate
Route Fastest Route
Shortest Route
Freeways Allow All (Default)
Avoid Freeways
Prefer Freeways
Avoid Small Roads
Tollways Allow Tollways
Avoid Tollways
Route Preferences Options
U-Turns
Allow U-Turns
Avoid U-Turns
Ferries Allow Ferries
Avoid Ferries
Cross-Country Borders Allow Crossing Borders
Avoid Crossing Borders
Dirt Roads Allow Dirt Roads
Avoid Dirt Roads
Tunnels Allow Tunnels
Avoid Tunnels
Manage Avoid List Roads
States/Provinces
Areas
Routes
Fast Recalc Off
On
Turn Announcements Set three distances at which you want
to be warned about an upcoming turn.
The first announcement will be the farthest
from the turn and the third the closest.
Turn View Distance Tap - or + to set the distance.
Junction View Distance Tap - or + to set the distance.
Preferences - continued
General Preferences Options
Screen Snapshot Button Off
On
Shortcut Button Main Menu
Go to Map
The shortcut button appears in the bottom
right corner of the screen.
Contact & About Tap to show version information and
copyrights.

Road Explorer
™
70 User Manual 14
3. GPS
POI Icons Off
On
Select icons to display on map.
Select restaurants, banks, and consumer
POIs (“Other” category) to display on
the map. Tap any category to fill in the
square and display those icons.
Rand McNally Icons Off
On
Address Book Icons
Off
On
Car Icon 2D
3D
Scroll left or right to select the car icon and
color to display on the map.
Route Color Move the slider to the left or right to set
the route color.
Map Preferences Options
Preferences - continued
Map Style Light
Dark
EZ View
Map Auto Zoom Off
On, Auto Scale
On, Street Scale
On, City Scale
On, State Scale
Set to auto scale to keep the current
vehicle position and the next turn
in the map view at all times. Set to
street/city/state scale to specify the
maximum scale of the zoom.
Note: When in 3D Map mode with Auto
Zoom on, the map will change to North
Up at certain zoom levels. Also, the visual
turn screen will not appear in 3D mode
with Auto Zoom on because a close up
view of the turn is not needed.
Map Preferences Options

Road Explorer
™
70 User Manual 15
3. GPS
Tools
1
Back
Return to the Main Menu.
2
Road Atlas Information
3
Checklists, Maintenance, Trails, Fuel
View trip preparation checklists, maintenance notes, trails, and fuel
purchase information.
4
Warnings
Set the distance at which the device alerts you when there is an
upcoming state/province border, time zone, toll booth, construction
area, or speed limit change.
5
Quick Planner
Between any two cities or towns, quickly calculate the distance,
driving time, and cost.
6
Tell Rand
Compose a message to send to Rand McNally.
7
Converter
Quickly convert distance, temperature, weight, and volume.
8
Calculator
1
2
3
4 5
7 8
6

Road Explorer
™
70 User Manual 16
3. GPS
Road Atlas Info Options
USA Tap and to scroll through the
list of states. Each state atlas contains key
facts about the state and important phone
numbers.
Canada Tap
and to scroll through
the list of provinces and territories. Each
atlas contains key facts about the province/
territory and important phone numbers.
Mexico Tap to view key facts about the country.
The atlas also lists important phone
numbers.
Warnings Options
Warning/Alert Prompts None
Audio & Visual
Visual
Audio
Auto Dismiss Warnings Never
After 2 Seconds
After 10 Seconds
After 30 Seconds
Warning Display Size Full Screen
Small Bar
State/Province Set warning distance to state/province
Border Alert borders by using the + and - buttons.
State or Province Border/ Off
Timezone Change On
Toll Booth Alert Set warning distance to toll booths
by using the + and - buttons.
Construction Area Set warning distance to construction
areas by using the + and - buttons.
Speed Set warning distance to speed limit
changes by using the + and - buttons.
Set the amount over the posted limit at
which the warning appears.
Set a user-defined maximum speed to
be warned whenever the vehicle
exceeds that speed, regardless of limits.
Note: To turn warnings off completely, tap “-” until OFF displays.
Tools
Checklists Trip Departure
Vehicle Pre-Trip Check
Pet
Entertainment
Tap Custom Checklist to create your own.
Maintenance Select an existing note to view or edit.
Tap Add Note to create a new note.
Trails Select an existing trail.
Tap New Trail to create a new trail.
Fuel Select an existing fuel log.
Tap Add Fuel to record the date, location,
and cost of a fuel purchase.
Checklists, etc. Options
Page is loading ...
Page is loading ...
Page is loading ...
Page is loading ...
Page is loading ...
Page is loading ...
Page is loading ...
Page is loading ...
Page is loading ...
Page is loading ...
Page is loading ...
Page is loading ...
Page is loading ...
Page is loading ...
Page is loading ...
Page is loading ...
Page is loading ...
Page is loading ...
Page is loading ...
Page is loading ...
Page is loading ...
Page is loading ...
Page is loading ...
Page is loading ...
Page is loading ...
Page is loading ...
Page is loading ...
Page is loading ...
Page is loading ...
Page is loading ...
Page is loading ...
Page is loading ...
Page is loading ...
Page is loading ...
Page is loading ...
Page is loading ...
Page is loading ...
Page is loading ...
Page is loading ...
Page is loading ...
Page is loading ...
Page is loading ...
Page is loading ...
Page is loading ...
-
 1
1
-
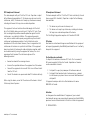 2
2
-
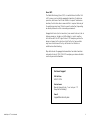 3
3
-
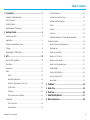 4
4
-
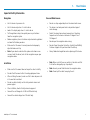 5
5
-
 6
6
-
 7
7
-
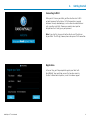 8
8
-
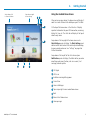 9
9
-
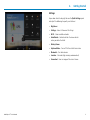 10
10
-
 11
11
-
 12
12
-
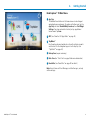 13
13
-
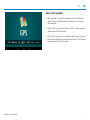 14
14
-
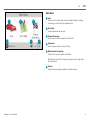 15
15
-
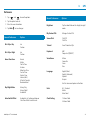 16
16
-
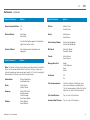 17
17
-
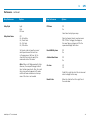 18
18
-
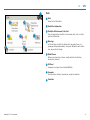 19
19
-
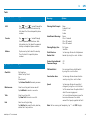 20
20
-
 21
21
-
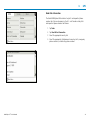 22
22
-
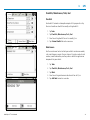 23
23
-
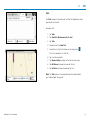 24
24
-
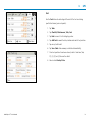 25
25
-
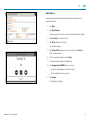 26
26
-
 27
27
-
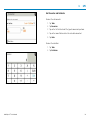 28
28
-
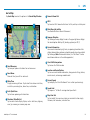 29
29
-
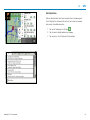 30
30
-
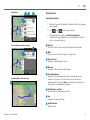 31
31
-
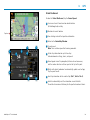 32
32
-
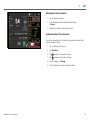 33
33
-
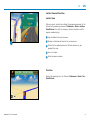 34
34
-
 35
35
-
 36
36
-
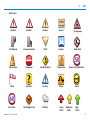 37
37
-
 38
38
-
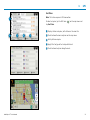 39
39
-
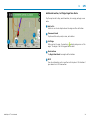 40
40
-
 41
41
-
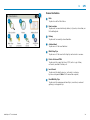 42
42
-
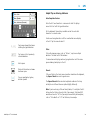 43
43
-
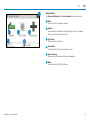 44
44
-
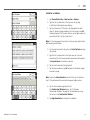 45
45
-
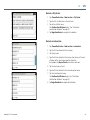 46
46
-
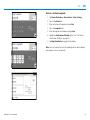 47
47
-
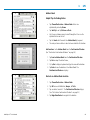 48
48
-
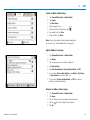 49
49
-
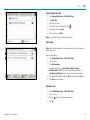 50
50
-
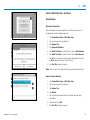 51
51
-
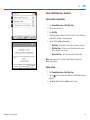 52
52
-
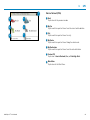 53
53
-
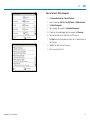 54
54
-
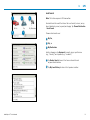 55
55
-
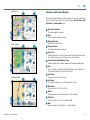 56
56
-
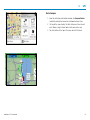 57
57
-
 58
58
-
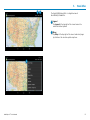 59
59
-
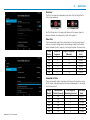 60
60
-
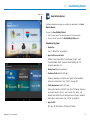 61
61
-
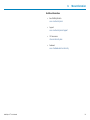 62
62
-
 63
63
-
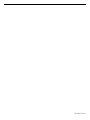 64
64
Rand McNally RoadExplorer 80 User manual
- Category
- Navigators
- Type
- User manual
- This manual is also suitable for
Ask a question and I''ll find the answer in the document
Finding information in a document is now easier with AI
Related papers
-
Rand McNally RV Tablet 70 User manual
-
Rand McNally RV Tablet 80 User manual
-
Rand McNally Road Explorer 7 User manual
-
Rand McNally Road Explorer 7 User manual
-
 Rand McNally RV RV Tablet 70 Quick start guide
Rand McNally RV RV Tablet 70 Quick start guide
-
Rand McNally RV Tablet 70 Quick start guide
-
 Rand McNally RV RV Tablet 80 Quick start guide
Rand McNally RV RV Tablet 80 Quick start guide
-
Rand McNally RoadExplorer 50 User manual
-
Rand McNally RVND 7 Quick Start
-
Rand McNally RVND 7735 LM User manual
Other documents
-
Uniden GPS402 - Maptrax - Automotive GPS Receiver User manual
-
Uniden GPS402 - Maptrax - Automotive GPS Receiver User manual
-
Uniden TRAX436 User manual
-
Univex TRAX353 User manual
-
Uniden TRAX325 User manual
-
Uniden TRAX350 User manual
-
Uniden TRAX430 User manual
-
 RightWay 210 Quick Manual
RightWay 210 Quick Manual
-
 Good Sam RV GPS 7735 LM User manual
Good Sam RV GPS 7735 LM User manual
-
 DeLorme Street Atlas USA Plus 2013 User manual
DeLorme Street Atlas USA Plus 2013 User manual