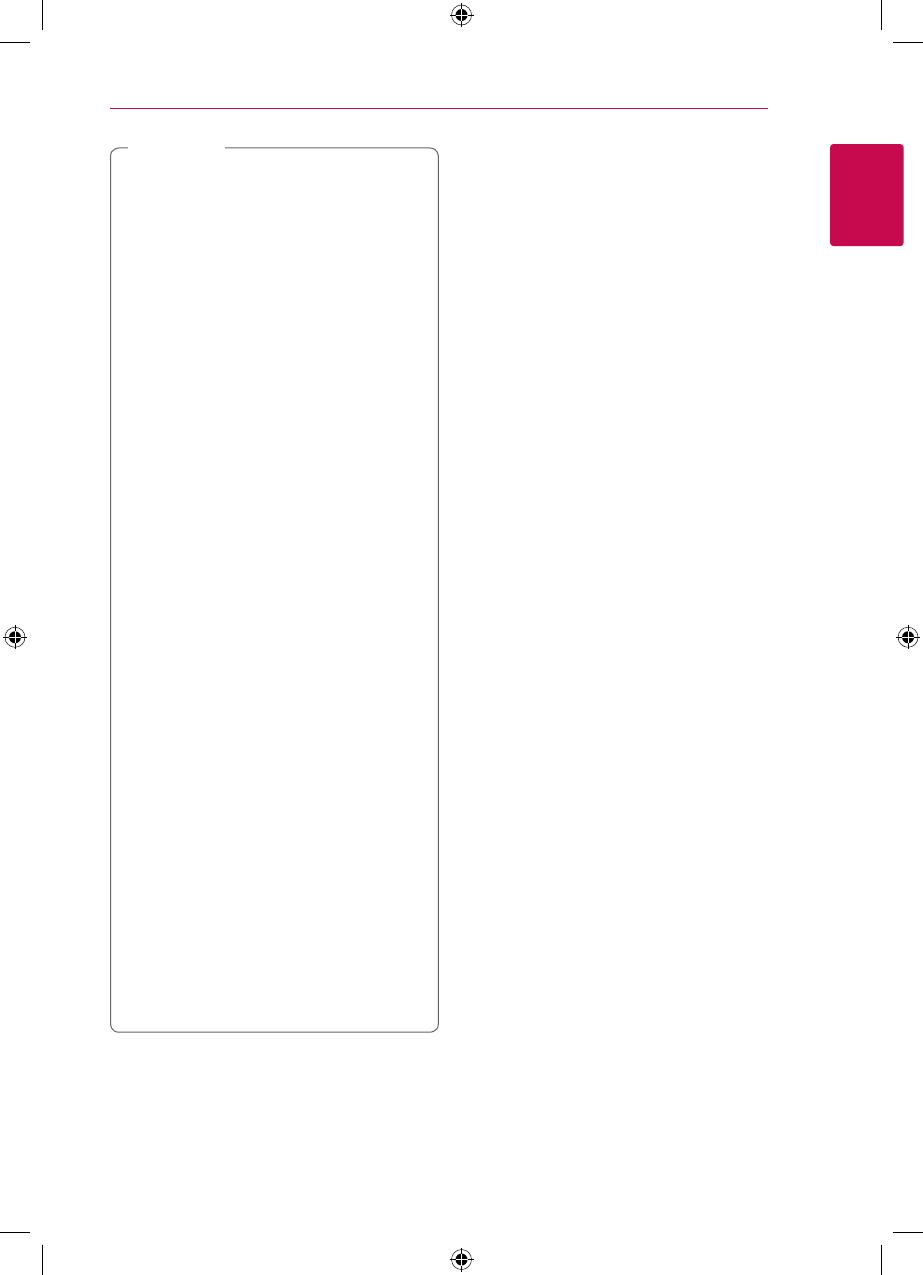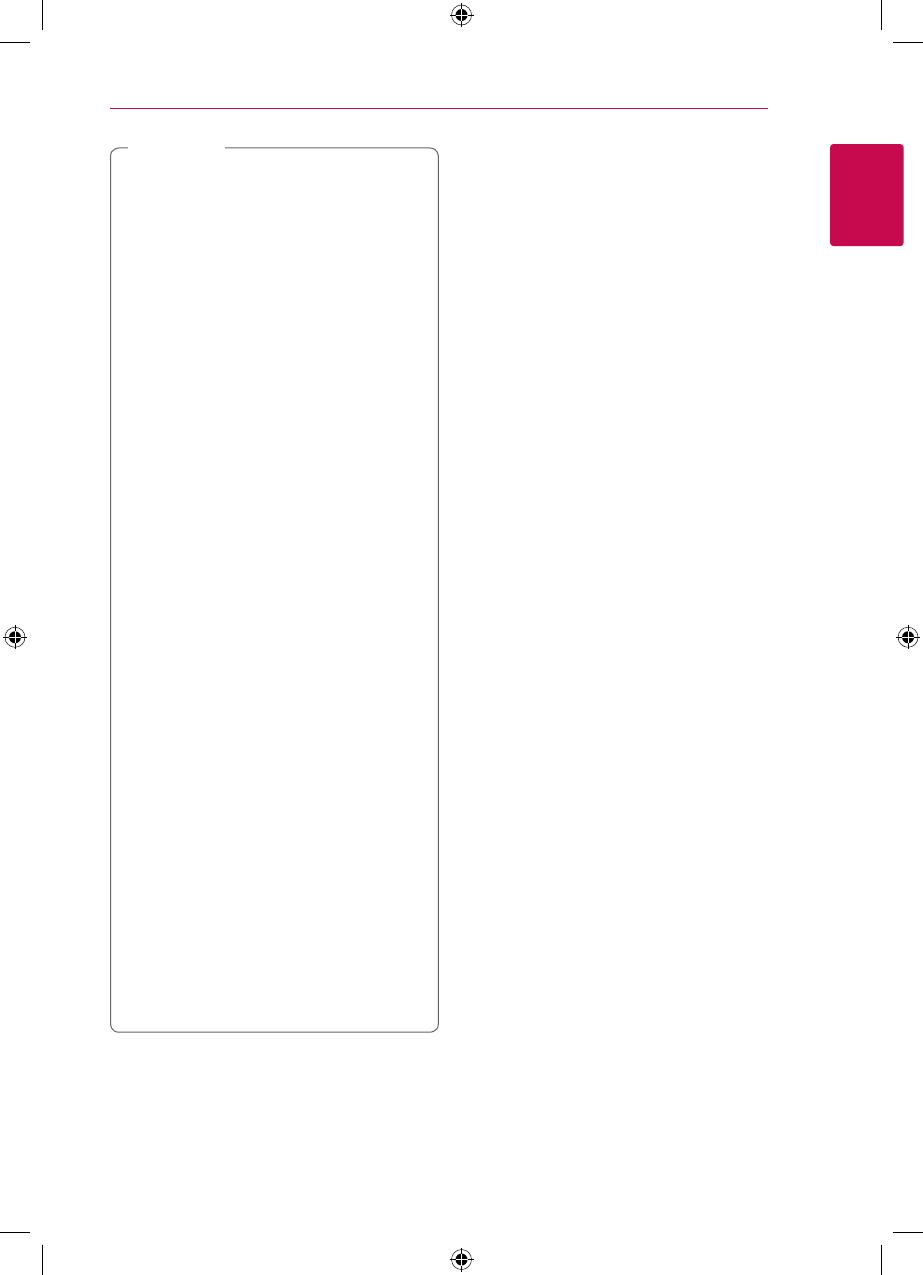
Getting Started 9
Getting Started
1
y
Depending on the conditions of the
recording equipment or the CD-R/RW (or
DVD±R/RW) disc itself, some CD-R/RW (or
DVD±R/RW) discs cannot be played on the
unit.
y
Depending on the recording software & the
nalization, some recorded discs (CD-R/RW,
DVD±R/RW, BD-R/RE) may not be playable.
y
BD-R/RE, DVD±R/RW and CD-R/RW discs
recorded using a personal computer or a
DVD or CD Recorder may not play if the
disc is damaged or dirty, or if there is dirt or
condensation on the player’s lens.
y
If you record a disc using a personal
computer, even if it is recorded in a
compatible format, there are cases in which
it may not play because of the settings of
the application software used to create the
disc. (Check with the software publisher for
more detailed information.)
y
This player requires discs and recordings to
meet certain technical standards in order to
achieve optimal playback quality.
y
Pre-recorded DVDs are automatically set to
these standards. There are many dierent
types of recordable disc formats (including
CD-R containing MP3 or WMA les) and
these require certain pre-existing conditions
to ensure compatible playback.
y
Customers should note that permission
is required in order to download MP3 /
WMA les and music from the Internet.
Our company has no right to grant such
permission. Permission should always be
sought from the copyright owner.
y
You have to set the disc format option
to [Mastered] in order to make the discs
compatible with the LG players when
formatting rewritable discs. When setting
the option to Live System, you cannot use
it on LG player. (Mastered/Live File System :
Disc format system for windows Vista)
,
Note
About the “
7
” Symbol Display
“
7
” may appear on your TV display during
operation and indicates that the function explained
in this owner’s manual is not available on that
specic media.
Compatibility Notes
y
Because BD-ROM is a new format, certain disc,
digital connection and other compatibility issues
are possible. If you experience compatibility
problems, please contact an authorized
Customer Service Center.
y
This unit allows you to enjoy functions such
as picture-in-picture, secondary audio and
Virtual packages, etc., with BD-ROM supporting
BONUSVIEW (BD-ROM version 2 Prole 1 version
1.1). Secondary video and audio can be played
from a disc compatible with the picture-in-
picture function. For the playback method, refer
to the instructions in the disc.
y
Viewing high-denition content and up-
converting standard DVD content may require a
HDMI-capable input or HDCP-capable DVI input
on your display device.
y
Some BD-ROM and DVD discs may restrict the
use of some operation commands or features.
y
Dolby TrueHD, Dolby Digital Plus and DTS-HD are
supported with maximum 7.1 channels if you
use HDMI connection for the audio output of the
unit.
y
You can use a USB device to store some disc
related information. The disc you are using will
control how long this information is retained.