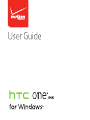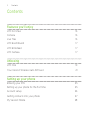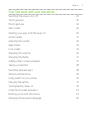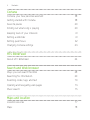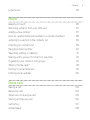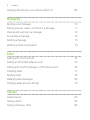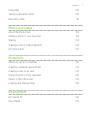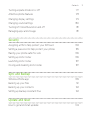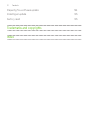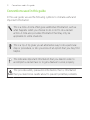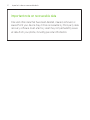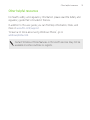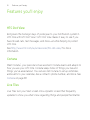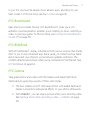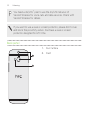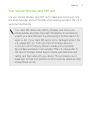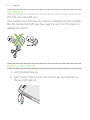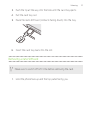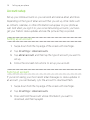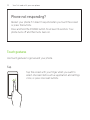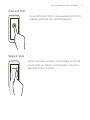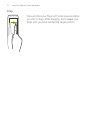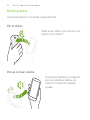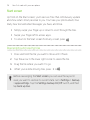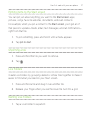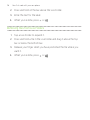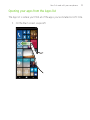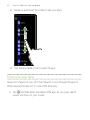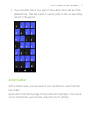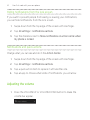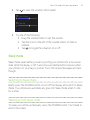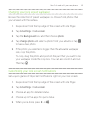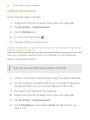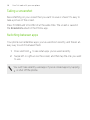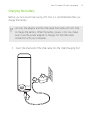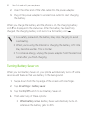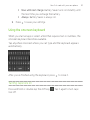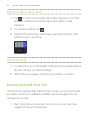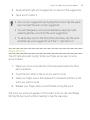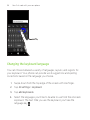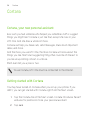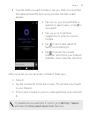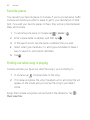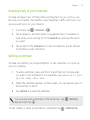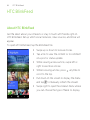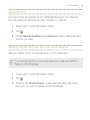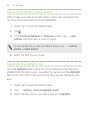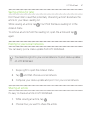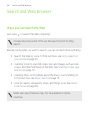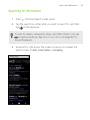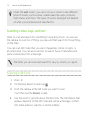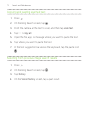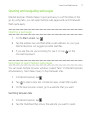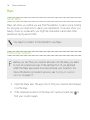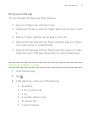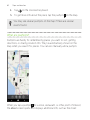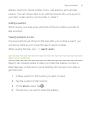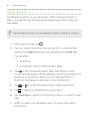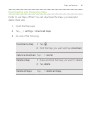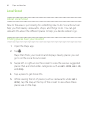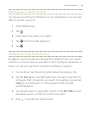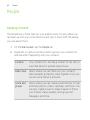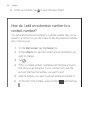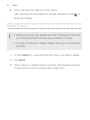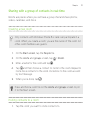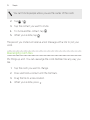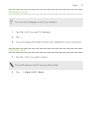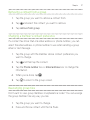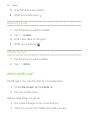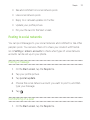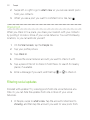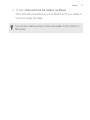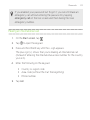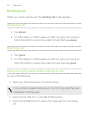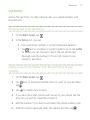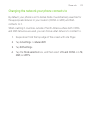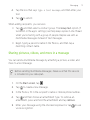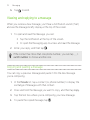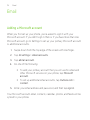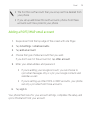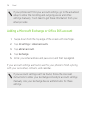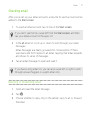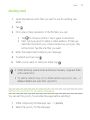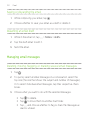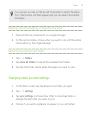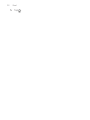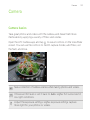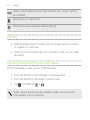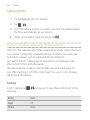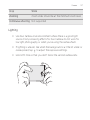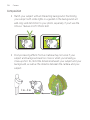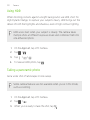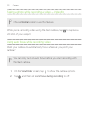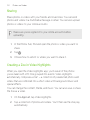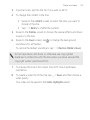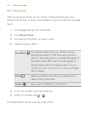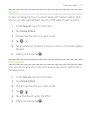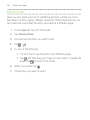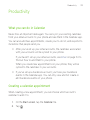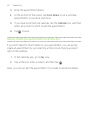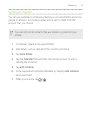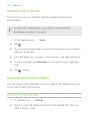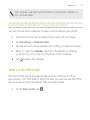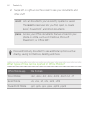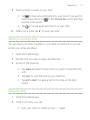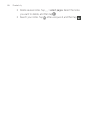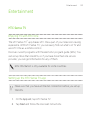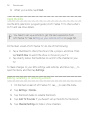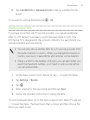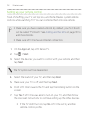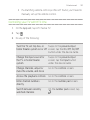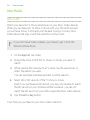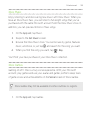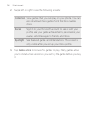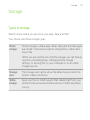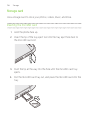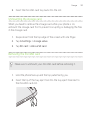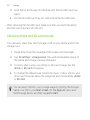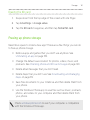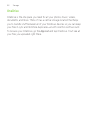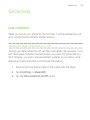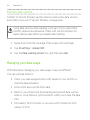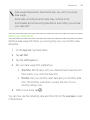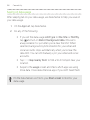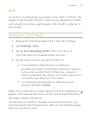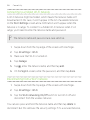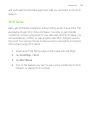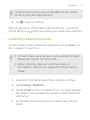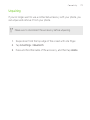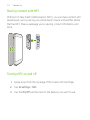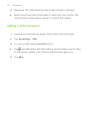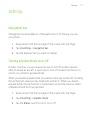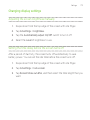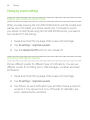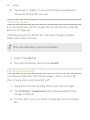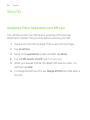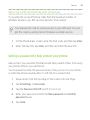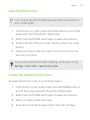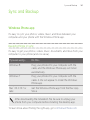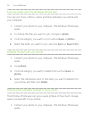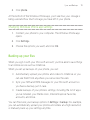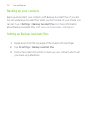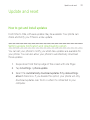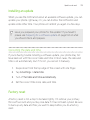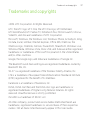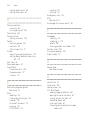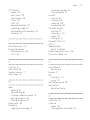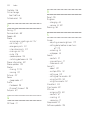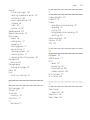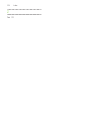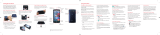HTC One M8 for Windows Verizon Wireless User manual
- Category
- Smartphones
- Type
- User manual
This manual is also suitable for


Contents
Features you'll enjoy
HTC Dot View 16
Cortana 16
Live Tiles 16
HTC BoomSound 17
HTC BlinkFeed 17
HTC Camera 17
Unboxing
HTC One 19
Your Verizon Wireless nano SIM card 21
Setting up your phone
Entering your PIN 25
Setting up your phone for the first time 25
Account setup 26
Getting contacts into your phone 27
My Verizon Mobile 28
2 Contents

Your first week with your new phone
Switching the power on or off 29
Touch gestures 30
Motion gestures 34
Start screen 36
Opening your apps from the Apps list 39
Action Center 41
Adjusting the volume 42
Sleep mode 43
Lock screen 44
Changing the ringtone 46
Changing the theme 47
Adding a Start screen wallpaper 47
Taking a screenshot 48
Switching between apps 48
Windows Phone Store 49
Using speech on your phone 49
Charging the battery 51
Turning Battery Saver on 52
Using the onscreen keyboard 53
Entering words with Word Flow 54
Changing the keyboard language 56
Contents 3

Cortana
Cortana, your new personal assistant 58
Getting started with Cortana 58
Favorite places 60
Finding out what song is playing 60
Keeping track of your interests 61
Setting a reminder 61
Setting quiet hours 62
Changing Cortana settings 63
HTC BlinkFeed
About HTC BlinkFeed 64
Search and Web browser
Ways you can search the Web 68
Searching for information 69
Scanning codes, tags, and text 70
Opening and navigating web pages 73
Music search 75
Maps and location
Location services 77
Maps 78
4 Contents

Local Scout 84
People
Keeping in touch 86
Importing contacts from your SIM card 87
Adding a new contact 87
How do I add an extension number to a contact number? 88
Jumping to a section in the contacts list 89
Filtering your contacts list 89
Merging contact profiles 90
Searching, editing or deleting 91
Sharing with a group of contacts in real-time 93
Organizing your contacts into groups 96
What is the Me card? 98
Posting to social networks 99
Filtering social updates 100
Phone calls
Making a call 102
Receiving calls 104
What can I do during a call? 105
Starting a three-way call 106
Call history 107
Global Ready 108
Contents 5

Changing the network your phone connects to 109
Messaging
Sending a text message 110
Sharing pictures, videos, and more in a message 111
Viewing and replying to a message 112
Forwarding a message 113
Deleting a message 113
Deleting a whole conversation 113
Email
Adding a Microsoft account 114
Adding a POP3/IMAP email account 115
Adding a Microsoft Exchange or Office 365 account 116
Checking email 117
Sending email 119
Managing email messages 120
Changing email account settings 121
Camera
Camera basics 123
Taking a photo 126
Taking continuous shots 129
6 Contents

Using HDR 130
Taking a panoramic photo 130
Recording video 131
Photos and Videos
About the Photos hub 133
Adding a photo to your favorites 133
Sharing 134
Creating a Zoe in Video Highlights 134
HTC Photo Edit 136
Productivity
What you can do in Calendar 139
Creating a calendar appointment 139
Creating a new to-do task 142
Displaying and syncing calendars 142
What's in the Office hub? 143
Creating and sharing notes 146
Entertainment
HTC Sense TV 149
Xbox Media 154
Contents 7

Storage
Types of storage 157
Storage card 158
Checking phone and SD card storage 160
Freeing up phone storage 161
OneDrive 162
Connectivity
Data connection 163
Managing your data usage 164
Wi-Fi 167
Wi-Fi Sense 169
Using your phone as a mobile hotspot 170
Connecting a Bluetooth accessory 171
Disconnecting a Bluetooth accessory 172
Unpairing 173
Sharing content with NFC 174
Turning NFC on and off 174
Using NFC 175
Adding a VPN connection 176
Settings
Navigation bar 177
8 Contents

Turning airplane mode on or off 177
Attentive phone features 178
Changing display settings 179
Changing sound settings 180
Turning HTC BoomSound on and off 181
Managing apps and storage 181
Security
Assigning a PIN to help protect your SIM card 184
Setting a password to help protect your phone 185
Making your phone safer for kids 186
Setting up Kid's Corner 186
Launching Kid's Corner 187
Closing and disabling Kid's Corner 187
Sync and Backup
Windows Phone app 189
Backing up your files 191
Backing up your contacts 192
Setting up Backup Assistant Plus 192
Update and reset
How to get and install updates 193
Contents 9

IMPORTANT CUSTOMER INFORMATION
Please be advised that many services and applications offered through this
unique device are provided by various device manufacturers, operating
system, software and application developers (e.g. Google
®
, Motorola
®
,
Microsoft
®
, BlackBerry
®
). If you use, link to or download such a service, or
an application such as a non-Verizon Wireless location based GPS-type
service, chat room, marketplace or social network from this device, you
should carefully review the terms of such service or application. If you use
any of these non-Verizon Wireless services or applications, personal
information you submit may be read, collected, or used by the service or
application provider and/or other users of those forums.
Verizon Wireless is not responsible for your use of those applications or
information you choose to submit or share with others. Specific terms and
conditions, terms of use, and privacy policies apply to those applications
and services. Please review carefully any and all terms and conditions
applicable to those applications and services including those related to any
location-based services for any particular privacy policies, risks or waivers.
Your Verizon Wireless Customer Agreement Terms and Conditions and
certain other specifically identified terms govern your use of any
Verizon Wireless products and services.
IMPORTANT CUSTOMER INFORMATION 11

Conventions used in this guide
In this user guide, we use the following symbols to indicate useful and
important information:
This is a note. A note often gives additional information, such as
what happens when you choose to do or not to do a certain
action. A note also provides information that may only be
applicable to some situations.
This is a tip. A tip gives you an alternative way to do a particular
step or procedure, or lets you know of an option that you may find
helpful.
This indicates important information that you need in order to
accomplish a certain task or to get a feature to work properly.
This provides safety precaution information, that is, information
that you need to be careful about to prevent potential problems.
12 Conventions used in this guide

Important RF Notice
This device was tested for compliance with the applicable FCC and
Industry Canada specific absorption rate (SAR) limits for radio
frequency (RF) exposure during typical body-worn operations. To
ensure that RF exposure levels remain at or below the tested levels,
use a belt-clip, holster, or similar accessory that maintains a
minimum separation distance of 1.0 cm between your body and the
device, with either the front or back of the device facing towards
your body. Such accessories should not contain any metallic
components. Body-worn accessories that do not meet these
specifications may not ensure compliance with applicable SAR limits
and their use should be avoided.
Important RF Notice 13

Important note on recoverable data
Files and other data that have been deleted, cleared, removed, or
erased from your device may still be recoverable by third-party data
recovery software. Even a factory reset may not permanently erase
all data from your phone, including personal information.
14 Important note on recoverable data

Other helpful resources
For health, safety, and regulatory information, please read the Safety and
regulatory guide that’s included in the box.
In addition to this user guide, you can find help information, FAQs, and
more in www.htc.com/support.
To learn a lot more about using Windows Phone
®
, go to
windowsphone.com.
Certain Windows Phone features or Microsoft services may not be
available in some countries or regions.
Other helpful resources 15

Features you'll enjoy
HTC Dot View
Bring back the nostalgic days of yesteryear to your notification system in
HTC One with HTC Dot View
™
. HTC Dot View makes it easy to see if you
have missed calls, text messages, and more—all while helping to protect
HTC One.
See http://www.htc.com/us/accessories/htc-dot-view/ for more
information.
Cortana
Meet Cortana
®
, your personal virtual assistant. Cortana learns and adapts to
how you use your HTC One. Cortana keeps notes of things you like and
things you've asked about. You can also tell Cortana to set up reminders,
add events to your calendar, dial a contact's phone number, and more. See
Cortana on page 58.
Live Tiles
Live Tiles turn your Start screen into a dynamic screen that frequently
updates to show you what's new regarding things and people that matter
16 Features you'll enjoy

to you. Pin your favorite people, music albums, apps, and more to your
Start screen. To find out more, see Start screen on page 36.
HTC BoomSound
Hear what you've been missing. HTC BoomSound
™
gives you a rich,
authentic sound experience, whether you’re listening to music, watching a
video, or playing a game. To find out more, see Turning HTC BoomSound
on and off on page 181.
HTC BlinkFeed
With HTC BlinkFeed
™
, display information from various sources that matter
most to you in one convenient app. See a variety of content such as feeds
about news and your interests, social network updates, and more. The
content refreshes periodically when you're connected to the Internet. See
HTC BlinkFeed on page 64.
HTC Camera
Take great photos and videos with the camera, and make them more
memorable by applying a variety of filters and scenes.
§ The Duo Camera on HTC One takes photos with added depth and
makes it possible to add special effects to your photos afterwards.
§ With VideoPic
®
, you can snap a picture while you're shooting video.
See Taking a photo while recording a video — VideoPic on page
132.
Features you'll enjoy 17

§ Switch to Sweep panorama and pan the camera to capture a wide-
angle view of the scenery. See Taking a panoramic photo on page
130.
§ Use Continuous shooting mode to capture 20 consecutive shots
(or more) of a subject in motion. See Taking continuous shots on
page 129.
§ By just tapping the shutter button, take multiple shots of your
subject at different exposures and combine them into a nice, evenly
exposed photo. See Using HDR on page 130.
To find out how to do these and more, see Camera on page 123.
18 Features you'll enjoy

Unboxing
HTC One
Front panel
1. Dual speakers
2. SIM Card Slot
3. USB/Charging Port
4. 3.5mm headset jack
5. VOLUME
6. microSD
™
card slot
7. Proximity sensor
8. Front camera
9. Power/Lock Key & IR Sensor
10. Notification Light
Unboxing 19

You need a 4G/LTE
™
plan to use the 4G/LTE network of
Verizon Wireless
for voice calls and data services. Check with
Verizon Wireless for details.
If you want to use a case or screen protector, please don’t cover
and block the proximity sensor. Purchase a case or screen
protector designed for HTC One.
Back panel
1. Duo Camera
2. Flash
20 Unboxing
Page is loading ...
Page is loading ...
Page is loading ...
Page is loading ...
Page is loading ...
Page is loading ...
Page is loading ...
Page is loading ...
Page is loading ...
Page is loading ...
Page is loading ...
Page is loading ...
Page is loading ...
Page is loading ...
Page is loading ...
Page is loading ...
Page is loading ...
Page is loading ...
Page is loading ...
Page is loading ...
Page is loading ...
Page is loading ...
Page is loading ...
Page is loading ...
Page is loading ...
Page is loading ...
Page is loading ...
Page is loading ...
Page is loading ...
Page is loading ...
Page is loading ...
Page is loading ...
Page is loading ...
Page is loading ...
Page is loading ...
Page is loading ...
Page is loading ...
Page is loading ...
Page is loading ...
Page is loading ...
Page is loading ...
Page is loading ...
Page is loading ...
Page is loading ...
Page is loading ...
Page is loading ...
Page is loading ...
Page is loading ...
Page is loading ...
Page is loading ...
Page is loading ...
Page is loading ...
Page is loading ...
Page is loading ...
Page is loading ...
Page is loading ...
Page is loading ...
Page is loading ...
Page is loading ...
Page is loading ...
Page is loading ...
Page is loading ...
Page is loading ...
Page is loading ...
Page is loading ...
Page is loading ...
Page is loading ...
Page is loading ...
Page is loading ...
Page is loading ...
Page is loading ...
Page is loading ...
Page is loading ...
Page is loading ...
Page is loading ...
Page is loading ...
Page is loading ...
Page is loading ...
Page is loading ...
Page is loading ...
Page is loading ...
Page is loading ...
Page is loading ...
Page is loading ...
Page is loading ...
Page is loading ...
Page is loading ...
Page is loading ...
Page is loading ...
Page is loading ...
Page is loading ...
Page is loading ...
Page is loading ...
Page is loading ...
Page is loading ...
Page is loading ...
Page is loading ...
Page is loading ...
Page is loading ...
Page is loading ...
Page is loading ...
Page is loading ...
Page is loading ...
Page is loading ...
Page is loading ...
Page is loading ...
Page is loading ...
Page is loading ...
Page is loading ...
Page is loading ...
Page is loading ...
Page is loading ...
Page is loading ...
Page is loading ...
Page is loading ...
Page is loading ...
Page is loading ...
Page is loading ...
Page is loading ...
Page is loading ...
Page is loading ...
Page is loading ...
Page is loading ...
Page is loading ...
Page is loading ...
Page is loading ...
Page is loading ...
Page is loading ...
Page is loading ...
Page is loading ...
Page is loading ...
Page is loading ...
Page is loading ...
Page is loading ...
Page is loading ...
Page is loading ...
Page is loading ...
Page is loading ...
Page is loading ...
Page is loading ...
Page is loading ...
Page is loading ...
Page is loading ...
Page is loading ...
Page is loading ...
Page is loading ...
Page is loading ...
Page is loading ...
Page is loading ...
Page is loading ...
Page is loading ...
Page is loading ...
Page is loading ...
Page is loading ...
Page is loading ...
Page is loading ...
Page is loading ...
Page is loading ...
Page is loading ...
Page is loading ...
Page is loading ...
Page is loading ...
Page is loading ...
Page is loading ...
Page is loading ...
Page is loading ...
Page is loading ...
Page is loading ...
Page is loading ...
Page is loading ...
Page is loading ...
Page is loading ...
Page is loading ...
Page is loading ...
Page is loading ...
Page is loading ...
Page is loading ...
Page is loading ...
Page is loading ...
Page is loading ...
Page is loading ...
Page is loading ...
Page is loading ...
Page is loading ...
-
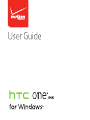 1
1
-
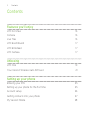 2
2
-
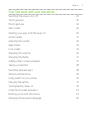 3
3
-
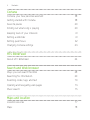 4
4
-
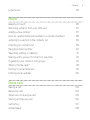 5
5
-
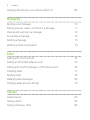 6
6
-
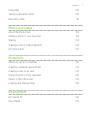 7
7
-
 8
8
-
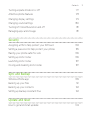 9
9
-
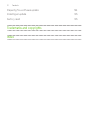 10
10
-
 11
11
-
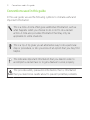 12
12
-
 13
13
-
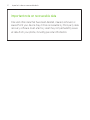 14
14
-
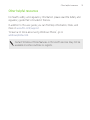 15
15
-
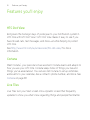 16
16
-
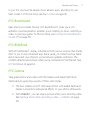 17
17
-
 18
18
-
 19
19
-
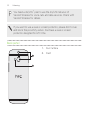 20
20
-
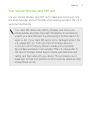 21
21
-
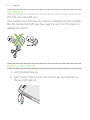 22
22
-
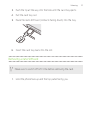 23
23
-
 24
24
-
 25
25
-
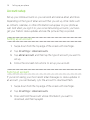 26
26
-
 27
27
-
 28
28
-
 29
29
-
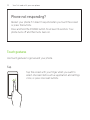 30
30
-
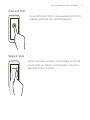 31
31
-
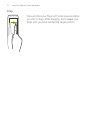 32
32
-
 33
33
-
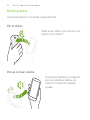 34
34
-
 35
35
-
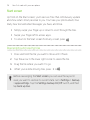 36
36
-
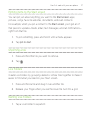 37
37
-
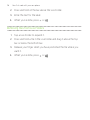 38
38
-
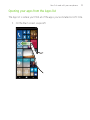 39
39
-
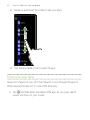 40
40
-
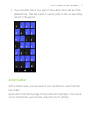 41
41
-
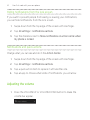 42
42
-
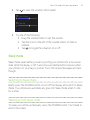 43
43
-
 44
44
-
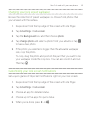 45
45
-
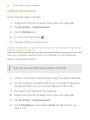 46
46
-
 47
47
-
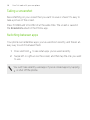 48
48
-
 49
49
-
 50
50
-
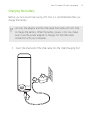 51
51
-
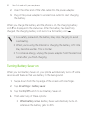 52
52
-
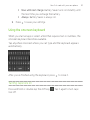 53
53
-
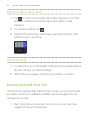 54
54
-
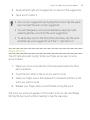 55
55
-
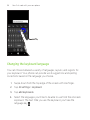 56
56
-
 57
57
-
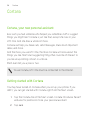 58
58
-
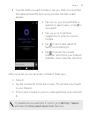 59
59
-
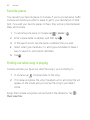 60
60
-
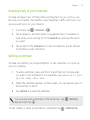 61
61
-
 62
62
-
 63
63
-
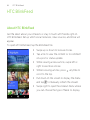 64
64
-
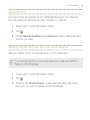 65
65
-
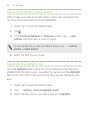 66
66
-
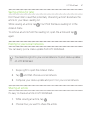 67
67
-
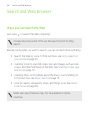 68
68
-
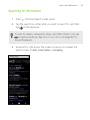 69
69
-
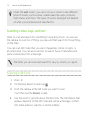 70
70
-
 71
71
-
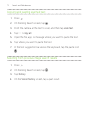 72
72
-
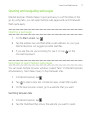 73
73
-
 74
74
-
 75
75
-
 76
76
-
 77
77
-
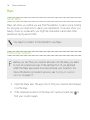 78
78
-
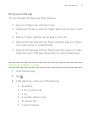 79
79
-
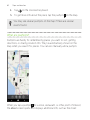 80
80
-
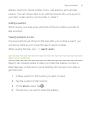 81
81
-
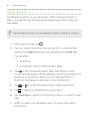 82
82
-
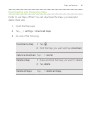 83
83
-
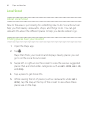 84
84
-
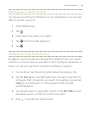 85
85
-
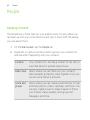 86
86
-
 87
87
-
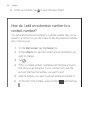 88
88
-
 89
89
-
 90
90
-
 91
91
-
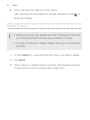 92
92
-
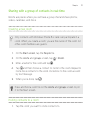 93
93
-
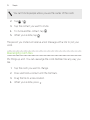 94
94
-
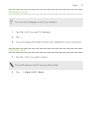 95
95
-
 96
96
-
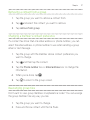 97
97
-
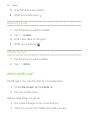 98
98
-
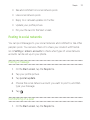 99
99
-
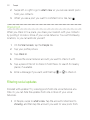 100
100
-
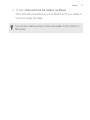 101
101
-
 102
102
-
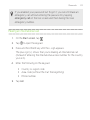 103
103
-
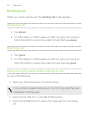 104
104
-
 105
105
-
 106
106
-
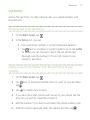 107
107
-
 108
108
-
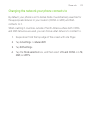 109
109
-
 110
110
-
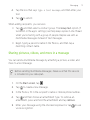 111
111
-
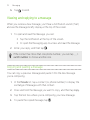 112
112
-
 113
113
-
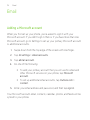 114
114
-
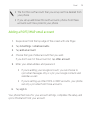 115
115
-
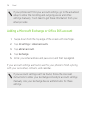 116
116
-
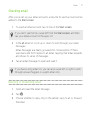 117
117
-
 118
118
-
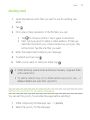 119
119
-
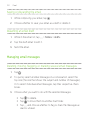 120
120
-
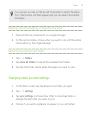 121
121
-
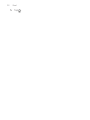 122
122
-
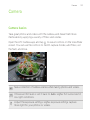 123
123
-
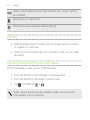 124
124
-
 125
125
-
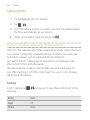 126
126
-
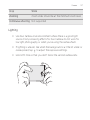 127
127
-
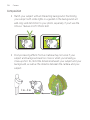 128
128
-
 129
129
-
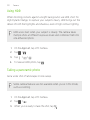 130
130
-
 131
131
-
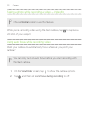 132
132
-
 133
133
-
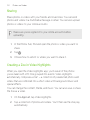 134
134
-
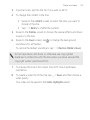 135
135
-
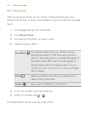 136
136
-
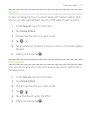 137
137
-
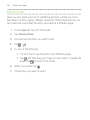 138
138
-
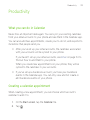 139
139
-
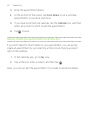 140
140
-
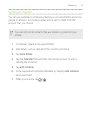 141
141
-
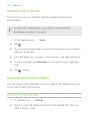 142
142
-
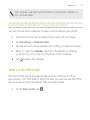 143
143
-
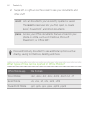 144
144
-
 145
145
-
 146
146
-
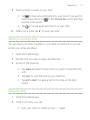 147
147
-
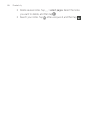 148
148
-
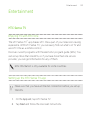 149
149
-
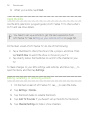 150
150
-
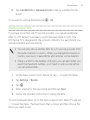 151
151
-
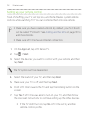 152
152
-
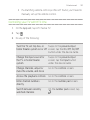 153
153
-
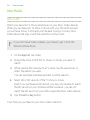 154
154
-
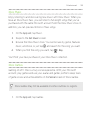 155
155
-
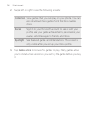 156
156
-
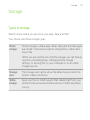 157
157
-
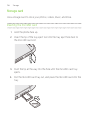 158
158
-
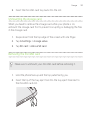 159
159
-
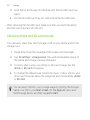 160
160
-
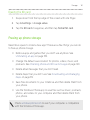 161
161
-
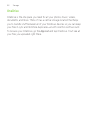 162
162
-
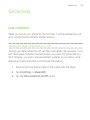 163
163
-
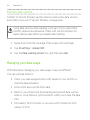 164
164
-
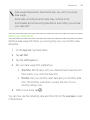 165
165
-
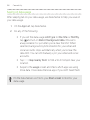 166
166
-
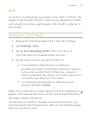 167
167
-
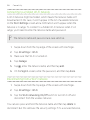 168
168
-
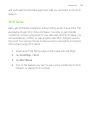 169
169
-
 170
170
-
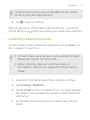 171
171
-
 172
172
-
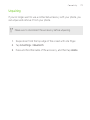 173
173
-
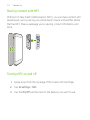 174
174
-
 175
175
-
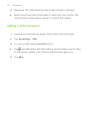 176
176
-
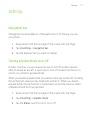 177
177
-
 178
178
-
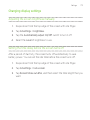 179
179
-
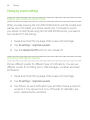 180
180
-
 181
181
-
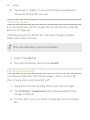 182
182
-
 183
183
-
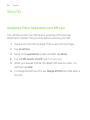 184
184
-
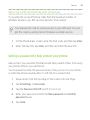 185
185
-
 186
186
-
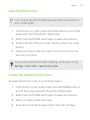 187
187
-
 188
188
-
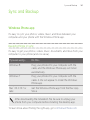 189
189
-
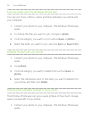 190
190
-
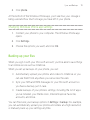 191
191
-
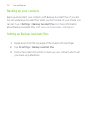 192
192
-
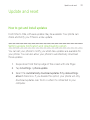 193
193
-
 194
194
-
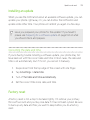 195
195
-
 196
196
-
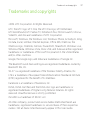 197
197
-
 198
198
-
 199
199
-
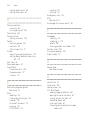 200
200
-
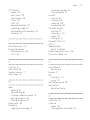 201
201
-
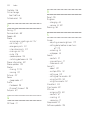 202
202
-
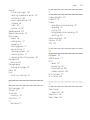 203
203
-
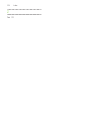 204
204
HTC One M8 for Windows Verizon Wireless User manual
- Category
- Smartphones
- Type
- User manual
- This manual is also suitable for
Ask a question and I''ll find the answer in the document
Finding information in a document is now easier with AI
Related papers
-
HTC Windows Phone 8X User manual
-
HTC Windows Phone 8X T-Mobile User guide
-
HTC Windows Phone 8X User guide
-
HTC Windows Phone 8X AT&T User manual
-
HTC Windows Phone 8X Verizon Wireless User guide
-
HTC Windows Phone 8S User manual
-
HTC Radar Owner's manual
-
HTC 99HNV026-00 Owner's manual
-
HTC Radar User guide
-
HTC Radar 4G Cincinnati Bell User guide
Other documents
-
 Tile EC-06001 User manual
Tile EC-06001 User manual
-
 Tile EC-09001 User guide
Tile EC-09001 User guide
-
 Tile EC-06001 User guide
Tile EC-06001 User guide
-
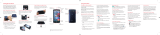 LG VW VW820 Verizon Wireless Quick start guide
LG VW VW820 Verizon Wireless Quick start guide
-
DDM Brands A4JWP47 User manual
-
Samsung ATIV Odyssey Verizon Wireless User manual
-
Samsung ATIV Odyssey User manual
-
Acer Liquid M330 User manual
-
Samsung SM-W750V Verizon Wireless User guide
-
Microsoft Windows 10 Universal Edition User guide