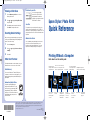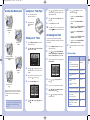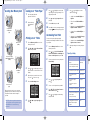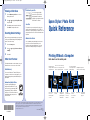Epson Stylus Photo R340 User manual
- Category
- Print & Scan
- Type
- User manual
This manual is also suitable for

Viewing a Slide Show
1 Press the Memory Card button to choose
Memory Card mode.
2 Press or to highlight Play Slide Show,
then press OK.
3 Press OK to pause/resume the slide show.
Press Back to stop the slide show.
Resetting Default Settings
After you change your print settings, you may want
to return to the default settings before printing other
photos. Follow these steps:
1 Press the Setup button.
2
Press
or to highlight Restore Factory
Settings.
3 Press OK.
Other Great Features
For detailed information on these features, see your
Printer Basics book or on-screen User’s Guide.
Print Wirelessly
You can use a Bluetooth
®
-enabled PDA, phone,
computer, or other device to send images to your
printer wirelessly with an optional Bluetooth photo
print adapter.
Automatically Adjust Photos
You printer automatically adjusts
images with PhotoEnhance™ for the
best results. If your camera has PRINT
Image Matching
®
(P.I.M.) or Exif Print
support, you can use these features to
automatically adjust your photos for
the best results.
Print Directly onto CDs
You can create great-looking
custom CDs or DVDs. Print on
ink jet-printable CDs without a
computer or by using the included
EPSON Print CD software.
Save Files
The printer lets you save the photo files from your
camera’s memory card directly to a CD-R, DVD-R,
thumb drive, or Zip disk, without a computer. You can
also print photos from CDs, DVDs, thumb drives and
Zip disks.
Maintain Your Printer
You can maintain your printer right from its control
panel. You can clean the print head if you see
banding or other image quality issues, or you can
replace an ink cartridge using the control panel.
TM
Epson, Epson Stylus, and Print Image Matching and the Print Image Matching logo are registered trademarks of Seiko
Epson Corporation. ColorLife is a registered trademark and PhotoEnhance is a trademark of Epson America, Inc.
General notice: Other product names are for identification purposes only and may be trademarks of their respective
owners. Epson disclaims any and all rights in those marks.
© 2005 Epson America, Inc. 7/05
CPD-20397
Printed in XXXXXX XX.XX-XX
XXX
*410228400*
*410228400*
Printing Without a Computer
Here’s how to use the control panel:
Epson Stylus
®
Photo R340
Quick Reference
Press and hold
for 2 sec. to
turn the printer
on or off
Print on CDs
or DVDs
Adjust printer
settings and
perform printer
maintenance
Return to
previous menu
or cancel
selection
Go to next
menu or
choose menu
selection
Start printing Stop printing
and cancel a
print job
Print photos from
memory cards and
external devices
Press + to zoom in and crop
Press
-
to view 9 photos at a
time for quicker searching
Choose print settings
such as layout and
quality settingsLCD Screen
Navigate menu options
and choose menu settings
Senna_QRG_CPD20397.qxd 7/20/05 2:18 PM Page 1

Inserting Your Memory Card
When you insert the card, you see a message
indicating that you have inserted a memory card.
The printer reads and counts the images on
your card.
NOTE: The printer recognizes the first 999 files
only. If your photos aren’t recognized, see your
Printer Basics book for troubleshooting
information.
CompactFlash
®
or Microdrive
TM
(left)
Memory Stick
®
(middle)
SD
TM
(Secure Digital)
or MMC (MultiMediaCard)
(middle)
SmartMedia
TM
(right)
xD Picture Card
TM
(right)
Loading 4 x 6 " Photo Paper
1 Place the paper against the
right side of the feeder.
2 Slide the left edge
guide against the
paper.
Printing a 4 x 6 " Photo
1 Press the Memory Card button to choose
Memory Card mode.
2 Press or to highlight View and Print
Photos, then press OK.
3 Press or to scroll through your photos.
(Press and hold one of the buttons to scroll
quickly.)
4 When the photo you want is shown on the
LCD, press to select one copy.
5 Press the Print Settings button.
6 Press or to highlight Paper Type, then
press .
8 Press or to highlight one of these
options, then press :
• Quality: Choose Standard, Higher, or
Highest
• Filter: Choose Off, Black & White, or
Sepia
• Brightness: Choose Standard, Brighter,
Brightest, Darker, or Darkest
• Contrast: Choose Standard, Higher, or
Highest
• Sharpness: Choose Standard, Sharper,
Sharpest, Softer, or Softest
• Saturation: Choose Standard, Higher,
Highest, Lower, or Lowest
9 Adjust any settings as necessary, then press
OK.
Paper Type Setting
Paper Paper Type
setting
Plain paper Plain Paper
Epson Premium Bright White Paper
Epson Photo Quality Ink Jet Paper
Epson Premium Glossy Photo Paper Premium Glossy
Epson Ultra Premium Glossy Ultra Premium
Photo Paper
Epson Premium Semigloss Semigloss
Photo Paper
Epson Semigloss Scrapbook
Photo Paper
Epson Premium Luster Photo Paper Premium Luster
Epson Glossy Photo Greeting Card Photo Paper
Epson Photo Paper
Epson Glossy Photo Paper
Epson Matte Paper Heavyweight Matte
PremierArt
TM
Matte Scrapbook
Photo Paper
7 Press or to highlight the correct paper
type setting (see “Paper Type Setting” to the
right), then press OK.
8 Press or to highlight Paper Size, then
press .
9 Choose 4x6in, then press OK.
10 Press OK, then check your settings and press
the green Start button to print your photo.
Customizing Your Prints
You can select layouts, adjust image quality
manually or automatically, and add the date or time
to your prints.
1 Press the Memory Card button to choose
Memory Card mode.
2 Press or to highlight View and Print
Photos, Print All Photos, Print Range of
Photos, or Print by Date, then press OK.
3 Choose your photos if necessary, then press
Print Settings.
4 Press or to highlight Layout, then
press .
5 Choose one of the layouts then press OK.
6 Press or to highlight Date Format or
Time Format then press .
7 Press or to highlight a format setting,
then press OK.
Senna_QRG_CPD20397.qxd 7/20/05 2:18 PM Page 2

Inserting Your Memory Card
When you insert the card, you see a message
indicating that you have inserted a memory card.
The printer reads and counts the images on
your card.
NOTE: The printer recognizes the first 999 files
only. If your photos aren’t recognized, see your
Printer Basics book for troubleshooting
information.
CompactFlash
®
or Microdrive
TM
(left)
Memory Stick
®
(middle)
SD
TM
(Secure Digital)
or MMC (MultiMediaCard)
(middle)
SmartMedia
TM
(right)
xD Picture Card
TM
(right)
Loading 4 x 6 " Photo Paper
1 Place the paper against the
right side of the feeder.
2 Slide the left edge
guide against the
paper.
Printing a 4 x 6 " Photo
1 Press the Memory Card button to choose
Memory Card mode.
2 Press or to highlight View and Print
Photos, then press OK.
3 Press or to scroll through your photos.
(Press and hold one of the buttons to scroll
quickly.)
4 When the photo you want is shown on the
LCD, press to select one copy.
5 Press the Print Settings button.
6 Press or to highlight Paper Type, then
press .
8 Press or to highlight one of these
options, then press :
• Quality: Choose Standard, Higher, or
Highest
• Filter: Choose Off, Black & White, or
Sepia
• Brightness: Choose Standard, Brighter,
Brightest, Darker, or Darkest
• Contrast: Choose Standard, Higher, or
Highest
• Sharpness: Choose Standard, Sharper,
Sharpest, Softer, or Softest
• Saturation: Choose Standard, Higher,
Highest, Lower, or Lowest
9 Adjust any settings as necessary, then press
OK.
Paper Type Setting
Paper Paper Type
setting
Plain paper Plain Paper
Epson Premium Bright White Paper
Epson Photo Quality Ink Jet Paper
Epson Premium Glossy Photo Paper Premium Glossy
Epson Ultra Premium Glossy Ultra Premium
Photo Paper
Epson Premium Semigloss Semigloss
Photo Paper
Epson Semigloss Scrapbook
Photo Paper
Epson Premium Luster Photo Paper Premium Luster
Epson Glossy Photo Greeting Card Photo Paper
Epson Photo Paper
Epson Glossy Photo Paper
Epson Matte Paper Heavyweight Matte
PremierArt
TM
Matte Scrapbook
Photo Paper
7 Press or to highlight the correct paper
type setting (see “Paper Type Setting” to the
right), then press OK.
8 Press or to highlight Paper Size, then
press .
9 Choose 4x6in, then press OK.
10 Press OK, then check your settings and press
the green Start button to print your photo.
Customizing Your Prints
You can select layouts, adjust image quality
manually or automatically, and add the date or time
to your prints.
1 Press the Memory Card button to choose
Memory Card mode.
2 Press or to highlight View and Print
Photos, Print All Photos, Print Range of
Photos, or Print by Date, then press OK.
3 Choose your photos if necessary, then press
Print Settings.
4 Press or to highlight Layout, then
press .
5 Choose one of the layouts then press OK.
6 Press or to highlight Date Format or
Time Format then press .
7 Press or to highlight a format setting,
then press OK.
Senna_QRG_CPD20397.qxd 7/20/05 2:18 PM Page 2

Viewing a Slide Show
1 Press the Memory Card button to choose
Memory Card mode.
2 Press or to highlight Play Slide Show,
then press OK.
3 Press OK to pause/resume the slide show.
Press Back to stop the slide show.
Resetting Default Settings
After you change your print settings, you may want
to return to the default settings before printing other
photos. Follow these steps:
1 Press the Setup button.
2
Press
or to highlight Restore Factory
Settings.
3 Press OK.
Other Great Features
For detailed information on these features, see your
Printer Basics book or on-screen User’s Guide.
Print Wirelessly
You can use a Bluetooth
®
-enabled PDA, phone,
computer, or other device to send images to your
printer wirelessly with an optional Bluetooth photo
print adapter.
Automatically Adjust Photos
You printer automatically adjusts
images with PhotoEnhance™ for the
best results. If your camera has PRINT
Image Matching
®
(P.I.M.) or Exif Print
support, you can use these features to
automatically adjust your photos for
the best results.
Print Directly onto CDs
You can create great-looking
custom CDs or DVDs. Print on
ink jet-printable CDs without a
computer or by using the included
EPSON Print CD software.
Save Files
The printer lets you save the photo files from your
camera’s memory card directly to a CD-R, DVD-R,
thumb drive, or Zip disk, without a computer. You can
also print photos from CDs, DVDs, thumb drives and
Zip disks.
Maintain Your Printer
You can maintain your printer right from its control
panel. You can clean the print head if you see
banding or other image quality issues, or you can
replace an ink cartridge using the control panel.
TM
Epson, Epson Stylus, and Print Image Matching and the Print Image Matching logo are registered trademarks of Seiko
Epson Corporation. ColorLife is a registered trademark and PhotoEnhance is a trademark of Epson America, Inc.
General notice: Other product names are for identification purposes only and may be trademarks of their respective
owners. Epson disclaims any and all rights in those marks.
© 2005 Epson America, Inc. 7/05
CPD-20397
Printed in XXXXXX XX.XX-XX
XXX
*410228400*
*410228400*
Printing Without a Computer
Here’s how to use the control panel:
Epson Stylus
®
Photo R340
Quick Reference
Press and hold
for 2 sec. to
turn the printer
on or off
Print on CDs
or DVDs
Adjust printer
settings and
perform printer
maintenance
Return to
previous menu
or cancel
selection
Go to next
menu or
choose menu
selection
Start printing Stop printing
and cancel a
print job
Print photos from
memory cards and
external devices
Press + to zoom in and crop
Press
-
to view 9 photos at a
time for quicker searching
Choose print settings
such as layout and
quality settingsLCD Screen
Navigate menu options
and choose menu settings
Senna_QRG_CPD20397.qxd 7/20/05 2:18 PM Page 1
-
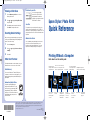 1
1
-
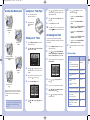 2
2
-
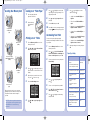 3
3
-
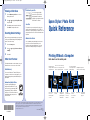 4
4
Epson Stylus Photo R340 User manual
- Category
- Print & Scan
- Type
- User manual
- This manual is also suitable for
Ask a question and I''ll find the answer in the document
Finding information in a document is now easier with AI
Related papers
-
Epson R320 Reference guide
-
Epson 620 User manual
-
Epson R340 User guide
-
Epson Stylus Photo R300M Owner's manual
-
Epson Stylus Photo RX600 User manual
-
Epson Stylus Photo RX600 User manual
-
Epson CPD-19345R0 User manual
-
Epson RX685 User manual
-
Epson RX580 User manual
-
Epson Stylus Photo RX620 Owner's manual