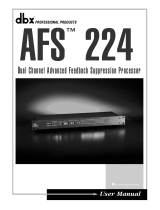Page is loading ...

User Manual
Studio Monitor Management System
Studio
®

WARNING FOR YOUR PROTECTION
READ THESE INSTRUCTIONS:
KEEP THESE INSTRUCTIONS
HEED ALL W
ARNINGS
FOLLOW ALL INSTRUCTIONS
DO NOT USE THIS APPARATUS NEAR WATER
CLEAN ONLY WITH A DRY CLOTH.
DO NOT BLOCK ANY OF THE VENTILATION OPENINGS. INSTALL IN ACCORDANCE WITH THE MANU-
FACTURER’S INSTRUCTIONS.
DO NOT INSTALL NEAR ANY HEAT SOURCES SUCH AS RADIATORS, HEAT REGISTERS, STOVES, OR
OTHER APPARATUS (INCLUDING AMPLIFIERS) THAT PRODUCE HEAT.
ONLY USE ATTACHMENTS/ACCESSORIES SPECIFIED BY THE MANUFACTURER.
UNPLUG THIS APPARATUS DURING LIGHTNING STORMS OR WHEN UNUSED FOR LONG PERIODS OF
TIME.
Do not defeat the safety purpose of the polarized or grounding-type plug. A polarized plug has
two blades with one wider than the other. A grounding type plug has two blades and a third
grounding prong. The wide blade or third prong are provided for your safety. If the provided
plug does not fit your outlet, consult an electrician for replacement of the obsolete outlet.
Protect the power cord from being walked on or pinched particularly at plugs, convenience
receptacles, and the point where they exit from the apparatus.
Use only with the cart stand, tripod bracket, or table specified by the manufacture, or sold with
the apparatus. When a cart is used, use caution when moving the cart/apparatus combination
to avoid injury from tip-over.
Refer all servicing to to qualified service personnel. Servicing is required when the appara-
tus has been damaged in any way, such as power-supply cord or plug is damaged, liquid has
been spilled or objects have fallen into the apparatus, the apparatus has been exposed to rain
or moisture, does not operate normally, or has been dropped.
POWER ON/OFF SWITCH: For products provided with a power switch, the power switch DOES
NOT break the connection from the mains.
MAINS DISCONNECT: The plug shall remain readily operable. For rack-mount or installation
where plug is not accessible, an all-pole mains switch with a contact separation of at least 3
mm in each pole shall be incorporated into the electrical installation of the rack or building.
FOR UNITS EQUIPPED WITH EXTERNALLY ACCESSIBLE FUSE RECEPTACLE: Replace fuse with same
type and rating only.
MULTIPLE-INPUT VOLTAGE: This equipment may require the use of a different line cord, attach-
ment plug, or both, depending on the available power source at installation. Connect this equip-
ment only to the power source indicated on the equipment rear panel. To reduce the risk of fire
or electric shock, refer servicing to qualified service personnel or equivalent.
This Equipment is intended for rack mount use only.
SAFETY INSTRUCTIONS
NOTICE FOR CUSTOMERS IF YOUR UNIT IS EQUIPPED WITH A POWER CORD.
WARNING: THIS APPLIANCE MUST BE EARTHED.
The cores in the mains lead are coloured in accordance with the following code:
GREEN and YELLOW - Earth BLUE - Neutral BROWN - Live
As colours of the cores in the mains lead of this appliance may not correspond with the coloured markings
identifying the terminals in your plug, proceed as follows:
• The core which is coloured green and yellow must be connected to the terminal in the plug
marked with the letter E, or with the earth symbol, or coloured green, or green and yellow.
• The core which is coloured blue must be connected to the terminal marked N or coloured black.
• The core which is coloured brown must be connected to the terminal marked L or coloured red.
This equipment may require the use of a different line cord, attachment plug, or both, depending on the
available power source at installation. If the attachment plug needs to be changed, refer servicing to qual-
ified service personnel who should refer to the table below. The green/yellow wire shall be connected
directly to the units chassis.
WARNING: If the ground is defeated, certain fault conditions in the unit or in the system to which it is con-
nected can result in full line voltage between chassis and earth ground. Severe injury or death can then
result if the chassis and earth ground are touched simultaneously.
LIVE
E
NEUTRAL
EARTH GND
CONDUCTOR
L
N
BROWN
BLUE
GREEN/YEL
BLACK
Normal Alt
WIRE COLOR
WHITE
GREEN
The symbols shown above are internationally accepted symbols that warn of potential hazards with
electrical products. The lightning flash with arrowpoint in an equilateral triangle means that there
are dangerous voltages present within the unit. The exclamation point in an equilateral triangle indi-
cates that it is necessary for the user to refer to the owner’s manual.
These symbols warn that there are no user serviceable parts inside the unit. Do not open the unit.
Do not attempt to service the unit yourself. Refer all servicing to qualified personnel. Opening the
chassis for any reason will void the manufacturer’s warranty. Do not get the unit wet. If liquid is
spilled on the unit, shut it off immediately and take it to a dealer for service. Disconnect the unit dur-
ing storms to prevent damage.
CAUTION
ATTENTION: RISQUE DE CHOC ELECTRIQUE - NE PAS OUVRIR
WARNING: TO REDUCE THE RISK OF FIRE OR ELECTRIC
SHOCK DO NOT EXPOSE THIS EQUIPMENT TO RAIN OR MOISTURE
RISK OF ELECTRIC SHOCK
DO NOT OPEN
IMPORTANT SAFETY INSTRUCTIONS

U.K. MAINS PLUG WARNING
A molded mains plug that has been cut off from the cord is unsafe.
Discard the mains plug at a suitable disposal facility. NEVER UNDER
ANY CIRCUMSTANCES SHOULD YOU INSERT A DAMAGED OR CUT
MAINS PLUG INTO A 13 AMP POWER SOCKET. Do not use the
mains plug without the fuse cover in place. Replacement fuse covers
can be obtained from your local retailer. Replacement fuses are 13
amps and MUST be ASTA approved
to BS1362.
LITHIUM BATTERY
WARNING
CAUTION!
This product may contain a lithium battery.There is danger of
explosion if the battery is incorrectly replaced. Replace only
with an Eveready CR 2032 or equivalent. Make sure the bat-
tery is installed with the correct polarity. Discard used batter-
ies according to manufacturer’s instructions.
ADVARSEL!
Lithiumbatteri - Eksplosjonsfare.Ved utskifting benyttes kun
batteri som anbefalt av apparatfabrikanten. Brukt batteri
returneres apparatleverandøren.
ADVARSEL!
Lithiumbatteri - Eksplosionsfare ved fejlagtig håndtering.
Udskiftning må kun ske med batteri av samme fabrikat og
type. Levér det brugte batteri tilbage til leverandøren.
VAROITUS!
Paristo voi räjähtää, jos se on virheellisesti asennettu.Vaihda
paristo ainoastaan laitevalmistajan suosittelemaan tyyppin.
Hävitä käytetty paristo valmistajan ohjeiden mukaisesti.
VARNING!
Explosionsfara vid felaktigt batteribyte.Använd samma batteri-
typ eller en ekvivalent typ som rekommenderas av apparattil-
lverkaren. Kassera använt batteri enligt fabrikantens instruk-
tion.
IMPORTANT SAFETY INSTRUCTIONS
ELECTROMAGNETIC
COMPATIBILITY
This unit conforms to the Product
Specifications noted on the Declaration of
Conformity. Operation is subject to the fol-
lowing two conditions:
• this device may not cause harmful inter-
ference, and
• this device must accept any interference
received, including interference that may
cause undesired operation.
Operation of this unit within significant electro-
magnetic fields should be avoided.
• use only shielded interconnecting cables.
DECLARATION OF
CONFORMITY
Manufacturer’s Name: dbx Professional Products
Manufacturer’s Address: 8760 S. Sandy Parkway
Sandy, Utah 84070, USA
declares that the product:
Product name: dbx DriveRack Studio
Note: Product name may be suffixed by
the letters-EU.
Product option: None
conforms to the following Product Specifications:
Safety: IEC 60065 (1998)
EMC: EN 55013 (1990)
EN 55020 (1991)
Supplementary Information:
The product herewith complies with the requirements of the
Low Voltage Directive 73/23/EEC and the EMC Directive
89/336/EEC as amended by Directive 93/68/EEC.
Vice-President of Engineering
8760 S. Sandy Parkway
Sandy, Utah 84070, USA
Date: June 16, 2003
European Contact: Your local dbx Sales and Service Office or
Harman Music Group
8760 South Sandy Parkway
Sandy, Utah
84070 USA
Ph: (801) 566-8800
Fax: (801) 568-7583

Ta b le of Contents
DriveRack
®
Studio
Introduction
0.1 Defining the DriveRack Studio ......................ii
0.2 Service Contact Info........................................iii
0.3 Warranty...........................................................iv
Section 1 - Getting Started
1.1 Rear Panel ......................................................2
1.2 Front Panel .....................................................2
1.3 Quick Start .....................................................3
Section 2 - Editing Functions
2.1 Basic Navigation Modes.................................12
2.2 Button Array Overview..................................12
2.3 Navigating the EQ Section (GEQ/PEQ)........14
2.4 Navigating the Subharmonic Synthesizer Section....14
2.5 Navigating the Crossover Section..................14
2.6 Navigating the Feedback Suppression Section ..15
2.7 Navigating the Comp/Limiter Section ...........15
2.8 Navigating the Speaker Alignment Delay
Section..................................................................15
2.9 Navigating the Utility Section ........................16
2.10 Navigating the Wizard Section ....................16
Section 3 - Operating the
DriveRack Studio
3.1 Program Definition.........................................18
3.2 Navigating Factory Programs.........................18
3.3 Editing Factory Programs...............................18
Section 4 - Detailed Parameters
4.1 Pre-Crossover Graphic EQ.............................22
4.2 Advanced Feedback Suppressor ...................22
4.3 Subharmonic Synthesizer...............................23
4.4 Crossover ........................................................24
4.5 Post-Crossover Parametric EQ.......................25
4.6 Compressor/Limiter ........................................25
4.7 Speaker Alignment Delay .............................27
Section 5 - Application Guide
5.1 2X4 Crossover.................................................30
5.2 Monitor Matrix Switcher.................................31
5.3 DriveRack Studio as a Studio Effects Unit....32
Appendix
A.1 Factory Reset .................................................34
A.2 Quick Key Options........................................34
A.3 Specifications..................................................35
A.4 Auto EQ Optimization Tips ..........................36
A.5 Crossover Diagrams.......................................36
A.6 Block Diagram ...............................................37
A.7 Prog List..........................................................38
®
DriveRack User Manual
Table of Contents

INTRO
CUSTOMER SERVICE INFO
Defining the DriveRack
WARRANTY INFO
®
INTRODUCTION
DriveRack
®
Studio

Introduction
®
DriveRack Studio User Manual
ii
DriveRack
®
Studio
Drive your Studio to a whole new level of performance with the DriveRack
®
Studio Complete
Equalization & Loudspeaker Control System. The DriveRack Studio from dbx Professional
Products represents a complete integration of the key elements that help ensure optimal loud-
speaker system management in Studio-specific applications.
While the DriveRack was originally designed as an equalization and loudspeaker control sys-
tem for PA applications, we found that it can also provide a host of essential functions in home,
project and professional studio applications. In addition to the obvious equalization and com-
pression functionality, the DriveRack Studio can help you tune your room, switch between up
to three pairs of studio monitors, and (if you don’t have the luxury of multiple pairs of moni-
tors) provide you with several different “Studio Monitor Emulation” templates. These templates
allow you to hear your mixes as you would through everything from a small 5” speaker though
traditional midfield monitors and beyond!
The dbx DriveRack Studio is the most effective way to manage all aspects of Loudspeaker man-
agement for Studio applications. The DriveRack Studio essentially becomes the only device that
you will need for optimizing the playback monitoring in any studio. The following are just
some of the features of the DriveRack Studio.
DriveRack Studio features:
• Dual 28-band Graphic EQ
• Classic dbx
®
Compressor
• 120A Sub-harmonic Synthesizer
• 2x3, 2x4, 2x5, 2x6 Crossover Configurations
• Stereo Multi-band Parametric EQ
• Stereo Output Limiters
• Pink Noise Generator
• Auto-EQ with 28-Band RTA
• JBL
®
Speaker and Crown
®
Power Amp Tunings with Setup Wizard
• 24 User Programs / 24 Factory Programs
• 2 Channel XLR Input and 6 Channel XLR Output
• Front panel RTA-M XLR input with phantom power
• 24-Bit ADC/24-Bit DAC, >110 dB Dynamic Range
• TypeIV
®
Conversion System
• Full Graphic LCD Display
0.1 Defining the DriveRack Studio
INTRODUCTION

®
Introduction
DriveRack
®
Studio
DriveRack Studio User Manual
A Note About the DriveRack Studio:
Professional studio designers go to great lengths to design control room spaces that are as
acoustically perfect as possible. However, acoustic perfection is virtually impossible to
achieve, so even in multi-million dollar recording facilities, it’s not uncommon to use a com-
bination of analysis and EQ to “tune” the control room, in an effort to correct (or at least
minimize) the imperfections in frequency reproduction inherent in most acoustic spaces, as
well as the frequency response characteristics of a given pair of studio monitors.
The DriveRack Studio has all the tools you need to allow you to tune your own room, creating
a listening environment with a near flat frequency response regardless of its fundamental sonic
imperfections.
By using the DriveRack Studio’s built-in RTA (Real Time Analyzer) system, you can quickly and
easily find what frequencies are being boosted or attenuated naturally by your listening envi-
ronment and monitors. The DriveRack Studio will then automatically adjust its own EQ settings
to ‘tune’ or equalize those frequencies to compensate.
See the section titled, “Auto EQ WIZARD” on page 5 of the DriveRack manual for details on
how to connect a mic to the front panel and begin the process of tuning your room.
Studio Output/Monitor Management
The DriveRack Studio allows the user to send program material to any of three programmable
stereo outputs. These outputs can be connected to different sets of studio monitors, to a record-
ing device, to an amplifier, to a headphone system, or any combination of the above. You may
select any one output or a combination of all three at once. The volume for each individual out-
put pair is programmable via the crossover selection switch on the front panel of the DriveRack
Studio. The ‘High’ crossover settings control Monitor 1 outputs; the ‘Mid’ settings control
Monitor 2 outputs; and the ‘Low’ crossover settings control the Monitor 3 outputs.
This allows you to send signal to a pair of studio monitors at one level while sending signal to
your recording device at a different level at the same time. Or you may choose to control two
or three sets of monitors; you may choose which set to listen to and balance each one’s vol-
ume according to taste.
Note that all of the DriveRack Studio presets process only the output signal sent to the “Monitor
1” output pair, while the remaining output pairs receive unprocessed signal at their outputs.
Therefore, if you wish to use the DriveRack Studio presets as an “effect” that you would print
to a recording device, be sure to connect the output of Monitor 1 to the recording device.
Likewise, to process only the signal fed to a pair of studio monitors, be sure to connect those
monitors to the “Monitor 1” output pair.
Studio Monitor Emulation
Every different type of studio monitoring system, from the smallest 5” cube style speaker to
the biggest 18” far field monitor, has a particular sonic characteristic due their enclosure
design, materials, woofer size, tweeter design, amplification system, crossover network, etc.
The same is true in the “real world” - your mix will ultimately be played in a variety of envi-
ronments on many different kinds of systems. In order to ensure that your mix translates
effectively no matter what the playback system, you would ideally utilize a number of differ-
ent sets of monitors throughout the mixing process.
iii

Introduction
®
DriveRack Studio User Manual
iv
DriveRack
®
Studio
In order to address this issue, most world-class recording studios have several different moni-
toring systems to switch between to check their mixes. In many cases, you’ll see everything
those large 18” far field monitoring systems to the more common near-field ‘bookshelf’ style
system to a small set of 5” cube speakers.
Rather than spending thousands on multiple sets of monitors, the DriveRack Studio allows
you to emulate the sound of various environments and popular monitoring systems. Using
the standard nearfield configurations used in most pro and project studios, the DriveRack
Studio recreates the performance of a number of larger and smaller monitoring systems, pro-
viding you with a much better picture of how your mix will sound in a variety of playback
situations.
The DriveRack Studio has 24 internal presets that are designed to help your monitors imitate
what your mix would sound like on other popular monitoring systems and environments.
Each of these presets can be changed to suit your individual needs and taste and then the
changes can be saved in one of the 25 RAM presets.
We have based our presets on three sets of popular ‘source’ monitors. Choose the presets that
best fit the style of monitor you have in your studio:
Act8 – Presets that are designed to work with active bi-amplified, sealed nearfield monitors
with 8” drivers, such as Mackie HR824™ and ADAM P11A.
Act6 - Presets that are designed to work with active or passive nearfield monitors with 5.25”
to 6.5” drivers, such as JBL LSR25P, Tannoy Reveal™ and Reveal Active.
Port – Presets that are designed to work with active or passive ported nearfield monitors
with 8” drivers. Such as JBL LSR28P, Genelec 1030A, Event 20/20™ and 20/20BAS
monitors.
The DriveRack Studio digitally adapts the signal being output to your monitors using a combi-
nation of Parametric EQ, Graphic EQ, Compression, Limiting, Crossover filtering, Volume, and
Subharmonic Synthesis to authentically reproduce the experience of listening to your material
through various monitoring devices including the phone, TV, FM stereo, bookshelf speakers,
large systems, boom boxes and more

®
If you require technical support, contact dbx Customer Service. Be prepared to accurately describe
the problem. Know the serial number of your unit - this is printed on a sticker attached to the top
panel. If you have not already taken the time to fill out your warranty registration card and send
it in, please do so now.
Before you return a product to the factory for service, we recommend you refer to the manual.
Make sure you have correctly followed installation steps and operation procedures. If you are still
unable to solve a problem, contact our Customer Service Department at (801) 568-7660 for con-
sultation. If you need to return a product to the factory for service, you MUST contact Customer
Service to obtain a Return Authorization Number.
No returned products will be accepted at the factory without a Return Authorization Number.
Please refer to the Warranty information on the following page, which extends to the first end-
user. After expiration of the warranty, a reasonable charge will be made for parts, labor, and pack-
ing if you choose to use the factory service facility. In all cases, you are responsible for trans-
portation charges to the factory. dbx will pay return shipping if the unit is still under warranty.
Use the original packing material if it is available. Mark the package with the name of the shipper
and with these words in red: DELICATE INSTRUMENT, FRAGILE! Insure the package properly.
Ship prepaid, not collect. Do not ship parcel post.
0.2 Service Contact Info
Introduction
DriveRack
®
Studio
v

Introduction
®
vi
DriveRack
®
Studio
This warranty is valid only for the original purchaser and only in the United States.
1. The warranty registration card that accompanies this product must be mailed within 30 days
after purchase date to validate this warranty. Proof-of-purchase is considered to be the burden
of the consumer.
2. dbx warrants this product, when bought and used solely within the U.S., to be free from defects
in materials and workmanship under normal use and service.
3. dbx liability under this warranty is limited to repairing or, at our discretion, replacing defective
materials that show evidence of defect, provided the product is returned to dbx WITH RETURN
AUTHORIZATION from the factory, where all parts and labor will be covered up to a period of
two years. A Return Authorization number must be obtained from dbx by telephone. The com-
pany shall not be liable for any consequential damage as a result of the product's use in any
circuit or assembly.
4. dbx reserves the right to make changes in design or make additions to or improvements upon
this product without incurring any obligation to install the same additions or improvements on
products previously manufactured.
5. The foregoing is in lieu of all other warranties, expressed or implied, and dbx neither assumes
nor authorizes any person to assume on its behalf any obligation or liability in connection with
the sale of this product. In no event shall dbx or its dealers be liable for special or consequen-
tial damages or from any delay in the performance of this warranty due to causes beyond their
control.
0.3 Warranty
DriveRack Studio User Manual

®
Getting Started
Section 1
DriveRack
®
Studio

Getting Started
®
DriveRack Studio User Manual
2
Section 1
DriveRack
®
Studio
IEC Power Cord Receptacle
The DriveRack Studio comes with a power supply that will accept voltages ranging from 100V-
120V at frequencies from 50Hz-60Hz. An IEC cord is included. EU version accepts 220V-240V
at frequencies from 50Hz-60Hz.
Outputs 1-6
The output section of the DriveRack Studio offers six electronically balanced XLR connectors.
Inputs 1-2
The input section of the DriveRack Studio offers two electronically balanced XLR connectors.
+4dBu/-10dBv Switch
This switch changes the level from either +4dBu or -10dBv.
Ground Lift Switch
The ground lift switch lifts the pin 1 chassis ground of both input XLR connectors.
RTA Input Jack
This balanced XLR input is used for the connection of an RTA microphone, which allows the
user to “Pink” and optimize the EQ settings of any room through the use of the Auto EQ in the
Wizard setup assistant.
RTA MIC Input Selector
Pressing the RTA MIC input button will engage the front panel RTA input XLR connector.
Data Wheel
The Data wheel of the DriveRack Studio is used to scroll through the program menu, load pro-
grams, select parameters and edit parameter values.
CROSSOVER/ALIGNMENT DELAY/GRAPHIC EQ/PARAMETRIC EQ/AUTO/EQ
1.2 Front Panel
1.1 Rear Panel Connections

®
LCD Display
The backlit LCD display of the DriveRack Studio provides the user with all of the vital pro-
cessing information of the DriveRack Studio including: signal routing, effect block editing and
Wizard Setup functions. The display will also notify the user if any internal clipping is taking
place within the unit. The following message will appear: CLIP.
Function Buttons
The function buttons of the DriveRack Studio allow direct access to all editing and navigating
functions of the DriveRack Studio. The functions of the aforementioned buttons are as follows:
<PREV PG> - is used to navigate back through the various pages of any module block.
<NEXT PG> - is used to navigate forward through the various pages of any module block.
<EQ> - is used to move to the EQ modules. Successive presses will move you through the
EQ modules in the input section and through EQ modules located in the output section.
<SUBHARMONIC> - This button is used to move to the Subharmonic Synthesizer module.
<XOVER> - is used to move to the Crossover module.
<FEEDBACK> - is used to move to the feedback elimination module.
<COMP/LIMITER> - is used to move to the Compressor or Limiter modules.
<DELAY> - is used to move to the Delay module.
<PROGRAM> - is used to enter program mode when pressed.
<UTILITY> - is used to access the the Utility menu.
<STORE> - is used to store any program changes.
<WIZARD> - is used to enter the Wizard section which includes: SYSTEM SETUP, AUTO EQ
WIZARD and AFS WIZARD.
Input Meters
The DriveRack Studio provides the user with two independent six segment Lightpipe™ input
meters that range from -30 to +20 dBu. These meters monitor the signal level right after the
input module.
Threshold Meters
The threshold meters indicate that the threshold level has been exceeded within the Limiter sec-
tion, and gain reduction may be taking place within the specific output channel.
Output Meters
The DriveRack Studio provides the user with six independent six-segment Lightpipe™ output
meters that range from -30 to +20 dBu.
Power Switch
The Power Switch turns the DriveRack Studio on and off. Note: dbx Professional Products
strongly recommends that power amplifiers connected to the DriveRack Studio, should be pow-
ered down prior to cycling the power on the DriveRack Studio.
For those of you that wish to jump right in, the following information has been provided to
act as a quick start guide for optimizing performance of the DriveRack Studio.
1.3 Quick Start
Getting Started
Section 1
DriveRack
®
Studio
DriveRack Studio User Manual
3

Getting Started
®
DriveRack Studio User Manual
4
Section 1
DriveRack
®
Studio
Signal Path Block Diagram
The following diagram shows the logical and intuitive signal path of the input, effect mod-
ules, and output of the DriveRack Studio.
Connections
• When setting up the DriveRack Studio, make connections as follows:
• Always make connections prior to applying power to the unit.
• Connect the output from the sending device (mixer) to either of the two XLR
inputs connectors shown below.
• Make output connections from any one of the six output XLR connectors shown
below to the input of the selected mastering recorder, monitor pairs, power amps,
etc.
• If you will be “pinking” the room through the use of the RTA, connect the selected
RTA microphone to the front-panel XLR input, and press the RTA input button.
• IMPORTANT- It is imperative that the power amps /and or active monitors are turned off prior to cycling
power to the DriveRack Studio. Always make sure that these devices are the last item turned on and the first
turned off.
Once all of the connections have been made and the unit is powered up, you can
navigate through the entire signal path of the DriveRack Studio from the front panel
of the unit. The display provides you with a clear and concise overview of each
aspect of the signal path from the input to the output section.
CROSSOVER/ALIGNMENT DELAY/GRAPHIC EQ/PARAMETRIC EQ/AUTO/EQ
GEQ
GEQ
Meters
Left Input
Right Input
Left High
Right High
Left Mid
Right Mid
Left Low
Right Low
Mic Input
Outputs
Stereo Compressor
AFS Notch Filters
SubHarmonic Synth
3-Band PEQ 2-Band PEQ 2-Band PEQ
Peak Stop Limiter Peak Stop Limiter Peak Stop Limiter
Alignment Delay Alignment Delay Alignment Delay
Crossover Section - (2X3, 4,5,6)
Stereo/Mono
Pink Noise
Micr Pre amp
RTA
Meters

®
The features of the front panel of the DriveRack Studio are as follows from left to right.
RTA MIC Input- This XLR input is used for the connection of a RTA microphone. The
RTA MIC input button is used to engage the RTA input connector. LCD Display- All
operational information of the DriveRack Studio is displayed here. The display will also
notify the user if any internal clipping is taking place within the unit. The following
message will appear: CLIP. Data Wheel - The data wheel is used to scroll through the
program menu of the DriveRack Studio. The Data Wheel is also used to perform editing
functions to effects and utility menu features. Button Array - Operational editing is
done using this 12 button array. A complete description of each button’s functionality is
listed below. Input meters- These two 6-segment LED meters monitor the input level
of the DriveRack Studio directly after the input mixer. Output meters - These six 6-
segment meters monitor the output levels of the DriveRack Studio directly after the out-
put gain stage. Threshold meters - These six 1-segment meters (when lit) show that
threshold level of the limiters has been exceeded.
DriveRack Studio Wizard
Now that you have made all of your audio connections and have made yourself familiar with
the front-panel navigation of the unit, you can easily optimize your system through the use of
the DriveRack Studio Wizard setup system. This feature of the DriveRack Studio allows for
quick and hyper-accurate venue setups. The menu section of the Wizard offers System setup,
Auto EQ and AFS (Advanced Feedback Suppression). The following will walk you through
your venue setup.
• From program mode, press the <WIZARD> button and the display will appear as
follows:
System Setup
• The arrow will indicate the selected Wizard setup. To select any one of the three
options, rotate the <DATA> wheel. If you are performing the System setup, press
either the <NEXT PG> button or the <DATA> wheel and the display will appear as
follows:
• Simply rotate the <DATA> wheel to select either a Mono or Stereo input configura
Select Input as MONO
or STEREO.
>STEREO
Input Setup
Auto EQ WIZARD
AFS WIZARD
DriveRack PA WIZARD
System Setup
Getting Started
Section 1
DriveRack
®
Studio
5
DriveRack Studio User Manual

Getting Started
®
6
Section 1
DriveRack
®
Studio
tion. Once you have selected your input option, press the <NEXT PG> button and the display
will appear as follows:
• Simply rotate the <DATA> wheel to select either a Dual Mono or Stereo linked 28-band
Graphic EQ. Once you have selected your EQ option, press the <NEXT PG> button and
the display will appear as follows:
• Rotate the <Data> wheel to select any one of the numerous custom-tuned MAIN speaker
options available. If the speaker being used is not specified in the menu, select CUSTOM.
Once you have selected your Main speaker option, press the <NEXT PG> button and the
display will appear as follows:
• Rotate the <Data> wheel to select any one of the numerous custom-tuned SUB speaker
options available. Once you have selected your SUB speaker option, press the <NEXT PG>
button and the display will appear as follows:
• You are now prompted to select a power amp by rotating the <DATA> wheel to select any
one of the numerous custom-tuned Amplifier options available. Note that the top line of the
display will either read High, Mid or Low depending on your selected speaker setup selec-
tions. Once you have selected your Amp tuning option (depending on the amp type), you
will select the specified amplifier sensitivity setting if applicable.
• Rotate the <DATA> wheel to select the amplifier manufacturer’s specified amplifier sensitivity
setting. Once set, press the <NEXT PG> button, and you will now be given the option of
optimizing your amp levels with the DriveRack PA. The page will appear something like this:
Select Sensitivity
Crwn MacroTech 1202
>0.775 Volts
High Amplifier
Select an amplifier
>Crwn MacroTech 1202
High Amplifier
Select Sub PA
>None
Sub Speaker
Select GEQ as Dual
Mono or Stereo
>Dual Mono
Graphic EQ Setup
DriveRack Studio User Manual

®
• You will now rotate the <DATA> wheel to match the same setting as your amplifier
of choice. Note that based on your amp selection, the DriveRack™ PA will initially
display the recommended setting of that particular amp for obtaining maximum
headroom. This is done to match unity gain from the DriveRack™ PA and your
amplifier. Note that if Sub Speakers are included in the speaker selection, you will
be asked if the sub woofer is bridged or mono. For more information regarding
Amplifier gain settings, please refer to the System Setup and Gain Structure information
located in the appendix section.
• Once you have completed your amp level settings, you will press the <NEXT PG>
button, where you will be asked to select a bridged or normal setting fro your low
amp (if used). The display will appear as follows:
• Once have made a bridged or mono selection, press the <NEXT PG> where the
unit will prompt <DATA> wheel to load your new settings. If you do not wish to
load the settings either press the <PROGRAM> button or use the <PREV PG> but-
ton to re-edit your settings, By using your selections, the DriveRack™ will automati-
cally generate a new program and speaker selection which are used to choose the
correct crossover type, parameters, speaker compensation EQ and delay are also
adjusted by the speaker selection. Amplifier parameters are used to set the limiters
to stop amplifier clipping and balance out the crossover levels. You may find that
you want to re-adjust the crossover levels based on your taste and type of music.
Auto EQ WIZARD
• Once you have custom-tailored your system setup, you can now proceed to tune
your listening environment .The Auto EQ Wizard automatically adjusts the response
of the system by producing pink noise and adjusting the Graphic EQ until the RTA
matches a selected response. From the DriveRack Studio Wizard menu, rotate the
<DATA> wheel until the display appears as follows:
• Either press the <NEXT PG> button or rotate the <DATA> wheel and the display will read:
System Setup
AFS WIZARD
DriveRack PA WIZARD
Auto EQ WIZARD
Select
same as your amp
>Normal
Low Amp Bridging
Adjust level
same as your amp
>25
High Amp Level
Getting Started
Section 1
DriveRack
®
Studio
7
DriveRack Studio User Manual

Getting Started
®
8
Section 1
DriveRack
®
Studio
• The display is prompting you to connect an RTA-specific microphone to the front-panel RTA
XLR input, and press the <RTA Input> button. It is recommended that you use the optional
dbx RTA-M microphone. If you wish to bypass the previous steps all together, from program
mode, press the <RTA Input> button, or press the <NEXT PG> button and the display will
appear something like this:
• You can now select any one of the several different Frequency responses for the Auto EQ.
The options are: Flat (0), and Response A-D, and Low, Medium and High Precision. Once
you have selected your desired EQ Frequency response, press the <NEXT PG> button and
the display will appear as follows:
• You will now proceed to “Pink” the room by adjusting the Pink level. The range of bar graph
is -30dBu to +20dBu. Be certain to raise the pink noise level to the level to be used during
the performance. Once the Pink level has been adjusted to the desired volume, press the
<NEXT PG> button and the Auto EQ sequence will begin. The display will either show the
graphic EQ or the RTA. Rotating the <DATA> wheel clockwise and counter clockwise will
toggle between the two modes. You can also select either mode to default to in the Utility
menu. Regardless, the display will appear something like this:
• At this point, the DriveRack Studio will automatically EQ the room. If you are using indepen-
dent left and right graphic EQs, you will auto EQ each side independently. If you are using
a stereo-linked EQ, both sides will be EQ’d simultaneously. Auto EQ can be aborted at any
point in the process by pressing the <NEXT PG> button. Upon completion of the Auto EQ
Wizard, you can return to program mode by releasing the <RTA Input> button and pressing
the <PROGRAM> button.
For more information regarding the Auto EQ section, please refer to the Auto EQ Optimization
Tips information located in the Appendix section.
L R
Auto EQ
Mic Level
Turn Up Level
Pink Level > 18dB
Auto EQ : Pink Noise
RESPONSE C PRECISION LOW
A
u
t
o
E
Q
Connect mic to RTA
input. Press RTA
input button.
Auto EQ
DriveRack Studio User Manual

DriveRack Studio User Manual
®
AFS WIZARD
• The DriveRack Studio also offers its exclusive AFS (Advanced Feedback Suppression)
module. This unique feature now makes unwanted feedback in a Studio system a
thing of the past. The AFS Wizard will lead you through the setup of of the fixed fil-
ters of the AFS module. From DriveRack Studio Wizard menu, rotate the <DATA>
wheel until the display appears as follows:
• Press the <NEXT PG> button and the display will read:
• Once the gain level of the mixer has been turned down, press the <NEXT PG> but-
ton and the display will read:
• You will now use the <DATA> wheel to select the number of fixed filters. This will
range from values 0-12. The total number of filters will stay at 12, and the number of
live filters will be = Total Num Filters – Num Fixed. Live and Fixed filter types differ
in that FIXED mode filters are automatically assigned to a frequency creating feedback,
thus remaining at that frequency until cleared by the user. In LIVE mode, live filters
automatically detect and remove feedback frequencies in the presence of audio (music
or speech). When all of the live filters have been used, they begin to round robin.
Essentially this means that the first filter set is replaced where a new feedback is detect-
ed and notched out. This mode is useful because feedback frequencies may change
as the microphone is moved, and/or as the characteristics of the venue change.
The Fixed/Live filter usage will be indicated at the bottom of each page of the feed-
back elimination effect. ‘F’ indicates an available fixed filter, and ‘L’ indicates an avail-
able live filter. A blocked out F or L indicates a filter that is set, or in use. Once the
desired number has been selected, press the <NEXT PG> and the display will read:
Select fixed type
> Speech
AFS
Select Number of
fixed filters. > 6
AFS
F F F F F F L L L L L L
Please turn down the
mixer gain. Press
AFS
NEXT PG when done.
System Setup
Auto EQ WIZARD
DriveRack PA WIZARD
AFS WIZARD
Getting Started
Section 1
DriveRack
®
Studio
DriveRack Studio User Manual
9

Getting Started
®
DriveRack Studio User Manual
10
Section 1
DriveRack
®
Studio
• These types pertain to the Q, sensitivity, and algorithm type. The filter is established by using
the formula: Q= Freq divided by Bandwidth. This means that a higher Q will produce a fil-
ter that is more narrow. Values are: Speech (Bandwidth = 1/5 octave and Q=7.25) Music
Low (Narrow notch filter, Bandwidth = 1/10 octave and Q=14.5), Music Medium (Very
Narrow notch filter, Bandwidth = 1/20 octave and Q=29) Music High (Ultra Narrow notch fil-
ter, Bandwidth = 1/80 octave and Q=116). To guarantee that feedback is suppressed at
lower frequencies, the AFS may place wider notch filters at these lower frequencies (below
700 Hz). Once the desired fixed type has been selected, press the <NEXT PG> button and
the display will read:
• You are now prompted to raise the output gain of the mixer to the level of the performance.
Note that you are raising the mixer gain without an input signal running through the mixer.
Once the desired level has been set and all of the fixed filters have been assigned, the unit
will automatically move you to the page that indicates the fixed filter setup has been com-
pleted. If you have reached the performance level setting and all of the fixed filters have not
been used, you may want to return to the page that selects the number of fixed filters and
re-adjust the number of fixed in order to provide you with additional live filters. Regardless,
once you have completed the setup, the display will read:
• To return to program mode, simply press the <PROGRAM> or <NEXT PG> button. For
more information regarding feedback elimination, please see the AFS parameters of the
Detailed parameters section.
Fixed Filter Setup
Done
AFS
F F F F F F L L L L L L
mixer gain to
desired level.
Slowly Increase the
F F F F F F L L L L L L
/