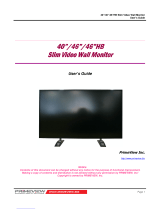Using the HP Display Assistant Utility ............................................................................... 27
Identifying Monitor Conditions ............................................................................................................ 27
Sleep Timer Mode .............................................................................................................................. 28
HP Display LiteSaver ......................................................................................................................... 29
Installing the HP Display LiteSaver Software .................................................................... 29
sRGB Support .................................................................................................................................... 30
Changing the Color Temperature ...................................................................................... 30
Installing the sRGB ICM File for Microsoft Windows 2000 and Windows XP .................... 30
Installing the sRGB ICM File for Microsoft Windows Vista ................................................ 31
Appendix A Troubleshooting
Solving Common Problems ................................................................................................................ 32
Online Technical Support ................................................................................................................... 34
Preparing to Call Technical Support ................................................................................................... 34
Appendix B Technical Specifications
LE1901wi Model ................................................................................................................................. 35
L1910i Model ...................................................................................................................................... 36
LE1911i Model ................................................................................................................................... 37
Recognizing Preset Display Resolutions ............................................................................................ 38
LE1901wi Model ................................................................................................................ 38
L1910i Model ..................................................................................................................... 38
LE1911i Model ................................................................................................................... 39
Entering User Modes .......................................................................................................................... 39
Energy Saver Feature ........................................................................................................................ 39
Appendix C Agency Regulatory Notices
Federal Communications Commission Notice ................................................................................... 41
Modifications ...................................................................................................................... 41
Cables ................................................................................................................................ 41
Declaration of Conformity for Products Marked with the FCC Logo (United States Only) ................. 41
Canadian Notice ................................................................................................................................. 42
Avis Canadien .................................................................................................................................... 42
European Union Regulatory Notice .................................................................................................... 42
German Ergonomics Notice ............................................................................................................... 43
Japanese Notice ................................................................................................................................. 43
Korean Notice ..................................................................................................................................... 43
Power Cord Set Requirements ........................................................................................................... 43
Japanese Power Cord Requirements ................................................................................ 43
Product Environmental Notices .......................................................................................................... 44
ENERGY STAR® Qualification .......................................................................................... 44
Materials Disposal ............................................................................................................. 44
vi ENWW