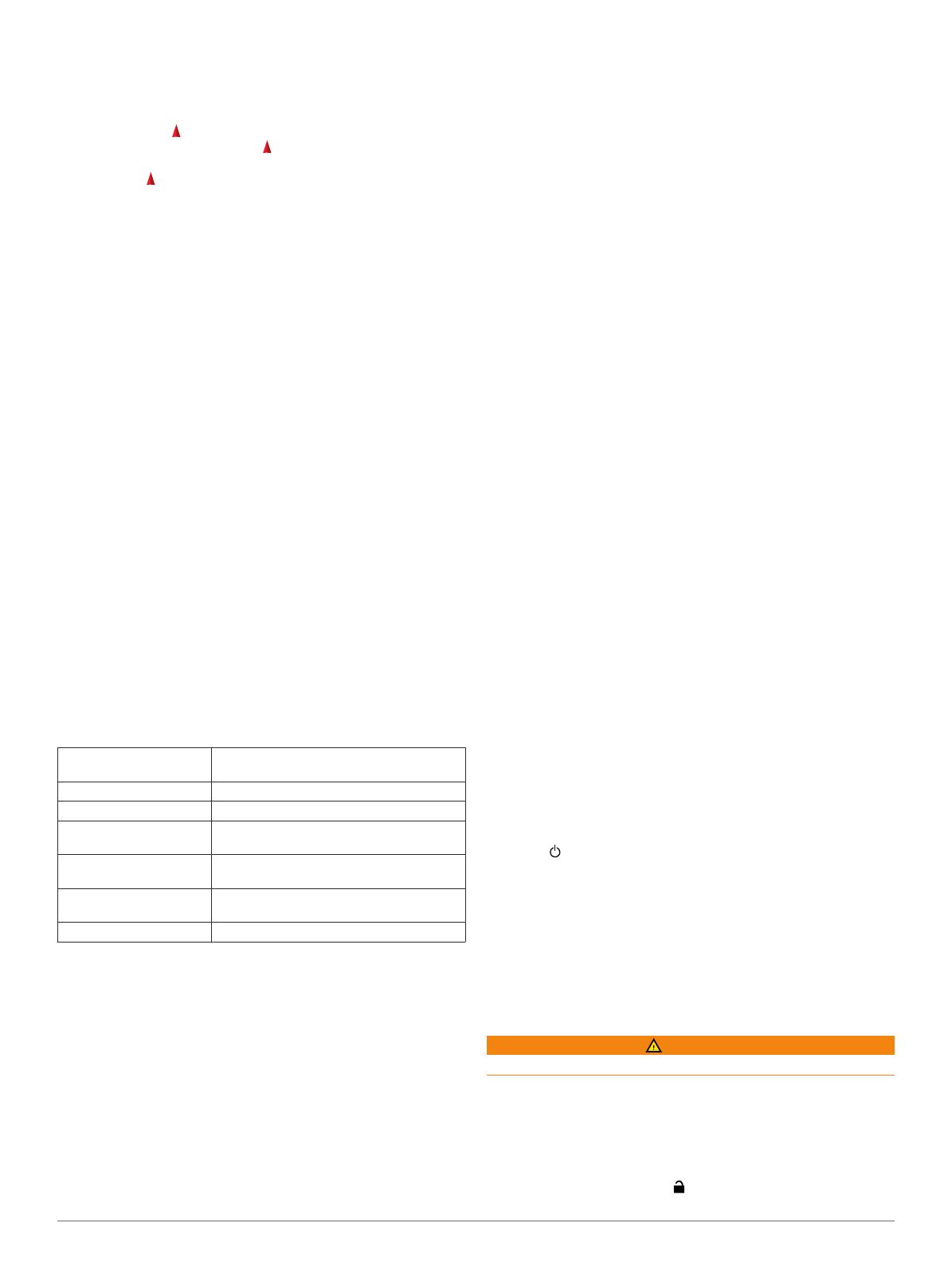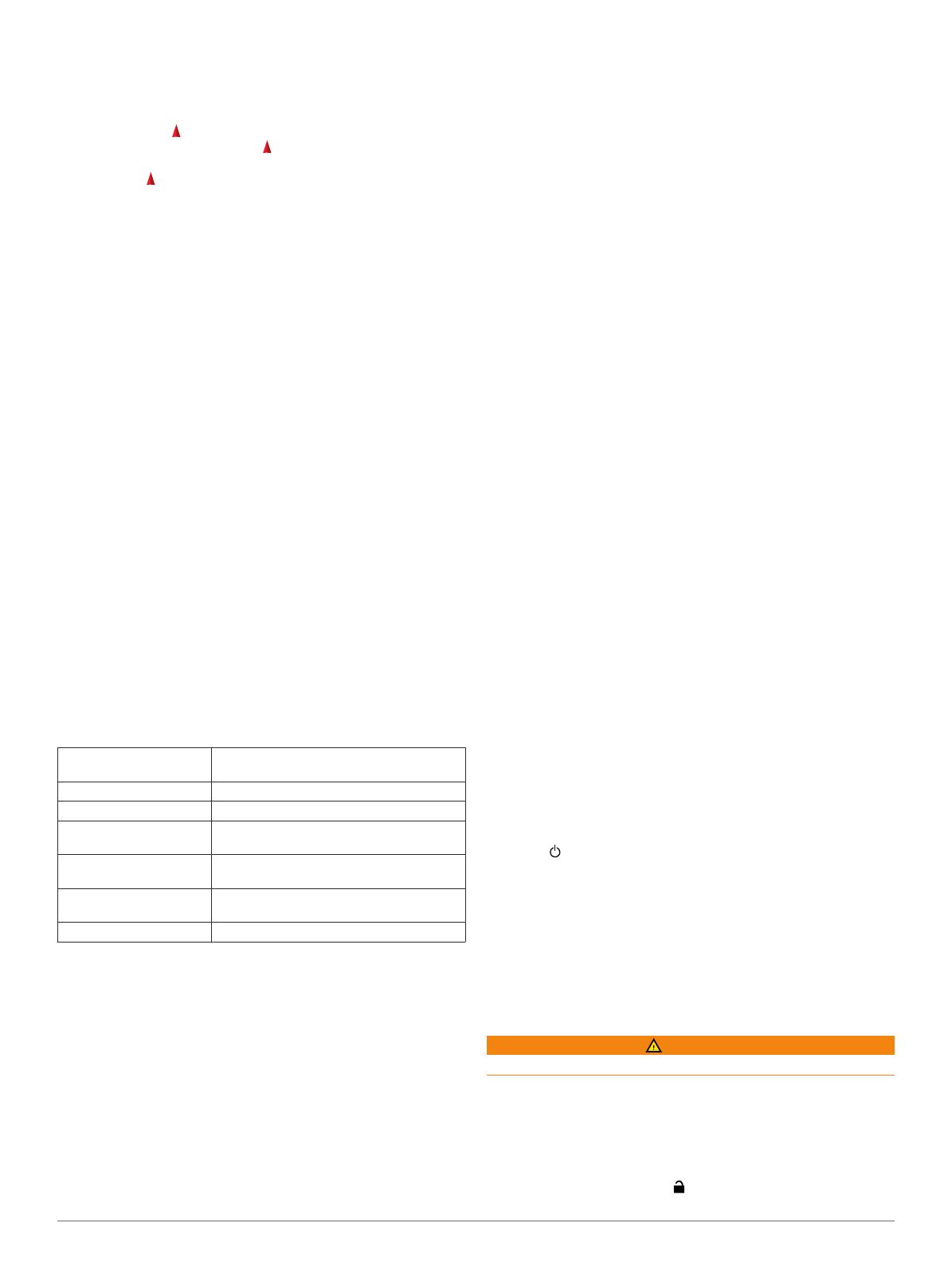
2
Select MENU > Measure Distance.
3
Move the pin to another location on the map.
Compass
When navigating, points to your destination, regardless of the
direction you are moving. When points toward the top of the
electronic compass, you are traveling directly toward your
destination. If points any other direction, turn until it points
toward the top of the compass.
Calibrating the Compass
Before you can calibrate the electronic compass, you must be
outdoors, away from objects that influence magnetic fields, such
as cars, buildings, or overhead power lines.
The device has a 3-axis electronic compass (GPSMAP 64s and
GPSMAP 64st models only). You should calibrate the compass
after moving long distances, experiencing temperature changes,
or changing the batteries.
1
From the compass, select MENU.
2
Select Calibrate Compass > Start.
3
Follow the on-screen instructions.
Navigating with Sight 'N Go
You can point the device at an object in the distance, lock in the
direction, and navigate to the object.
NOTE: Sight 'N Go is available only on the GPSMAP 64s and
GPSMAP 64st.
1
Select Sight 'N Go.
2
Point the device at an object.
3
Select Lock Direction > Set Course.
4
Navigate using the compass.
Trip Computer
The trip computer displays your current speed, average speed,
maximum speed, trip odometer, and other helpful statistics. You
can customize the trip computer layout, dashboard, and data
fields.
Device Information
Specifications
Battery type NiMH battery pack or two AA batteries
(1.5 V or lower alkaline, NiMH, or lithium)
Battery life Up to 16 hours
Water resistance IEC 60529 IPX7
Operating temperature
range
From -4° to 158°F (from -20° to 70°C)
Charging temperature
range
From 32° to 104°F (from 0° to 40°C)
Radio frequency and
protocols
2.4 GHz ANT+; Bluetooth
®
4.0 (includes
EDR and BLE)
Compass-safe distance 7 in. (17.5 cm)
Calibrating the Barometric Altimeter
You can manually calibrate the barometric altimeter if you know
the correct elevation or the correct barometric pressure.
NOTE: The barometric altimeter is available only on the
GPSMAP 64s and GPSMAP 64st.
1
Go to a location where the elevation or barometric pressure
is known.
2
Select PAGE > Elevation Plot > MENU > Calibrate
Altimeter.
3
Follow the on-screen instructions.
Customizing the Data Fields
You can customize the data fields displayed on each main
page.
1
Open the page for which you will change the data fields.
2
Select MENU.
3
Select Change Data Fields.
4
Select the new data field.
5
Follow the on-screen instructions.
Support and Updates
Garmin Express™ provides easy access to these services for
Garmin devices. Some services may not be available for your
device.
• Product registration
• Product manuals
• Software updates
• Map updates
• Vehicles, voices, and other extras
Setting Up Garmin Express
1
Plug the small end of the USB cable into the port on the
device.
2
Plug the larger end of the USB cable into an available USB
port on your computer.
3
Go to www.garmin.com/express.
4
Follow the on-screen instructions.
Getting More Information
You can find more information about this product on the Garmin
website.
• Go to www.garmin.com/outdoor.
• Go to www.garmin.com/learningcenter.
• Go to http://buy.garmin.com, or contact your Garmin dealer
for information about optional accessories and replacement
parts.
Getting the Owner's Manual
You can get the latest owner's manual from the web.
1
Go to www.garmin.com/support.
2
Select Manuals.
3
Follow the on-screen instructions to select your product.
Adjusting the Backlight Brightness
Extensive use of screen backlighting can significantly reduce
battery life. You can adjust the backlight brightness to maximize
the battery life.
NOTE: The backlight brightness may be limited when the
battery is low.
1
Select .
2
Use the slider to adjust the backlight level.
The device may feel warm when the backlight setting is high.
Selecting the Battery Type
1
From the main menu, select Setup > System > AA Battery
Type.
2
Select Alkaline, Lithium, Traditional NiMH, or Precharged
NiMH.
Installing a Memory Card
WARNING
Do not use a sharp object to remove user-replaceable batteries.
You can install a microSD memory card in the handheld device
for additional storage or pre-loaded maps.
1
Turn the D-ring counter-clockwise, and pull up to remove the
cover.
2
Remove the battery.
3
Slide the card holder
À
to and lift up.
4