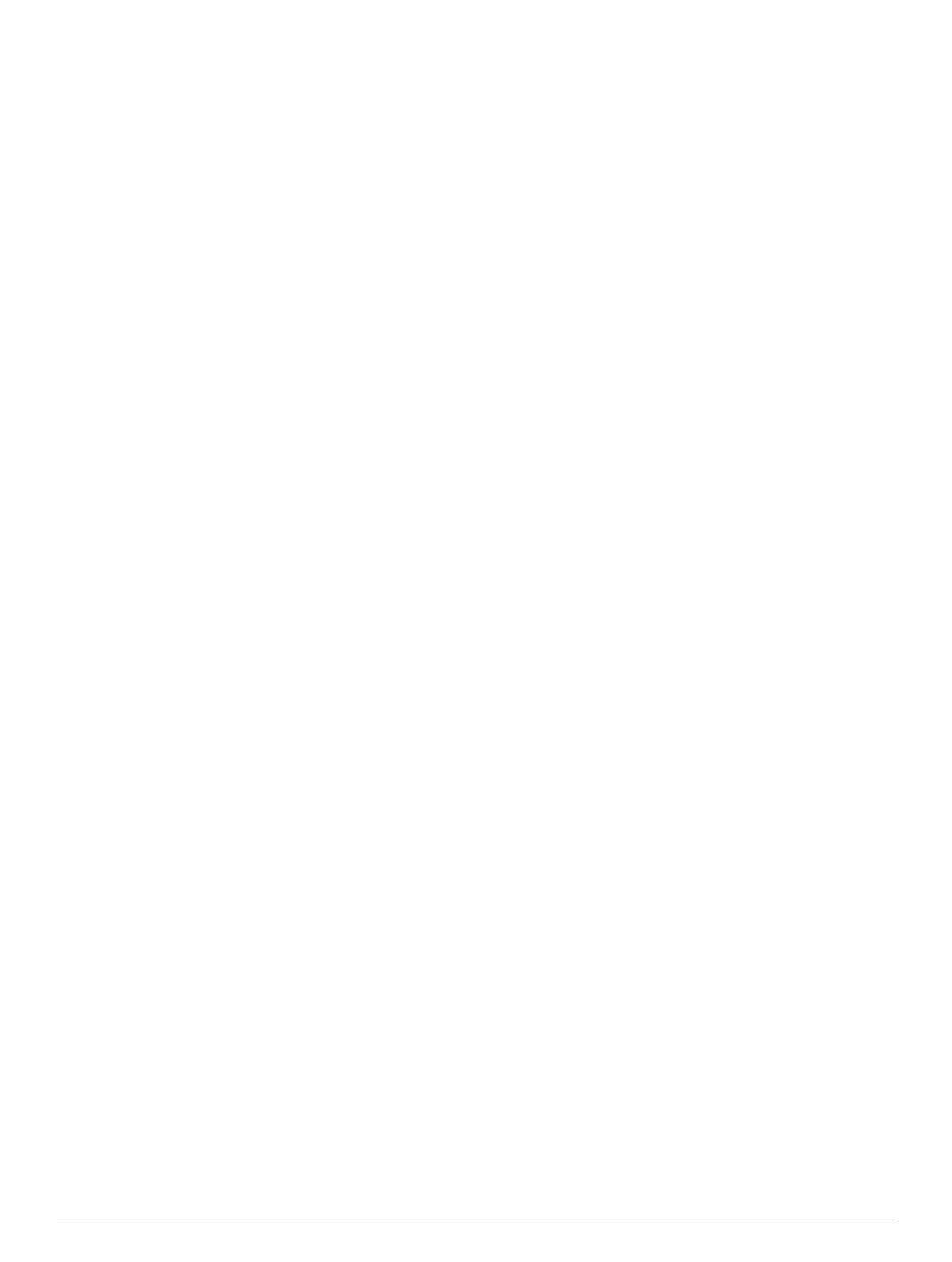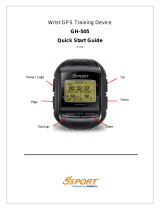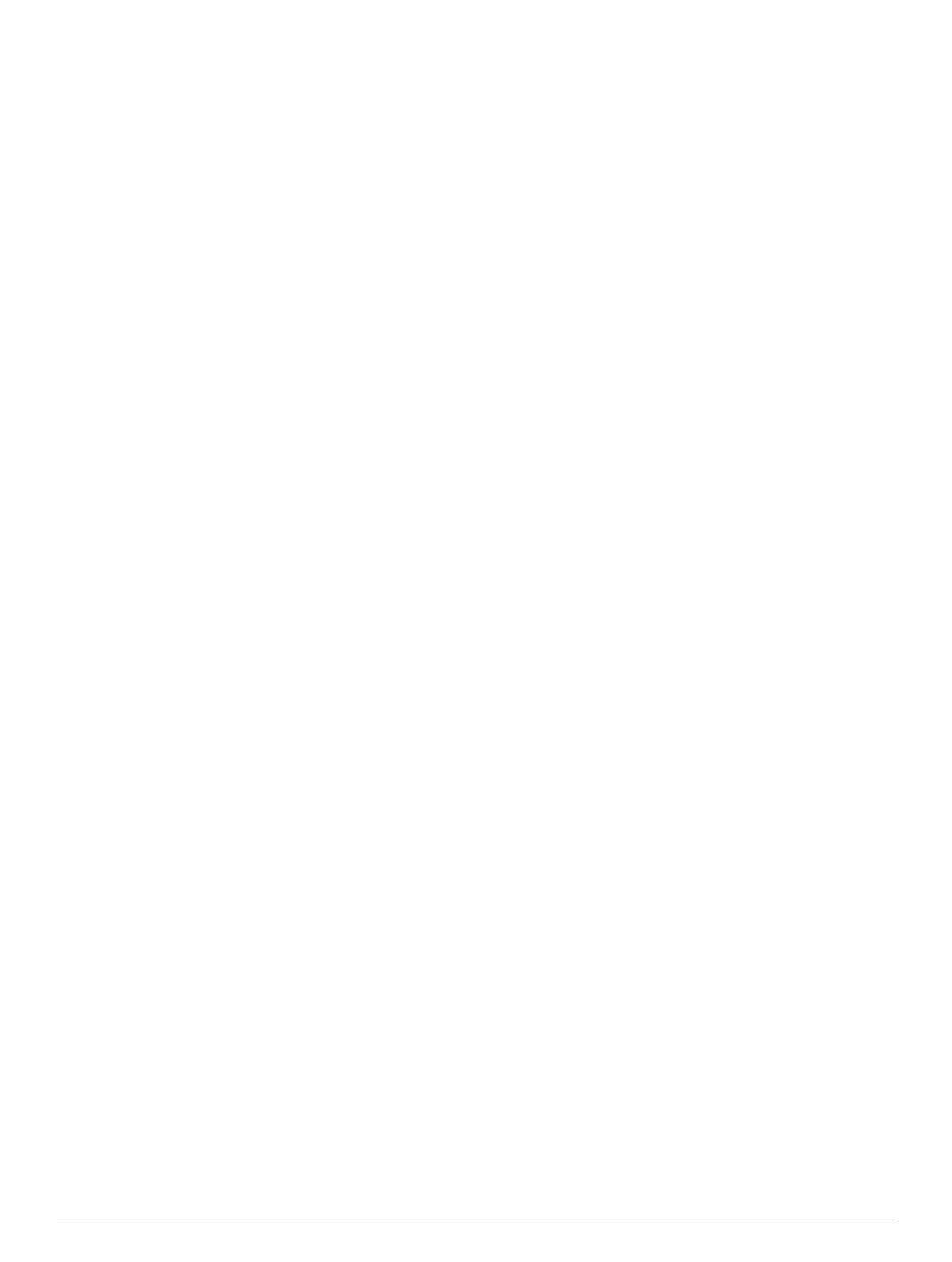
Table of Contents
Introduction.................................................................... 1
Charging the Device.................................................................. 1
Keys........................................................................................... 1
Locking the Keys................................................................... 1
Viewing the Data Pages............................................................. 1
Starting an Activity..................................................................... 1
Stopping an Activity................................................................... 1
Support and Updates................................................................. 1
Setting Up Garmin Express................................................... 2
Waypoints, Routes, and Tracks ...................................2
Waypoints.................................................................................. 2
Creating a Waypoint.............................................................. 2
Navigating to a Waypoint...................................................... 2
Finding a Waypoint by Name................................................ 2
Changing the Search Area.................................................... 2
Editing a Waypoint................................................................ 2
Increasing the Accuracy of a Waypoint Location.................. 2
Projecting a Waypoint........................................................... 2
Deleting a Waypoint.............................................................. 2
Deleting All Waypoints.......................................................... 2
Routes........................................................................................ 2
Creating a Route................................................................... 2
Editing the Name of a Route................................................. 2
Editing a Route...................................................................... 2
Viewing a Route on the Map................................................. 2
Deleting a Route................................................................... 3
Reversing a Route................................................................ 3
Tracks........................................................................................ 3
Saving a Track...................................................................... 3
Creating a Track from a Saved Activity................................. 3
Viewing Details about the Track............................................ 3
Deleting a Track.................................................................... 3
Sending and Receiving Data Wirelessly.................................... 3
Garmin Adventures.................................................................... 3
Navigation.......................................................................3
Navigating to a Destination........................................................ 3
Navigating with Sight 'N Go....................................................... 3
Compass.................................................................................... 3
Navigating Using the Compass............................................. 3
Map............................................................................................ 4
Panning and Zooming the Map............................................. 4
Navigating To Your Starting Point.............................................. 4
Altimeter and Barometer............................................................ 4
Marking and Starting Navigation to a Man Overboard
Location..................................................................................... 4
Geocaches...................................................................... 4
Downloading Geocaches........................................................... 4
Navigating to a Geocache.......................................................... 4
Logging the Attempt................................................................... 4
chirp™........................................................................................ 4
Finding a Geocache with a chirp Device............................... 4
Activities......................................................................... 4
Skiing......................................................................................... 4
Going Downhill Skiing or Snowboarding............................... 4
Viewing Your Ski Runs.......................................................... 5
Hiking......................................................................................... 5
Going for a Hike.................................................................... 5
Running...................................................................................... 5
Going for a Run..................................................................... 5
Biking......................................................................................... 5
Going for a Ride.................................................................... 5
Swimming.................................................................................. 5
Going for a Pool Swim
.......................................................... 5
Going for an Open Water Swim............................................ 5
Swim Terminology................................................................. 6
Multisport................................................................................... 6
Starting a Multisport Activity.................................................. 6
Editing a Multisport Activity................................................... 6
Workouts.................................................................................... 6
Following a Workout From the Web...................................... 6
Starting a Workout................................................................ 6
Indoor Activities.......................................................................... 6
Starting an Indoor Activity..................................................... 6
Using History.............................................................................. 6
Training........................................................................... 6
Garmin Connect......................................................................... 6
Setting Up Your User Profile...................................................... 7
Fitness Goals........................................................................ 7
About Heart Rate Zones....................................................... 7
About Lifetime Athletes......................................................... 7
Running Dynamics..................................................................... 7
Training with Running Dynamics........................................... 7
Running Dynamics Data and Gauges................................... 8
Tips for Missing Running Dynamics Data............................. 8
About VO2 Max. Estimates........................................................ 8
Getting Your VO2 Max. Estimate.......................................... 8
VO2 Max. Standard Ratings................................................. 8
Recovery Advisor....................................................................... 9
Turning On the Recovery Advisor......................................... 9
Viewing Your Recovery Time................................................ 9
About Training Effect................................................................. 9
Viewing Your Predicted Race Times......................................... 9
Using Virtual Partner®............................................................... 9
Applications................................................................. 10
Clock........................................................................................ 10
Setting the Alarm................................................................. 10
Changing the Alarm Clock Sound....................................... 10
Starting the Countdown Timer............................................ 10
Using the Stopwatch........................................................... 10
Adding a Custom Time Zone.............................................. 10
Editing a Custom Time Zone............................................... 10
Calculating the Size of an Area................................................ 10
Viewing the Almanacs.............................................................. 10
VIRB Remote........................................................................... 10
Controlling a VIRB Action Camera...................................... 10
Customizing Your Device............................................10
Activity Settings........................................................................ 10
Customizing the Data Pages............................................... 11
Alerts................................................................................... 11
Using Auto Pause............................................................... 12
Auto Lap®........................................................................... 12
UltraTrac............................................................................. 12
3D Speed and Distance...................................................... 12
Sensors Settings...................................................................... 12
Compass Settings............................................................... 12
Altimeter Settings................................................................ 13
Bluetooth® Connected Features.............................................. 13
Pairing Your Smartphone with Your fēnix 2 Device............ 13
General Settings...................................................................... 13
Display Settings.................................................................. 13
Time Settings...................................................................... 13
Changing the Units of Measure........................................... 13
System Settings....................................................................... 13
Customizing the Hot Key..................................................... 14
Map Settings....................................................................... 14
Position Format Settings..................................................... 14
Customizing the Main Menu................................................ 14
Table of Contents i