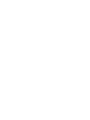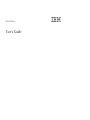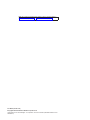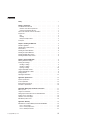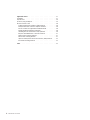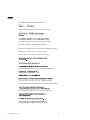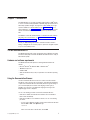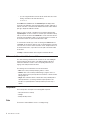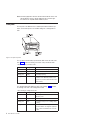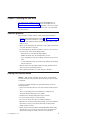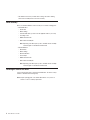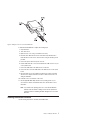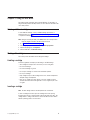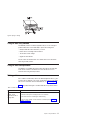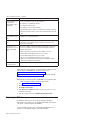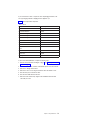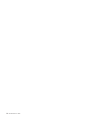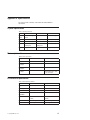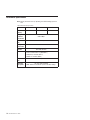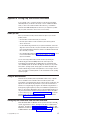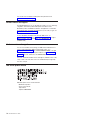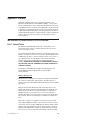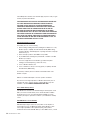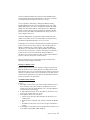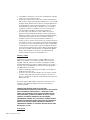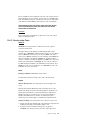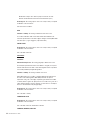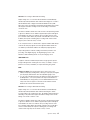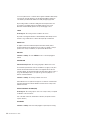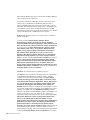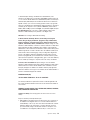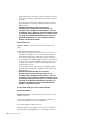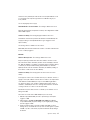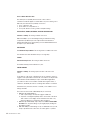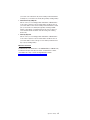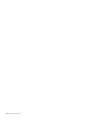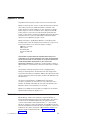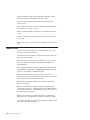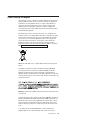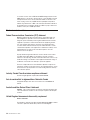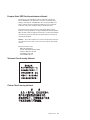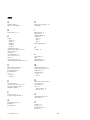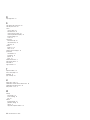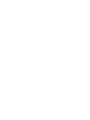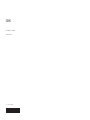RDX USB Drive
User’s Gui de


RDX USB Drive
User’s Gui de

Note: Before using this information and the product it supports, read the information in
Appendix C, “Warranty,” on page 19 and Appendix D, “Notices,” on page 37.
First Edition (October 2008)
© Copyright International Business Machines Corporation 2008.
US Government Users Restricted Rights – Use, duplication or disclosure restricted by GSA ADP Schedule Contract
with IBM Corp.

Contents
Safety . . . . . . . . . . . . . . . . . . . . . . . . . . . .v
Chapter 1. Introduction . . . . . . . . . . . . . . . . . . . . . .1
The IBM Documentation CD . . . . . . . . . . . . . . . . . . . .1
Hardware and software requirements . . . . . . . . . . . . . . . .1
Using the Documentation Browser . . . . . . . . . . . . . . . . .1
Notices and statements in this documentation . . . . . . . . . . . . . .2
Components . . . . . . . . . . . . . . . . . . . . . . . . . .2
Drive . . . . . . . . . . . . . . . . . . . . . . . . . . . .2
Cartridge . . . . . . . . . . . . . . . . . . . . . . . . . .3
Backup and utility software . . . . . . . . . . . . . . . . . . . .3
Front panel . . . . . . . . . . . . . . . . . . . . . . . . . . .4
Chapter 2. Installing the RDX drive . . . . . . . . . . . . . . . . .5
Installation guidelines . . . . . . . . . . . . . . . . . . . . . . .5
Handling static-sensitive devices . . . . . . . . . . . . . . . . . . .5
Parts inventory . . . . . . . . . . . . . . . . . . . . . . . . .6
Installing an internal RDX drive . . . . . . . . . . . . . . . . . . .6
Installing the external RDX drive . . . . . . . . . . . . . . . . . . .7
Installing the RDX utility software . . . . . . . . . . . . . . . . . .8
Installing the RDX backup software . . . . . . . . . . . . . . . . . .8
Chapter 3. Using the RDX drive . . . . . . . . . . . . . . . . . .9
Ordering additional cartridges . . . . . . . . . . . . . . . . . . . .9
Working with cartridges . . . . . . . . . . . . . . . . . . . . . .9
Handling a cartridge . . . . . . . . . . . . . . . . . . . . . .9
Inserting a cartridge . . . . . . . . . . . . . . . . . . . . . .9
Ejecting a cartridge . . . . . . . . . . . . . . . . . . . . . .10
Using the RDX utility software . . . . . . . . . . . . . . . . . . .11
Using the RDX backup software . . . . . . . . . . . . . . . . . .11
Solving problems . . . . . . . . . . . . . . . . . . . . . . . .11
Replacing the RDX drive . . . . . . . . . . . . . . . . . . . . .12
Appendix A. Specifications . . . . . . . . . . . . . . . . . . . .15
Physical specifications . . . . . . . . . . . . . . . . . . . . . .15
Power requirements . . . . . . . . . . . . . . . . . . . . . . .15
Environmental specifications . . . . . . . . . . . . . . . . . . . .15
Performance specifications . . . . . . . . . . . . . . . . . . . .16
Appendix B. Getting help and technical assistance . . . . . . . . . .17
Before you call . . . . . . . . . . . . . . . . . . . . . . . . .17
Using the documentation . . . . . . . . . . . . . . . . . . . . .17
Getting help and information from the World Wide Web . . . . . . . . . .17
Software service and support . . . . . . . . . . . . . . . . . . .18
Hardware service and support . . . . . . . . . . . . . . . . . . .18
IBM Taiwan product service . . . . . . . . . . . . . . . . . . . .18
Appendix C. Warranty . . . . . . . . . . . . . . . . . . . . . .19
IBM Statement of Limited Warranty Z125-4753-09 08/2006 . . . . . . . .19
Part 1 - General Terms . . . . . . . . . . . . . . . . . . . . .19
Part 2 - Country-unique Terms . . . . . . . . . . . . . . . . . .23
Part 3 - Warranty Information . . . . . . . . . . . . . . . . . .33
© Copyright IBM Corp. 2008 iii

Appendix D. Notices . . . . . . . . . . . . . . . . . . . . . .37
Trademarks . . . . . . . . . . . . . . . . . . . . . . . . . .37
Important notes . . . . . . . . . . . . . . . . . . . . . . . . .38
Product recycling and disposal . . . . . . . . . . . . . . . . . . .39
Electronic emission notices . . . . . . . . . . . . . . . . . . . .40
Federal Communications Commission (FCC) statement . . . . . . . . .40
Industry Canada Class A emission compliance statement . . . . . . . .40
Avis de conformité à la réglementation d’Industrie Canada . . . . . . . .40
Australia and New Zealand Class A statement . . . . . . . . . . . .40
United Kingdom telecommunications safety requirement . . . . . . . . .40
European Union EMC Directive conformance statement . . . . . . . . .41
Taiwanese Class A warning statement . . . . . . . . . . . . . . .41
Chinese Class A warning statement . . . . . . . . . . . . . . . .41
Japanese Voluntary Control Council for Interference (VCCI) statement . . .42
Korean Class A warning statement . . . . . . . . . . . . . . . .42
Index . . . . . . . . . . . . . . . . . . . . . . . . . . . .43
iv RDX USB Drive User's Guide

Safety
Before installing this product, read the Safety Information.
Antes de instalar este produto, leia as Informações de Segurança.
Pred instalací tohoto produktu si prectete prírucku bezpecnostních instrukcí.
Læs sikkerhedsforskrifterne, før du installerer dette produkt.
Ennen kuin asennat tämän tuotteen, lue turvaohjeet kohdasta Safety Information.
Avant d’installer ce produit, lisez les consignes de sécurité.
Vor der Installation dieses Produkts die Sicherheitshinweise lesen.
Prima di installare questo prodotto, leggere le Informazioni sulla Sicurezza.
Lees voordat u dit product installeert eerst de veiligheidsvoorschriften.
Les sikkerhetsinformasjonen (Safety Information) før du installerer dette produktet.
Antes de instalar este produto, leia as Informações sobre Segurança.
© Copyright IBM Corp. 2008 v

Antes de instalar este producto lea la información de seguridad.
Läs säkerhetsinformationen innan du installerar den här produkten.
Statement 1:
DANGER
Electrical
current from power, telephone, and communication cables is
hazardous.
To avoid a shock hazard:
v Do not connect or disconnect any cables or perform installation,
maintenance, or reconfiguration of this product during an electrical
storm.
v Connect all power cords to a properly wired and grounded electrical
outlet.
v Connect to properly wired outlets any equipment that will be attached to
this product.
v When possible, use one hand only to connect or disconnect signal
cables.
v Never turn on any equipment when there is evidence of fire, water, or
structural damage.
v Disconnect the attached power cords, telecommunications systems,
networks, and modems before you open the device covers, unless
instructed otherwise in the installation and configuration procedures.
v Connect and disconnect cables as described in the following table when
installing, moving, or opening covers on this product or attached
devices.
To Connect: To Disconnect:
1. Turn everything OFF.
2. First, attach all cables to devices.
3. Attach signal cables to connectors.
4. Attach power cords to outlet.
5. Turn device ON.
1. Turn everything OFF.
2. First, remove power cords from outlet.
3. Remove signal cables from connectors.
4. Remove all cables from devices.
vi RDX USB Drive User's Guide

Chapter 1. Introduction
The RDX USB drive is a removable, ruggedized, hard disk drive for IBM
®
System
x
™
servers. It features backup application compatibility, high-speed transfer rate for
fast backups, portable cartridges, and a high level of data reliability. The storage
system is available as an internal USB device (see Figure 1 on page 3) or an
external USB device (see Figure 2 on page 3). Read this entire document and the
software documentation that comes with the drive before you install or use the
drive.
The RDX drive comes with a limited warranty. For information about the warranty
and getting service and assistance, see “IBM Statement of Limited Warranty
Z125-4753-09 08/2006” on page 19.
Contact your IBM marketing representative or authorized reseller if an item is
missing or damaged. Be sure to retain your proof of purchase. It might be required
for you to receive warranty service.
The IBM Documentation CD
The IBM Documentation CD contains documentation for the RDX drive in Portable
Document Format (PDF) and includes the IBM Documentation Browser to help you
find information quickly.
Hardware and software requirements
The IBM Documentation CD requires the following minimum hardware and
software:
v Microsoft
®
Windows
®
XP, Windows 2000, or Red Hat Linux
®
v 100 MHz microprocessor
v 32 MB of RAM
v Adobe Acrobat Reader 3.0 (or later) or xpdf, which comes with Linux operating
systems
Using the Documentation Browser
Use the Documentation Browser to browse the contents of the CD, read brief
descriptions of the documents, and view documents, using Adobe Acrobat Reader
or xpdf. The Documentation Browser automatically detects the regional settings in
your server and displays the documents in the language for that region (if
available). If a document is not available in the language for that region, the
English-language version is displayed.
Use one of the following procedures to start the Documentation Browser:
v If Autostart is enabled, insert the CD into the CD drive. The Documentation
Browser starts automatically.
v If Autostart is disabled or is not enabled for all users, use one of the following
procedures:
– If you are using a Windows operating system, insert the CD into the CD drive
and click Start --> Run. In the Open field, type
e:\win32.bat
where e is the drive letter of the CD drive, and click OK.
© Copyright IBM Corp. 2008 1

– If you are using Red Hat Linux, insert the CD into the CD drive; then, run the
following command from the /mnt/cdrom directory:
sh runlinux.sh
Select RDX from the Product menu. The Available Topics list displays all the
documents for the RDX drive. Some documents might be in folders. A plus sign (+)
indicates each folder or document that has additional documents under it. Click the
plus sign to display the additional documents.
When you select a document, a description of the document is displayed under
Topic Description. To select more than one document, press and hold the Ctrl key
while you select the documents. Click View Book to view the selected document or
documents in Acrobat Reader or xpdf. If you selected more than one document, all
the selected documents are opened in Acrobat Reader or xpdf.
To search all the documents, type a word or word string in the Search field and
click Search. The documents in which the word or word string appears are listed in
order of the most occurrences. Click a document to view it, and press Crtl+F to use
the Acrobat search function, or press Alt+F to use the xpdf search function within
the document.
Click Help for detailed information about using the Documentation Browser.
Notices and statements in this documentation
The caution and danger statements in this document are also in the multilingual
Safety Information document, which is on the IBM Documentation CD. Each
statement is numbered for reference to the corresponding statement in your
language in the Safety Information document.
The following notices and statements are used in this document:
v Note: These notices provide important tips, guidance, or advice.
v Attention: These notices indicate potential damage to programs, devices, or
data. An attention notice is placed just before the instruction or situation in which
damage might occur.
v Danger: These statements indicate a situation that can be potentially lethal or
extremely hazardous to you. A danger statement is placed just before the
description of a potentially lethal or extremely hazardous procedure step or
situation.
Components
This section provides a description of the following RDX components:
v Drive (either internal or external)
v Cartridge
v Backup and utility software
Drive
The internal or external RDX drive serves as a cartridge housing.
2 RDX USB Drive User's Guide

Cartridge
The cartridge is a removable hard disk drive.
The cartridge has the following features:
v Is ruggedized to withstand a drop from up to 0.9 meters (36 in.) without damage
v Can be write-protected
v Has 160 GB, 320 GB, or 500 GB of native data capacity, depending on the
option you purchased
v Can be password-protected
Backup and utility software
The RDX drive is compatible with Linux and Windows file systems. It can act as a
standard drive. For detailed information about the RDX backup application software
and the utility software, see the help information that is a part of the software
application.
Figure 1. Internal RDX drive
Figure 2. External RDX drive
Figure 3. Cartridge
Chapter 1. Introduction 3

Note: Most backup applications that work with removable-media disk devices work
with the RDX drive. However, backup applications that create files larger
than 4 GB are not compatible with the FAT32 file system.
Front panel
The front panel of the RDX drive has a combined power-indicator LED and eject
button, and a manual-ejection hole. The RDX cartridge has a cartridge-indicator
LED.
The eject button is illuminated by a power-indicator LED. It shows the status of the
drive. Table 1 describes the meaning of the status of the power-indicator LED.
Table 1. Reading the power-indicator LED
LED status Meaning RDX drive status
Off No power The drive does not have power.
Steady green Ready The power is on, and the drive is working.
Flashing green Ejecting The cartridge is ejecting.
Flashing amber Fault The drive has detected a fault condition. For more
information, use the RDX utility software to run a
diagnostic test (see the documentation that comes
with the software).
The cartridge-indicator LED displays the status of the cartridge. Table 2 describes
the meaning of the status of the cartridge-indicator LED.
Table 2. Reading the cartridge-indicator LED
LED status Meaning RDX cartridge status
Off Not ready The cartridge was not inserted correctly, or the
drive has no power.
Steady green Ready The cartridge is ready.
Flashing green Activity The cartridge is in the process of reading, writing,
or seeking.
Flashing amber Fault The drive has detected a cartridge-fault condition.
For more information, run a diagnostic application
(see the software documentation that comes with
the drive).
Figure 4. Front panel components
4 RDX USB Drive User's Guide

Chapter 2. Installing the RDX drive
This chapter provides installation instructions for the internal RDX drive (see
“Installing an internal RDX drive” on page 6) and the external RDX drive (see
“Installing the external RDX drive” on page 7). Depending on the server, you might
need a standard or Philips screwdriver to remove the server cover and install the
drive in your server.
Installation guidelines
Before you remove or replace a device, read the following safety information:
v Read the safety information that begins on page v and “Handling static-sensitive
devices.” This information will help you work safely.
Attention: Take standard electrostatic discharge precautions when you work
inside the server.
v Observe good housekeeping in the area where you are working. Place removed
covers and other parts in a safe place.
v Do not attempt to lift an object that you think is too heavy for you. If you have to
lift a heavy object, observe the following precautions:
– Make sure that you can stand safely without slipping.
– Distribute the weight of the object equally between your feet.
– Use a slow lifting force. Never move suddenly or twist when you lift a heavy
object.
– To avoid straining the muscles in your back, lift by standing or by pushing up
with your leg muscles.
v Make sure that you have an adequate number of properly grounded electrical
outlets for the server and all attached devices.
v Back up all important data before you make changes to disk drives.
Handling static-sensitive devices
Attention: Static electricity can damage electronic devices. To avoid damage,
keep static-sensitive devices in their static-protective packages until you are ready
to install them.
To reduce the possibility of damage from electrostatic discharge, observe the
following precautions:
v Limit your movement. Movement can cause static electricity to build up around
you.
v The use of a grounding system is recommended. For example, wear an
electrostatic-discharge wrist strap, if one is available.
v Handle the device carefully, holding it by its edges or its frame.
v Do not touch solder joints, pins, or exposed circuitry.
v Do not leave the device where others can handle and damage it.
v While the device is still in its static-protective package, touch it to an unpainted
metal surface for at least 2 seconds. This drains static electricity from the
package and from your body.
v Remove the device from its package and install it immediately without setting
down the device. If it is necessary to set down the device, put it back into its
static-protective package. Do not place the device on a metal surface.
© Copyright IBM Corp. 2008 5

v Take additional care when you handle devices during cold weather. Heating
reduces indoor humidity and increases static electricity.
Parts inventory
Before you install the RDX drive, make sure that you received the following parts:
v Internal RDX drive:
– Internal drive
– Media cartridge
– 4 internal USB cables (you must select the applicable cable for your server)
– 4 mounting screws
– IBM Documentation CD
– RDX software and utility CD
Note:
Depending on the RDX option you have, the RDX software and utility
software might be on the IBM Documentation CD.
v
External RDX drive:
– External drive
– Media cartridge
– External USB cable
– Power adaptor
– IBM Documentation CD
– RDX software and utility CD
Note:
Depending on the RDX option you have, the RDX software and utility
software might be on the IBM Documentation CD.
Installing an internal RDX drive
Use the following instructions to install an internal RDX drive. The drive is ready to
install in a standard 5.25-inch half-high bay.
Note: Keep the packaging that comes with the RDX drive in case you have to
return it for service or warranty replacement.
6 RDX USB Drive User's Guide

To install the internal RDX drive, complete the following steps:
1. Unpack the drive.
2. Turn off the server.
3. Open the server cover, using a screwdriver if necessary.
4. Mount the drive. Slide the drive into an unused drive bay until the bezel is
flush with the front of the server. Secure the drive, using the mounting screws
provided.
5. Connect the power cable to the power connector.
6. Find the USB cable with a connector that matches the USB connector on your
server system board.
7. Connect the USB cable to the USB connector on the drive.
8. Connect the other end of the USB cable to the USB connector on the system
board.
9. Check all cables in your server. Make sure that they are routed so that they
will not become crimped, and make sure that no cables have become loose
during the installation.
10. Install the server cover and turn on the server.
11. Run the applicable RDX utility software for the operating system on your
server. See the software documentation that comes with the drive for more
information.
Note:
If you install a new operating system on a server with an RDX drive
attached, make sure that the cartridge is removed. This prevents the
operating system from mistaking the RDX cartridge for the server hard
disk drive.
Installing the external RDX drive
Use the following instructions to install the external RDX drive.
Figure 5. Finding the connectors on an internal RDX drive
Chapter 2. Installing the RDX drive 7

To install the external RDX drive, complete the following steps:
1. Unpack the drive. Select a convenient location for the drive that is flat, stable,
level, and near the host server. The drive can be oriented either horizontally or
vertically.
2. Connect a USB cable connector to the USB connector on the back of the drive.
3. Connect the other USB cable connector to a USB 2.0 connector on the server.
4. Connect the power cable to the power connector on the drive and connect it to
an outlet.
5. Run the applicable RDX utility software for the operating system on your server.
See the software documentation that comes with the drive for more information.
Note:
If you install a new operating system on a server with an RDX drive
attached, make sure that the cartridge is removed. This prevents the
operating system from mistaking the RDX cartridge for the server hard
disk drive.
Installing the RDX utility software
To install the RDX utility application software on a server that is running a Windows
or Linux operating system, see the software documentation that comes with the
drive.
Note: Installation of the utility software is required for you to use the RDX drive
with a Windows operating system.
Installing the RDX backup software
To install the optional application software on a server that is running a Windows or
Linux operating system, see the software documentation that comes with the drive.
Figure 6. Finding the connectors on an external RDX drive
8 RDX USB Drive User's Guide

Chapter 3. Using the RDX drive
This chapter provides information about using the RDX drive. For information on
using the backup software and utility software, see the software documentation that
comes with your drive.
Ordering additional cartridges
To order additional cartridges, contact your IBM marketing representative or
authorized reseller, go to http://www-03.ibm.com/systems/storage/tape/entry/x.html,
or complete the following steps.
Note: Changes are made periodically to the IBM Web site. The actual procedure
might vary slightly from what is described in this document.
1. Go to http://www.ibm.com/systems/storage/tape/.
2. Under Entry tape systems, click View all entry-level tape systems.
3. Under the Web page title, click System x.
4. Under the RDX drive, click Browse and buy.
Working with cartridges
This section provides information about working with cartridges.
Handling a cartridge
Follow these guidelines carefully to prevent damage to an RDX cartridge:
v Store cartridges in their protective cases when you are not using them.
v Do not stack cartridges.
v Do not allow cartridges to get wet.
v Do not expose cartridges to excessive dust and airborne particles.
v Do not open cartridges.
v Keep cartridges away from direct sunlight, heat sources, extreme temperatures,
and rapid changes in temperature.
v Never force a cartridge into a drive. Before you insert a cartridge, check the
orientation and make sure that the alignment is correct, using the keyed corner
as a guide.
Inserting a cartridge
Note: The data cartridge cannot be inserted upside down or backwards.
To insert a cartridge into the drive, place the cartridge into the drive opening
through the protective door and slowly push it until it seats firmly in the drive. The
cartridge makes a clicking sound when it is seated. The LED on the drive flashes
while the operating system accesses the drive.
© Copyright IBM Corp. 2008 9

Ejecting a cartridge
You can use any of the following methods to eject a cartridge:
v Press the eject button on the drive (see Figure 8 on page 11) for at least 0.5
second.
v Use the RDX software application. For example, in Windows, complete the
following steps:
1. Locate the drive letter for the device in Windows Explorer.
2. Right-click the icon and select Eject.
3. After the cartridge is ejected, pull the cartridge out of the drive.
v Use the manual-ejection hole (see Figure 8 on page 11) to eject the cartridge in
case of a power loss or when the other methods of cartridge ejection fail. To
eject a cartridge, complete the following steps:
1. If you are using an internal RDX drive, turn off the server. If you are using an
external RDX drive, disconnect the power cord.
2. Insert a straightened paper clip or similar object into the manual ejection hole
until the cartridge is ejected.
3. After the cartridge is ejected, pull the cartridge out of the drive.
4. The server operating system does not recognize the RDX media immediately
after manual ejection of an RDX cartridge. Restart the server to reset the
drive.
Attention: Do not manually eject an RDX cartridge while the cartridge-indicator
LED is flashing.
Figure 7. Inserting a cartridge
10 RDX USB Drive User's Guide

Using the RDX utility software
The RDX utility software is a Windows application that you can use to diagnose
problems with the drive. Use the RDX utility to perform the following tasks:
v Identify the RDX drive that is attached to your server.
v Retrieve device and cartridge status information.
v Test the drive and the cartridge.
v Upgrade the drive firmware.
See the software documentation that comes with the drive for more information
about using the utility software.
Using the RDX backup software
The RDX drive is compatible with backup software that supports removable disk
media. See the software documentation that comes with the drive for more
information about using the backup software.
Solving problems
Error conditions are indicated by entries in the Windows Application Error log, error
messages that are displayed on the screen, and the LED on the front of the RDX
drive. For more information about the LED indications, see Table 1 on page 4.
Table 3 lists problems that might occur with the RDX drive and potential solutions.
Table 3. Problems and solutions
Problem Solution
The RDX drive is not
working, and the
power-indicator LED is
flashing amber.
The error was caused by one of these conditions:
v The drive cannot eject the cartridge because of an obstruction.
v The internal electronics are damaged or malfunctioning.
To
remove a stuck cartridge, see the instructions for manual ejection in “Ejecting a
cartridge” on page 10.
Figure 8. Ejecting a cartridge
Chapter 3. Using the RDX drive 11

Table 3. Problems and solutions (continued)
Problem Solution
The RDX cartridge is not
working, and the
cartridge-indicator LED is
flashing amber.
The error was caused by one or more of these conditions:
v The cartridge is not compatible with the drive.
v The cartridge has been damaged.
v The cartridge has not been inserted completely.
Use
the RDX utility software to obtain more information about the failure. For detailed
information about the utility software, see the software documentation that comes with
the drive.
The firmware download
fails with Windows Server
2003.
If you are using Windows Server 2003, either Service Pack 1 or Service Pack 2 must
be installed for you to download the firmware.
The drive performance is
slow.
Make sure that the drive is connected to a USB 2.0 port, instead of a USB 1.1 port. For
best performance, connect the drive directly to a USB 2.0 root port on the server
instead of an external USB hub.
The server does not
complete the boot process
with the external RDX
drive.
Some versions of BIOS do not handle large USB removable media correctly. If your
server does not complete the boot process with the external RDX drive attached,
complete the following steps:
1. Make sure that you are using the latest version of BIOS for your server.
2. Disable USB boot in the BIOS and try the boot process again.
3. Eject the RDX cartridge and try the boot process again.
4. Disconnect the external RDX drive and try the boot process again.
Note: If you are using a FAT32-formatted cartridge, reformatting the cartridge to
another file system might correct the problem.
The Yosemite software is
not working correctly.
See the help section in the Yosemite software application.
Additional problem-solving information is in the Troubleshooting Tape drive issues
online document on the IBM Web site. To find this document, go to
http://www-304.ibm.com/systems/support/supportsite.wss/
docdisplay?brandind=5000008&lndocid=MIGR-50646,
or complete the following
steps.
Note:
Changes are made periodically to the IBM Web site. The actual procedure
might vary slightly from what is described in this document.
1. Go to http://www.ibm.com/systems/support/.
2. Under Product support, click System x.
3. Click Support & downloads.
4. In the Search all of support field, type troubleshooting tape drive issues
and click the search icon.
5. In the list of search results, click Troubleshooting Tape drive issues.
Replacing the RDX drive
The RDX drive components are Tier 1 customer replaceable units (CRUs).
Replacement of Tier 1 CRUs is your responsibility. If IBM installs a Tier 1 CRU at
your request, you will be charged for the installation.
For more information about the terms of the warranty and getting service and
assistance, see the Warranty and Support Information document.
12 RDX USB Drive User's Guide
Page is loading ...
Page is loading ...
Page is loading ...
Page is loading ...
Page is loading ...
Page is loading ...
Page is loading ...
Page is loading ...
Page is loading ...
Page is loading ...
Page is loading ...
Page is loading ...
Page is loading ...
Page is loading ...
Page is loading ...
Page is loading ...
Page is loading ...
Page is loading ...
Page is loading ...
Page is loading ...
Page is loading ...
Page is loading ...
Page is loading ...
Page is loading ...
Page is loading ...
Page is loading ...
Page is loading ...
Page is loading ...
Page is loading ...
Page is loading ...
Page is loading ...
Page is loading ...
Page is loading ...
Page is loading ...
-
 1
1
-
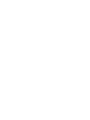 2
2
-
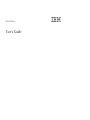 3
3
-
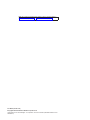 4
4
-
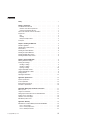 5
5
-
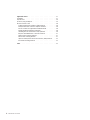 6
6
-
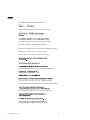 7
7
-
 8
8
-
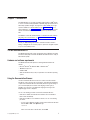 9
9
-
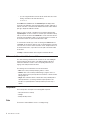 10
10
-
 11
11
-
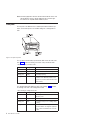 12
12
-
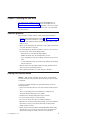 13
13
-
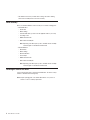 14
14
-
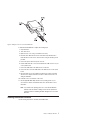 15
15
-
 16
16
-
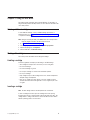 17
17
-
 18
18
-
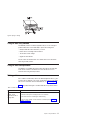 19
19
-
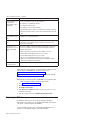 20
20
-
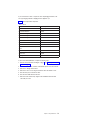 21
21
-
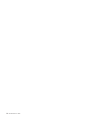 22
22
-
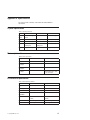 23
23
-
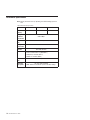 24
24
-
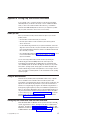 25
25
-
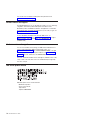 26
26
-
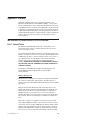 27
27
-
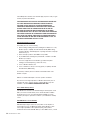 28
28
-
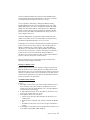 29
29
-
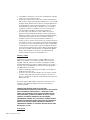 30
30
-
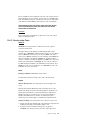 31
31
-
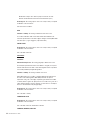 32
32
-
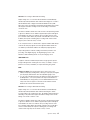 33
33
-
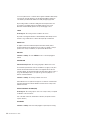 34
34
-
 35
35
-
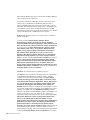 36
36
-
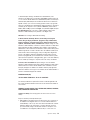 37
37
-
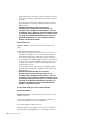 38
38
-
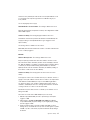 39
39
-
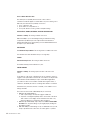 40
40
-
 41
41
-
 42
42
-
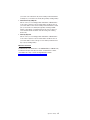 43
43
-
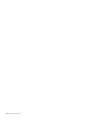 44
44
-
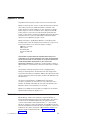 45
45
-
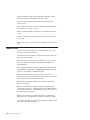 46
46
-
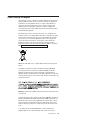 47
47
-
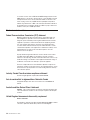 48
48
-
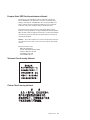 49
49
-
 50
50
-
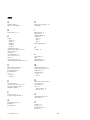 51
51
-
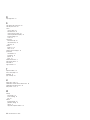 52
52
-
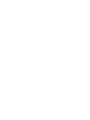 53
53
-
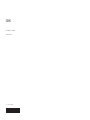 54
54
IBM Disk drive RDX 160 GB User manual
- Type
- User manual
- This manual is also suitable for
Ask a question and I''ll find the answer in the document
Finding information in a document is now easier with AI
Related papers
Other documents
-
HP 2TB User manual
-
Quantum RDX8000 User guide
-
Actidata actiDisk RDX 1TB User manual
-
Quantum RDX Dock Tabletop User guide
-
TANDBERG RDX QuikStation 4 User manual
-
TANDBERG RDX QuikStation 4 User manual
-
 TANDBERG RDX QuikStation User manual
TANDBERG RDX QuikStation User manual
-
Lenovo 6190 User manual
-
Actidata actiDisk vTanis RDX Operating instructions
-
Bull E2-700, E2-700T, E2-705, E2-705T, E2-715, E2-715T, E4-700, E4-700T, E4-705 or E4-715 Management guide