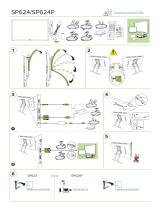SMARTBoard® 8055i and
8055i-SMP
Interactive flat panel
Installation guide

Product registration
If you register your SMART product, we’ll notify you of new features and software upgrades.
Register online at smarttech.com/registration.
Keep the following information available in case you need to contact SMARTSupport.
Serial number:
Date of purchase:
1013787 Rev 03
FCC warning
This equipment has been tested and found to comply with the limits for a Class A digital device, pursuant to Part 15 of the FCC Rules. These limits are designed to
provide reasonable protection against harmful interference when the equipment is operated in a commercial environment. This equipment generates, uses and can
radiate radio frequency energy and, if not installed and used in accordance with the manufacturer’s instructions, may cause harmful interference to radio
communications. Operation of this equipment in a residential area is likely to cause harmful interference in which case the user will be required to correct the
interference at his own expense.
Trademark notice
SMARTBoard, SMARTNotebook, SMARTMeetingPro, SMARTGoWire, smarttech, the SMART logo and all SMART taglines are trademarks or registered
trademarks of SMARTTechnologiesULC in the U.S. and/or other countries. All third-party product and company names may be trademarks of their respective
owners.
Copyright notice
© 2012 SMARTTechnologiesULC. All rights reserved. No part of this publication may be reproduced, transmitted, transcribed, stored in a retrieval system or
translated into any language in any form by any means without the prior written consent of SMARTTechnologiesULC. Information in this manual is subject to
change without notice and does not represent a commitment on the part of SMART.
One or more of the following patents: US6320597; US6326954; US6563491; US6741267; US6803906; US6829372; US6947032; US6954197; US6972401;
US7151533; US7236162; US7411575; US7619617; US7643006; US7692625; US7755613; US7757001; US7880720; USD612396; USD616462; USD617332; and
USD636784. Other patents pending.
08/2012

Contents
Chapter 1: Installing your interactive flat panel 1
What’s included 2
Components of your interactive flat panel 3
Wall-mounting your interactive flat panel 4
Chapter 2: Connecting computers and peripheral devices 7
Installing the speakers 8
Connecting a room control system 11
Connecting computers to your interactive flat panel 12
Connecting peripheral devices to your interactive flat panel 17
Chapter 3: Installing SMART software 19
Installing SMARTMeetingPro software 20
Using a SMARTGoWire cable 20
Installing SMARTNotebook software 21
Updating SMART Product Drivers 22
Appendix A: Hardware environmental compliance 23
Waste Electrical and Electronic Equipment regulations (WEEE directive) 23
Restriction of Certain Hazardous Substances (RoHS directive) 23
Batteries 23
Packaging 23
iii|1013787 Rev 03


Chapter 1: Installing your interactive flat
panel
What’s included 2
Installation hardware 2
Accessories 2
Documentation 2
Components of your interactive flat panel 3
Front view 3
Back view 3
Side view 4
Wall-mounting your interactive flat panel 4
Important mounting considerations for trained installers 5
Choosing a mounting location 6
Choosing a mounting height 6
You need a team of professional installers to install your SMARTBoard 8055i interactive flat
panel.
This chapter provides additional considerations and details for installing your interactive flat
panel.
I M P OR T A N T
Because the receptacles might not be accessible after wall-installation, consider connecting
cables for speakers, computers and peripheral devices while the interactive flat panel is still in
its packaging or is suspended from a lifting device. For more information, see Connecting
computers and peripheral devices on page 7.
Chapter 1
1|1013787 Rev 03

What’s included
The following items are included with your interactive flat panel.
Installation hardware
l Five large clamps (for cable management)
l Ten small clamps (for cable management)
l Power cable
l USB cable
l VGA cable
Accessories
l Two speakers with mounting screws
l Infrared remote control with two batteries
l Two pens with four replacement pen nibs
l Eraser
l SMARTGoWire™ auto-launch cable (SMARTBoard 8055i-SMP and 8055ie-SMP
interactive flat panels only)
l CAT 5 USB extender (SMARTBoard 8055i-SMP and 8055ie-SMP interactive flat panels
only)
l SMARTNotebook™ collaborative learning software DVD (SMARTBoard 8055i interactive
flat panels only)
Documentation
l Installation guide
l Important information document
l Warranty card
l Registration card
l SMARTGoWire cable installation guide (SMARTBoard 8055i-SMP and 8055ie-SMP
interactive flat panels only)
l CAT 5 USB extender installation guide (SMARTBoard 8055i-SMP and 8055ie-SMP
interactive flat panels only)
l SMARTBoard 8055i interactive flat panel cabling guide (SMARTBoard 8055i-SMP and
8055ie-SMP interactive flat panels only)
C H A P T E R 1
Installing your interactive flat panel
2|1013787 Rev 03

Components of your interactive flat panel
The following images identify the components of your interactive flat panel.
Front view
Back view
C H A P T E R 1
Installing your interactive flat panel
3|1013787 Rev 03

Side view
N O T E S
l The computer connected to VGA1 and USB1 accesses the USBdrive that's connected
to the USBA receptacle.
l To disable the USBA receptacle, see SMARTBoard 8055i interactive flat panel user’s
guide (smarttech.com/kb/170177).
Wall-mounting your interactive flat panel
Use a team of trained, professional installers to install your interactive flat panel.
W A R N I N G
l Improper installation can result in personal injury or product damage.
l Your interactive flat panel weighs 98 lb. (44.5 kg). Refer to local building codes to ensure
your installation area can support this weight.
C A U T I O N
Do not allow the weight of the interactive flat panel to rest on the color select module because it
is not designed to support product weight. Attach other components while the interactive flat
panel is either still in its packaging or suspended from a lifting device to prevent the weight of
the interactive flat panel from damaging the color select module.
I M P OR T A N T
l Save all product packaging so that it is available if you need to transport your interactive
flat panel. If your original packaging is not available, you can purchase new product
C H A P T E R 1
Installing your interactive flat panel
4|1013787 Rev 03

packaging from your authorized SMART reseller (smarttech.com/where).
l Attach the speakers and connect the speaker wires to the interactive flat panel before
you wall-mount it. For more information, see Installing the speakers on page 8.
Important mounting considerations for trained installers
Consider the following when mounting the interactive flat panel on a wall:
ll Plan your workflow to include cabling because some cable connection points might not be
accessible after installation.
l Carry and lift the interactive flat panel by gripping the handles and sides.
l To mount the interactive flat panel on a wall, you require a standard VESA 600 mm × 400
mm compatible wall mount bracket (not included). The wall mount bracket must have
minimum depth of 14 mm to ensure sufficient space for the speakers.
l Use M8 screws to fasten the wall bracket. The screws must be 14–15 mm long plus the
thickness of the bracket and the washer.
l The recommended fasten force is 99.57–121.70 in-lb. (11.25–13.75 N·m).
l Refer to the instructions included with the mounting equipment for more detailed
information.
C H A P T E R 1
Installing your interactive flat panel
5|1013787 Rev 03

Choosing a mounting location
Consider the following when you select a location for the interactive flat panel:
l The wall must be strong enough to support the interactive flat panel and the mounting
equipment. The interactive flat panel weighs 98 lb. (44.5 kg).
l Do not install the interactive flat panel in a location where a door or gate could hit it.
l Do not install the interactive flat panel in an area where it will be subjected to strong
vibrations or dust.
l Do not install the interactive flat panel near where the main power supply enters the
building.
l Ensure adequate ventilation or provide air conditioning around the interactive flat panel so
that heat can flow away from the unit and the mounting equipment.
l If you mount the interactive flat panel in a recessed area, leave at least 4" (10 cm) of space
between the interactive flat panel and the recess walls to enable ventilation and cooling.
Choosing a mounting height
Consider the general height of your user community when your choose the mounting height for
the interactive flat panel.
C H A P T E R 1
Installing your interactive flat panel
6|1013787 Rev 03

Chapter 2: Connecting computers and
peripheral devices
Installing the speakers 8
Connecting a room control system 11
Connecting computers to your interactive flat panel 12
Connecting to power and computer 1 13
Setting up the computer 2 connection location 14
Connecting a guest laptop 15
Connecting peripheral devices to your interactive flat panel 17
Bottom terminal panel 17
This chapter includes information on connecting your interactive flat panel to computers and other
peripheral devices.
I M P OR T A N T
Because the cable connection points might not be accessible after wall-mounting, consider
connecting these devices before wall-mounting your interactive flat panel.
Chapter 2
7|1013787 Rev 03

Installing the speakers
Your interactive flat panel comes with two 15 W speakers.
g To install the speakers
1. Attach the tether to the speaker.
C H A P T E R 2
Connecting computers and peripheral devices
8|1013787 Rev 03

2. Above the speaker mounting holes, remove the screw and washer.
Retain the screw and washer.
3. Attach the speakers to the speaker mounting holes on the side of the interactive flat panel
with the included screws and washers.
4. Attach the tether to the interactive flat panel.
5. Attach the four small clamps to the back of the interactive flat panel.
C H A P T E R 2
Connecting computers and peripheral devices
9|1013787 Rev 03

6. Run the speaker wires below the bottom terminal panel, and connect them to the speaker
wire connections.
C H A P T E R 2
Connecting computers and peripheral devices
10|1013787 Rev 03

Connecting a room control system
You can control your interactive flat panel from a room control system.
g To connect your interactive flat panel to a room control system
Connect an RS-232 cable from the room control input on the inside terminal panel of the
interactive flat panel to the serial output on your computer or room control system.
I M P OR T A N T
Do not use a null modem cable. Use only a standard RS-232 cable.
For more information about setting up and programming a room control system, see
Remotely managing your SMARTBoard 8055i interactive flat panel
(smarttech.com/kb/170189).
C H A P T E R 2
Connecting computers and peripheral devices
11|1013787 Rev 03

Connecting computers to your interactive flat
panel
You can connect up to three computers simultaneously to your interactive flat panel:
l Computer 1 (an installed room computer) connected to USB 1 and VGA1
l Computer 2 (a guest computer) connected to USB 2 and VGA2
l A guest laptop connected to USB 3 and HDMI 2 connector
N O T E
This document describes the default USB and video connections. To customize the USB and
video mapping, see Configuring the video and touch input for your SMART Board 8055i
interactive flat panel (smarttech.com/kb/170190).
Connect video cables to the bottom terminal panel and connect USB cables to the inside terminal
panel.
To further secure the video cables to the bottom terminal panel, use the included large clamps.
C H A P T E R 2
Connecting computers and peripheral devices
12|1013787 Rev 03

Connecting to power and computer 1
g To connect your interactive flat panel to power and computer 1
1. Connect the included VGA cable from your computer to the VGA 1 connector on the
bottom terminal panel.
2. Connect the included USB cable from the USB 1 receptacle on the inside terminal panel to
a USB receptacle on the computer.
3. Connect the included power cable from the AC In connector on the bottom terminal panel
to a power outlet.
4. Connect the power cable from your computer to a power outlet.
5. Turn on your computer.
6. Turn on the main power switch on the bottom terminal panel, and then press the Power
button on the front control panel.
7. Press the VGA 1 button on the remote control.
OR
Press the Input button on the front control panel until the source is VGA 1.
8. Select the USBaudio input source by pressing the AUDIOINPUT button on the remote
control until the source is USB.
9. Acknowledge the welcome screen by touching the screen or by pressing any key on
computer 1’s keyboard
C H A P T E R 2
Connecting computers and peripheral devices
13|1013787 Rev 03

Setting up the computer 2 connection location
You can set up cabling that enables you to connect a second computer to your interactive flat
panel from another location in the room such as on a conference table. By setting up this
connection location, you make use of connection points that might not be accessible when your
interactive flat panel is wall-mounted.
You require a USB cable and a VGA cable to set up the computer 2 connection location.
W A R N I N G
Ensure that any cables extending across the floor to your SMART product are properly bundled
and marked to avoid a trip hazard.
g To set up a computer 2 connection location
1. Connect a USB cable to the USB 2 receptacle on the inside terminal panel, and then run
the cable to the computer 2 connection location.
2. Connect a VGA video cable to the VGA 2 port on the bottom terminal panel, and then run
the VGA Out end of the cable to the remote connection location.
3. Bundle and cover the cables as appropriate.
C H A P T E R 2
Connecting computers and peripheral devices
14|1013787 Rev 03

g To connect a computer to the computer 2 connection location
1. Place the computer beside the end of the wire bundle at the computer 2 connection
location.
2. Connect the USB cable to the computer.
3. Connect the VGA cable to the computer.
4. Turn on the computer.
5. Press the VGA 2 button on the remote control.
OR
Press the Input button on the front control panel until the source is VGA 2.
6. Select the USBaudio input source by pressing the AUDIOINPUT button on the remote
control until the source is USB.
g To return to using computer 1
Press the VGA 1 button on the remote control.
OR
Press the Input button on the front control panel until the source is VGA 1.
Connecting a guest laptop
You can connect a guest laptop to the side terminal panel of the interactive flat panel. This
enables you to have touch control of the computer’s desktop from the interactive flat panel.
C H A P T E R 2
Connecting computers and peripheral devices
15|1013787 Rev 03

g To connect a guest laptop
1. Connect an HDMI cable from the guest laptop to the side terminal panel.
2. Connect a USB cable from the guest laptop to the USB3 connection on the side terminal
panel.
I M P OR T A N T
Do not connect the guest laptop to the USB A receptacle as this receptacle is for
USBdrives only.
3. Turn on the laptop.
4. Press the HDMI 2 button on the remote control.
OR
Press the Input button on the front control panel until the source is HDMI 2.
5. Select the HDMIaudio input source by pressing the AUDIOINPUT button on the remote
control until the source is HDMI.
g To return to using computer 1
1. Press the VGA 1 button on the remote control.
OR
Press the Input button on the front control panel until the source is VGA 1.
2. Select the USBaudio input source by pressing the AUDIOINPUT button on the remote
control until the source is USB.
C H A P T E R 2
Connecting computers and peripheral devices
16|1013787 Rev 03
Page is loading ...
Page is loading ...
Page is loading ...
Page is loading ...
Page is loading ...
Page is loading ...
Page is loading ...
Page is loading ...
Page is loading ...
Page is loading ...
Page is loading ...
Page is loading ...
/