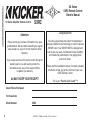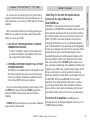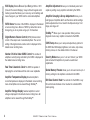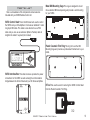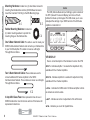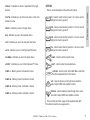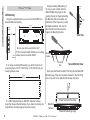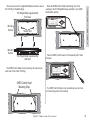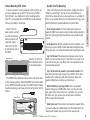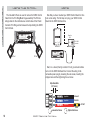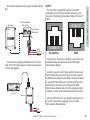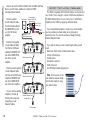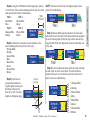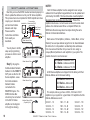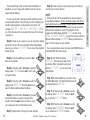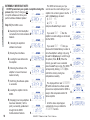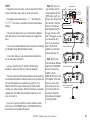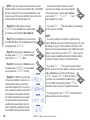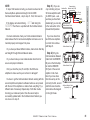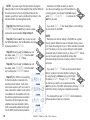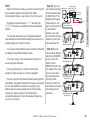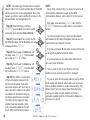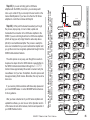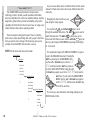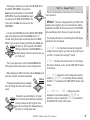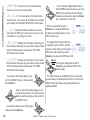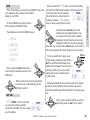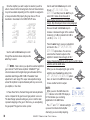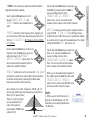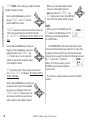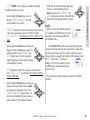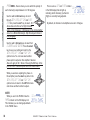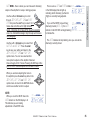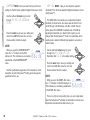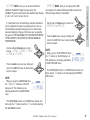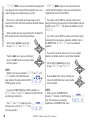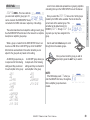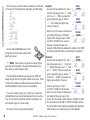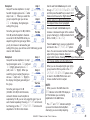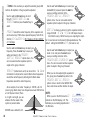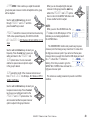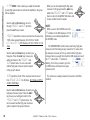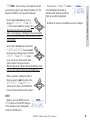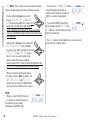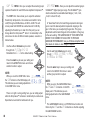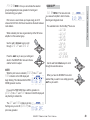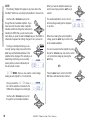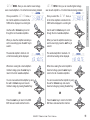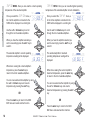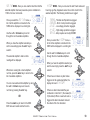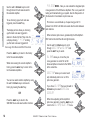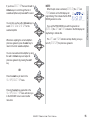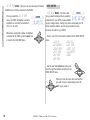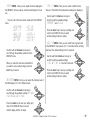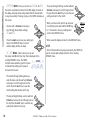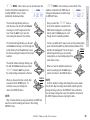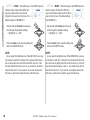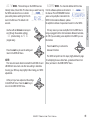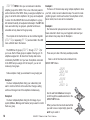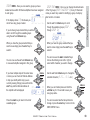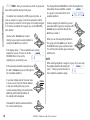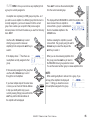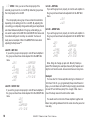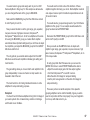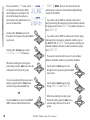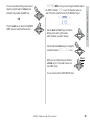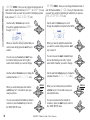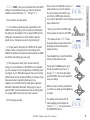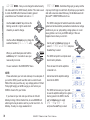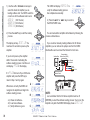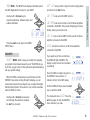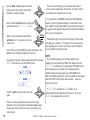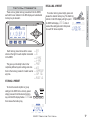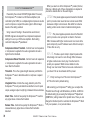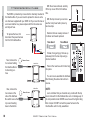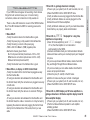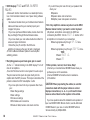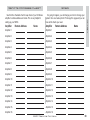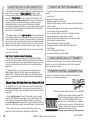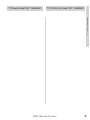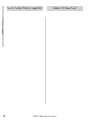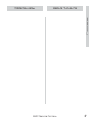2
SXRC Remote Control
Introduction
Attention:
Please record your purchase information in the area
provided below. We recommend attaching the original
sales receipt or a copy of it to this manual for future
reference.
If you require service on this remote control during the
warranty period, you will need to provide this
information and a copy of the receipt to Kicker
to validate your warranty.
ALWAYS KEEP YOUR RECEIPT!
Congratulations!
You have just purchase the latest in microprocessor
powered amplifier control technology to carry the famous
KICKER name. Your KICKER SXRC is designed and
built to give you years of unmatched control, flexibility
and trouble-free performance in the judging lanes
and on the street.
Please read this installation manual, it contains valuable
information to help you get the most out of your new
SXRC Remote Control.
This is your “Fuel for Livin’ Loud ™“!
SX Series
SXRC Remote Control
Owner’s Manual
SX Series Amplifier Remote Control:
SXRC
Dealer Where Purchased:
Purchase Date:
Model Number:
SXRC

3
SXRC Remote Control
Features
Features
A Brief Plug For The SXRC SX Amplifier Remote
Control And Our Support Materials At
www.KICKER.com
The SXRC is a component we envisioned from the start to
compliment your KICKER SX Series amplifier. That is why all SX
Series amplifiers have been built from day one with the ability to
be controlled remotely...and now you have the tool to do so, the
SXRC. The SXRC incorporates the latest in microprocessor
technology which allows you to not only update the software in
your SX Series amplifier (so you are always on the cutting edge)
but also group, diagnose and control them in a way never before
possible in the car audio world. This technological marvel is
loaded with diagnostic and control features that literally put the
SX Series amplifier controls at your fingertips from the driver’s
seat...plus a whole lot more! PLEASE read this manual so you
have a thorough understanding of the capabilities, installation and
operation of your SXRC. Also, sometimes things change, we find
things we overlooked or a customer points out a mistake we
made when writing this manual. When in doubt, always check out
the SUPPORT section at www.KICKER.com for the latest
information. If we change anything in this manual, or add to it,
you will always find the latest version available for download
there. Last but not least...grab a cold beverage, kick back and
read about this latest creation from the Livin’ Loud Labs. Enjoy!
Full Control Of SX Amplifiers The SXRC gives you
complete access to all settings and diagnostic tools for up to 16
KICKER SX Series amplifiers.
Very Important Note!!!
Ok...we know you are chomping at the bit to get this new toy
plugged in and working but there are some initial steps you will
have to take before you can use your SXRC with your SX Series
amplifiers.
After you follow the instructions for mounting and wiring your
SXRC into your system you will have to perform these steps
before you can use your SXRC.
1.) SET EACH OF YOUR SX AMPLIFIERS TO A UNIQUE
COMMUNICATION ADDRESS.
In order for the SXRC to properly communicate with all
your SX Series amplifiers, each amplifier must have its
own unique Communication Address.
2.) PERFORM A SOFTWARE UPGRADE TO ALL OF YOUR
SX SERIES AMPLIFIERS!
The SXRC has new software (Version 3.00) loaded into it for
all SX Series amplifiers. By using a one-at-a-time process,
each of your amplifiers will need to be updated to Version
3.00 so that all SXRC functions work properly.
So get your initial mounting and wiring done but keep in mind
that BOTH of the steps outlined above MUST be performed
before your SXRC will work properly with your SX Series
amplifiers.
PLEASE read the entire manual so you are aware of ALL the
steps required for this procedure.

4
SXRC Remote Control
Features
Amplifier Adjustment Allows you to individually select and
adjust any setting on any amplifier controlled by the SXRC.
Amplifier Grouping & Group Adjustment Allows you to
build groups of amplifiers which can then share similar settings
and be adjusted all at once. Great for multiple sub amps, front
stage, rear stage, etc!
SickBay ™ Allows you to view operation history and use
diagnostic tools on any amplifier connected to the SXRC.
SXRC Setup Allows you to setup and adjust many options for
the SXRC like ISIS display brightness, lock codes, amp names,
memory names, etc. See details further in the manual.
Security Mode Allows you to ‘Lock’ and ‘Unlock’ your SXRC
and connected SX amplifiers to prevent un-authorized
adjustments.
Global Memory Presets Allows you to store and recall up to 4
memory settings for all amplifiers connected to the SXRC.
DIN Sized Control Head The controller for the SXRC is very
thin and includes hardware to be mounted in a standard DIN
sized opening.
ISIS Display Indicate Status & Input Settings ISIS is a VFD
(Vacuum Fluorescent Display), 5-way soft-touch keypad and 4
memory presets that allows you to view any current settings and
make changes to your SXRC and the connected amplifiers.
SXRC Name The name of the SXRC is displayed in the default
screen scrolling menu. Name is ‘SXRC’ by default but can be
changed by you to any name using up to 10 characters.
Digital Remote Volume Control (DRVC) Allows instant
control of the output level of selected amplifiers. The current
setting of the digital remote volume control is displayed in the
default screen scrolling menu.
Number Of Units Under SXRC Control The number of
amplifiers currently being controlled by the SXRC is displayed in
the default screen scrolling menu.
Real Time Calendar & Clock The SXRC is capable of
displaying the current date and time and is user adjustable.
Amplifier Temperature Display Selected amplifier’s
current temperature is displayed in the default screen scrolling
menu. All amplifiers can be viewed through SickBay™.
Amplifier Voltage Display Selected amplifier’s current
voltage is displayed in the default screen scrolling menu. All
amplifiers can be viewed through the SickBay™.

5
SXRC Remote Control
Features
Metal DIN Mounting Cage This cage is designed to mount
into a standard DIN sized opening and provide a solid mounting
for your SXRC.
Plastic Cosmetic Trim Ring This ring trims out the DIN
Mounting Cage and provides a professional finished look to your
install.
R-Tool Tool used to assist in removing the SXRC Control Head
from the Plastic Cosmetic Trim Ring.
X 2
Parts List
Here is a breakdown of the components and accessories
included with your SXRC Remote Control kit.
SXRC Control Head This is the DIN sized unit used to control
the SXRC and your SX amplifiers. It includes an attached 1 meter
long 6-pin DIN cable. This cable is also referred to as a PS2
cable and you can use an extension (Male to Female) cable to
lengthen the cable if required (not included).
SXRC Interface Box This small enclosure provides the power
connections for the SXRC as well as being the communication
bridge between the Control Head and your SX Series amplifiers.
M1
M2
M3
M4
HOME
ENT
ESC
SYS
MEM-1
GAIN EQ LPF HPF KOMP
AMP1
LOCK
MEM-2 MEM-3 MEM-4
PHASE
MUTE
AMP2
LEFT RIGHT
** kicker
FROM AMP
+ 12V
REM
GND
TO SXRC

6
SXRC Remote Control
Features
ISIS
The ISIS (Indicate Status & Input Settings) system consists of
the VFD (Vacuum Fluorescent Display) and nine soft touch
buttons that make up the Keypad. The ISIS allows you to view
and adjust the settings of your SXRC and all of the SX Series
amplifiers connected to it.
VFD DISPLAY
Here is a brief description of the indicators found on the VFD.
AMP1 - Indicates amplifier 1 is selected for adjustment. Only
available with four channel amplifiers.
AMP2 - Indicates amplifier 2 is selected for adjustment. Only
available with four channel amplifiers.
LOCK - Indicates the SXRC and/or SX Series amplifier controls
are locked out and not usable.
LEFT - Indicates an action or adjustment of the left channel.
SYS - Indicates you are in the System Menu.
M1
M2
M3
M4
HOME
ENT
ESC
SYS
MEM-1
GAIN EQ LPF HPF KOMP
AMP1
LOCK
MEM-2 MEM-3 MEM-4
PHASE
MUTE
AMP2
LEFT RIGHT
** kicker
Mounting Hardware Includes four (4) sheet metal screws for
mounting the Interface Box and two (2) M3 flathead screws to
mount the Cosmetic Trim Ring to the DIN Mounting Cage.
Rubber Mounting Washers Includes four
(4) rubber mounting washers to protect the
mounting flange on the Interface Box.
One 5-Meter Network Cable This cable is used to create your
SXRC Communications Network and connects your Interface Box
to your first SX amplifier. This cable is known as a Straight-
Through Ethernet Cable.
Two 1-Meter Network Cables These cables are used to
connect additional SX Series amplifiers to the SXRC
Communications Network. These cables are known as a Straight-
Through Ethernet Cable.
3 Amp Mini Glass Fuse Extra replacement fuse for use in
SXRC Interface Box. See the Service section of this manual for
replacement instructions
X 4
X 2
X 2
X 4
250V
3A

7
SXRC Remote Control
Features
KEYPAD
Here is a brief description of the soft touch buttons.
M1 - Used to select memory preset 1 or to store current
settings into memory preset 1.
M2 - Used to select memory preset 2 or to store current
settings into memory preset 2.
M3 - Used to select memory preset 3 or to store current
settings into memory preset 3.
M4 - Used to select memory preset 4 or to store current
settings into memory preset 4.
ESC - Used to exit the current menu.
ENT - Used to enter the selected menu.
HOME - Used to return to the Main Menu and other
functions explained later in this manual.
UP - Used to advance up through menu selections
and/or adjust SXRC and amplifier controls.
DOWN - Used to advance down through menu selec-
tions and/or adjust SXRC and amplifier controls.
These controls and their usage will be explained later with
more detail in each menu usage section.
M1
M2
M3
M4
ESC
ENT
HOME
RIGHT - Indicates an action or adjustment of the right
channel.
MUTE - Indicates you are in the mute menu or the mute
function is active.
GAIN - Indicates you are in the gain menu.
EQ - Indicates you are in the equalizer menu.
LPF - Indicates you are in the low pass filter menu.
HPF - Indicates you are in the high pass filter menu.
PHASE - Indicates you are in the phase menu.
KOMP - Indicates you are in the Kompressor™ menu.
MEM-1 - Memory preset 1 activated or stored.
MEM-2 - Memory preset 2 activated or stored.
MEM-3 - Memory preset 3 activated or stored.
MEM-4 - Memory preset 4 activated or stored.

8
SXRC Remote Control
Installation
Mounting
DIN Mounting
Using the supplied hardware you can mount the SXRC into a
standard DIN sized opening.
Be sure you will have a minimum of 2”
(51 mm) clearance depth behind your mounting
surface panel to mount the SXRC.
If not using an existing DIN opening, you will first need to cut
an opening that is 7-3/16” (182 mm) by 2-1/8” (53 mm) into your
mounting surface panel.
It is VERY important that you DO NOT make the hole any
larger than the specified dimensions. If you make the opening too
large then the mounting cage will not work properly.
7-3/16"
2-1/8"
182 mm
53 mm
2"
51 mm
Mounting
Surface
Other
Surfaces
7-3/16"
2-1/8"
182 mm
53 mm
Using the existing DIN opening or
the one you just created, slide the
Metal DIN Mounting Cage into the
opening. Secure the Cage by bending
the Mounting Tabs on the sides, top
and bottom of the Cage using a small
flat-blade screwdriver. Use only the
tabs that when bent will secure the
Cage to the Mounting Surface.
Next, place the Plastic Cosmetic Trim Ring into the Metal DIN
Mounting cage. There are two plastic retainers in the Trim Ring
(one on top and one on bottom) that will snap into place.
Mounting
Surface
SMAC-ON TOOLZ
Mounting
Tabs
Mounting
Surface
Mounting
Tabs
SMAC-ON TOOLZ
Side View
Top and Bottom View
Plastic Cosmetic Trim Ring
Mounting
Surface
Metal DIN Mounting Cage

9
SXRC Remote Control
Installation
Once in place use the 2 supplied M3 flathead screws to secure
the Trim Ring to the Metal Cage.
The SXRC Control Head is held in place by two clips (one on
each side) of the Plastic Trim Ring.
Trim Ring & Metal Cage Assembly
Front View
Screws Here
Mounting
Surface
Trim Ring & Metal Cage Assembly
Side View
Mounting
Surface
SXRC Control Head
Mounting Clips
Route the SXRC Control Head cable through one of the
openings in the Trim Ring/Metal Cage assembly to your SXRC
Interface Box location.
Press the SXRC control head in to the assembly until it locks
into place.
Your SXRC Control Head is now mounted and you can move
on to the wiring section of this manual
M1
M2
M3
M4
HOME
ENT
ESC
SYS
MEM-1
GAIN EQ LPF HPF KOMP
AMP1
LOCK
MEM-2 MEM-3 MEM-4
PHASE
MUTE
AMP2
LEFT RIGHT
** kicker
M1
M2
M3
M4
HOME
ENT
ESC
SYS
MEM-1
GAIN EQ LPF HPF KOMP
AMP1
LOCK
MEM-2 MEM-3 MEM-4
PHASE
MUTE
AMP2
LEFT RIGHT
** kicker

10
SXRC Remote Control
Installation
Surface Mounting With Screws
The SXRC Control Head can also be surface mounted if you
do not have a spare DIN opening in your dash or do not want to
cut one into an existing panel.
The back of the SXRC Control Head has two metal inserts
designed to work with M3 screws.
Find a suitable location and drill two 1/8 inch (3 mm) holes to
secure the SXRC Control Head.The holes should be 5-17/32”
(140 mm) apart from center to center.
NOTE: You will need to have access to the area behind this
location to install the mounting screws.
Inserts for M3 Screws
Center to Center
5-17/32" (140mm)
Mounting Surface
Center to Center
5-17/32" (140mm)
Once your holes are drilled you can use the two supplied M3
screws to secure the SXRC Control Head to your mounting
surface. If the supplied screws are not long enough to reach the
SXRC Control Head you can supply your own M3 screws of the
required length to secure the SXRC.
NOTE!!! Whether using the supplied M3 screws from the SXRC
kit or your own, the screws can not enter into the SXRC more
than 5/16” (4 mm). If you attempt to insert the screw any deeper
than this into the SXRC Control Head you will run the risk of
damaging the unit.
Route the SXRC Control Head cable to your SXRC Interface
Box location.Your SXRC Control Head is now mounted and you
can move on to the wiring section of this manual.
Mounting Surface
NO MORE THAN 5/16" (4 mm)
Mounting Surface
Mounting Surface

11
SXRC Remote Control
Installation
Surface Mounting With Velcro
If you do not want to cut any openings or drill any holes you
can use a material such as Velcro™ to secure your SXRC
Control Head to your dashboard or other mounting surface.
Velcro™ is not supplied with your SXRC but can be obtained
from any local fabric or retail store.
Velcro™ is a two
piece product, one half
is soft and fuzzy(loop)
while the other is stiff
and prickly (hook).
Place a 5” (127 mm)
strip of the loop half on
the SXRC.
Place the 5” (127 mm)
strip of the hook half on
the mounting surface.
The SXRC Control Head will now be able to stick to the dash
or other mounting surface. Route the SXRC Control Head cable
to your SXRC Interface Box location.Your SXRC Control Head is
now mounted and you can move on to the wiring section of this
manual.
Loop Side Of Velcro™ Strip
Mounting Surface
Hook Side Of Velcro™ Strip
Mounting Surface
Stiff Side Of Velcro™ Strip
SYS
MEM-1
GAIN EQ LPF HPF KOMP
AMP1
LOCK
MEM-2 MEM-3 MEM-4
PHASE
MUTE
AMP2
LEFT RIGHT
** kicker
HOME
ENT
ESC
M1
M2
M3
M4
Got No Time For Mounting
If this is the case there are many options...ranging from ‘Ok’ to
‘What are you thinking?’...and we do not recommend any of
them. But we know some of you may use these...or a variation of
them...so we included these for your entertainment. Got your own
idea? E-mail them to questions@kicker.com, Attn: Hank.
In the center console. This one makes some sense as it
keeps the SXRC in an ‘easy to access’ location while protecting it
from your gym bag that gets tossed in the ride everyday for ball
practice.
In the glove box. Another excellent choice for protection. Just
be sure you run the SXRC Control Head cable through the back
of the glove box...not out the front with the door pinching the wire.
Lay it in the seat. This allows quick and easy access to your
SXRC...just be sure that your girl or best friend Larry does not sit
on it when sharing your ride. Being ‘sat on and squashed’ is not
covered under warranty.
Lay it in the catch-all pocket in your center console. This
also allows quick and easy access to your SXRC...plus it adds
another item to rattle along with all those nickels, dimes and
quarters sitting there. Could be very harmonious.
Stand vertically in your cup holder. This is an excellent
location that puts your SXRC within reach. Just be sure to tell
your guests riding in the car that one cup holder is for you and
the other is for your remote...they will just have to hold their
128 oz. Super Ultra Chug drink.
Under your seat. This location is not ideal but is usable. When
you need to adjust your SXRC simply ‘tap’ the brakes which will
slide the unit forward onto your floor mat for easy access.

12
SXRC Remote Control
Installation
Using the R-Tool
The included R-Tools are used to remove the SXRC Control
Head from the Trim Ring/Metal Cage assembly. The R-Tools
simply slide into the notched area on both sides of the Plastic
Cosmetic Trim Ring and will release the clips holding the SXRC
Control Head.
M1
M2
M3
M4
HOME
ENT
ESC
SYS
MEM-1
GAIN EQ LPF HPF KOMP
AMP1
LOCK
MEM-2 MEM-3 MEM-4
PHASE
MUTE
AMP2
LEFT RIGHT
** kicker
R-Tool R-Tool
Wiring
Now that you have mounted your SXRC Control Head it is time
to do some wiring. The first step is to plug your SXRC Control
Head into the SXRC Interface Box.
Next, run a fused (5 amp) constant 12 volt, ground and remote
turn on to the SXRC Interface Box. Connect the wiring to the
removable power plug by loosening the set screws, inserting the
stripped wire and then tightening the set screw.
M1
M2
M3 M4
HOME
ENT
ESC
SYS
MEM-1
GAIN EQ LPF HPF KOMP
AMP1
LOCK
MEM-2 MEM-3 MEM-4
PHASE
MUTE
AMP2
LEFT RIGHT
** kicker
FROM AMP
+ 12V
REM
GND
TO SXRC
Interface Box
Control Head
Power On
LED
PS2 - SXRC
Connector
HyperFlex
HyperFlex
HyperFlex
Strip Back Wire
1/4" (6 mm)
Ground
Remote
+ 12 Vol
t
Tighten Set ScrewLoosen Set Screw
5
Fuse

13
SXRC Remote Control
Installation
Now insert the removable power plug into the SXRC Interface
Box.
You should have something resembling this picture at this
point. The Control Head plugged in and the power plug wired
correctly and plugged in.
FROM AMP
+ 12V
REM
GND
TO SXRC
Interface Box
RJ45 Communication
Network Jack
Power, Ground
Remote Jack
+12 Vol
t
Ground
Remote
HyperFlex
HyperFlex
HyperFlex
5
Fuse
Control Head
M1
M2
M3
M4
HOME
ENT
ESC
SYS
MEM-1
GAIN EQ LPF HPF KOMP
AMP1
LOCK
MEM-2 MEM-3 MEM-4
PHASE
MUTE
AMP2
LEFT RIGHT
** kicker
+12 Volt
Ground
Remote
HyperFlex
HyperFlex
HyperFlex
FROM AMP
+ 12V
REM
GND
TO SXRC
Interface Box
5
Fuse
NOTE!!!
There are 8 pins in each RJ45 jack used on the SXRC
Interface Box and on SX Series amplifiers. We only use 3 of
these pins for the Digital Communications Network: Pins #2, #7
and #8.
If pins #2, #7 or #8 are bent or damaged, you will not be able
to establish reliable communications on the SXRC Digital
Communications Network.
A common issue is if your SX Series amplifier has been used
with the Remote Bass Level Controller prior to being used with
the SXRC. Some cables that came with the SX Series amplifiers
for use with the Remote Bass level Controller will bend pins #1
and #8 down too far causing poor contact with the SXRC
Communications Network Cable. To fix this simply take a small
screwdriver or paper-clip and pull these pins back up into place.
Check all the RJ45 jacks on your amplifiers to insure the pins
are up and in place before plugging in any of your SXRC
Communications Network Cables.
12345678
12345678
SX Amplifiers
SXRC

14
SXRC Remote Control
Installation
Now we can run the Network Cables from the SXRC Interface
Box to your SX Series amplifiers to create the SXRC
Communications Network.
Run the supplied
5-meter Network Cable
from the Interface Box to
the REMOTE IN jack of
your first SX Series
amplifier.
Run the first supplied
1-meter Network Cable
from the first SX Series
amplifier’s REMOTE OUT
jack to the REMOTE IN
jack of the second
amplifier.
Run the second supplied
1-meter Network Cable
from the second SX Series
amplifier’s REMOTE OUT
jack to the REMOTE IN
jack of the third amplifier.
You can continue adding
amplifiers (16 total) by
following this setup and
supplying your own
Network Cables.
FROM AMP
+
12
V
R
E
M
G
N
D
TO SXRC
Interface Box
Communication
Network Jack (RJ45)
Power, Ground
Remote Jack
+12 Vol
t
Ground
Remote
HyperFlex
HyperFlex
HyperFlex
AMP STRAPPING
IN OUT
IN OUT
AMP STRAPPING
IN OUT
IN OUT
AMP STRAPPING
IN OUT
IN OUT
5-Meter Network Cable
1-Meter Network Cable
1-Meter Network Cable
To Next Amplifier
Additional Network Cable
(Supplied By You)
5
Fuse
SXRC Network Cables
The SXRC is supplied with 3 Network Cables, one 5-meter and
two 1-meter. This is enough to connect 3 SX Series amplifiers to
the SXRC Interface Box. You can connect up to 16 SX Series
amplifiers to the SXRC by supplying additional cables.
If you need additional cables or need to use custom lengths,
you can purchase pre-made cables at any computer or
electronics store. You want to purchase a Straight-Through,
Ethernet Network Cable.
If you want to make your own custom length cables you will
need:
•Bulk Cat3, Cat5, Cat5e or Cat6 network cable.
•Crimp on RJ45 plugs.
•Cable cutters.
•Electrician's scissors.
•RJ45 crimp tool.
•A UTP/Network Cable stripping tool.
Step 1.) Cut a piece of net-
work cable the required length
from the bulk cable roll using
your Cable Cutters.

15
SXRC Remote Control
Installation
Step 2.) Using the UTP/Network Cable stripping tool, remove
1 inch (25 mm) of the outer insulating jacket from each end of the
cable exposing the 8 wires (4 twisted pairs).
Step 3.) Untwist the 4 wire pairs on each end back to the
outer insulating jacket and lay them in this order.
•Orange-White
•Orange
•Green-White
•Blue
•Blue-White
•Green
•Brown-White
•Brown
Step 4.) Hold the now
grouped and sorted wires
together tightly and using the
Electrician's Scissors cut
them all 1/2 inch (13 mm) in
length at a 90 degree angle.
NOTE: The wires must be cut at a 90 degree angle to insure
proper fit in the RJ45 plug.
Step 5.) Slide an RJ45 plug (clip side down) onto the cable
and seat it fully onto the cable. The 8 wires should butt up against
the end of the plug tightly. Crimp the plug onto the wire securely
using the RJ45 Crimp Tool. Repeat the process for the other end
of the cable.
Step 6.) Lay the cable ends side by side (clip down) and verify
the wire colors are in the correct order. The ends should be
identical. If they are not, cut off the incorrect end and return to
step 2 to put on a new RJ45 plug.
1 inch
(25 mm)
Network
Cable
Network
Cable
•Blue-White
•Blue
•Green-White
•Green
Pair 1
Pair 2
Pair 3 Pair 4
•Orange-White
•Orange
•Brown-White
•Brown
1/2 inch
(13 mm)
90°
Network
Cable
Network
Cable
Yes !
No !
Network
Cable
Yes !
No !
Network
Cable
Network
Cable
Network
Cable
1-Orange-White
2-Orange
3-Green-White
4-Blue
5-Blue-White
6-Green
7-Brown-White
8-Brown
Network
Cable
1
2
3
4
5
6
7
8
1
2
3
4
5
6
7
8

16
SXRC Remote Control
Installation
Software Updates
Now that you have the SXRC mounted and wired properly it is
time to update the software in all of your SX Series amplifiers.
This process has to be completed for EACH amplifier and does
require you to disconnect
and reconnect cables
between each step.
Please read the
instructions and follow
them exactly as
described.
You only have to do this
setup and programming
process one time for each
amplifier.
Step 1.) Un-plug the
Communications Network
Cables from the REMOTE
OUT jacks on ALL the SX
Series amplifiers. Leave
the Communications
Network Cables
connected to the
REMOTE IN jacks. The
SXRC Interface Box
should only be connected
to the first SX Series
amplifier as the diagram
to the right is showing.
NOTE!!!
Each SX Series amplifier must be assigned its own unique
address from the amplifier’s keypad before it can be updated and
controlled by the SXRC. This has to be done at each amplifier
’s
keypad and can not be done from the SXRC. Think of the
amplifiers like houses...no two houses can share the same street
address...the mailman would throw a complete fit! Well, the
SXRC feels the same way about two amps sharing the same
Remote Communication Address.
Each series of SX amplifiers (.2-Stereo, .1-Mono Block, .4-Four
Channel) has a unique address range that is not shared between
the others. So it is impossible to accidentally share addresses
from one series with another. All you need to do is assign a
unique (different) address to each amplifier in you system. The
possible choices for each series are:
All SX Series amplifiers are shipped from the factory with their
Remote Address set to the lowest setting.
For example, lets say you have 4 SX.2, 4 SX.4 and 4 SX.1
amplifiers in your system for a grand total of 16 amplifiers. Set the
Remote Addresses as such:
FROM AMP
+
12
V
R
E
M
G
N
D
TO SXRC
Interface Box
Communication
Network Jack (RJ45)
Power, Ground
Remote Jack
+12 Vol
t
Ground
Remote
HyperFlex
HyperFlex
HyperFlex
AMP STRAPPING
IN OUT
IN OUT
AMP STRAPPING
IN OUT
IN OUT
AMP STRAPPING
IN OUT
IN OUT
5-Meter Network Cable
1-Meter Network Cable
1-Meter Network Cable
To Next Amplifier
Additional Network Cable
(Supplied By You)
5
Fuse
SX.2 # 1 - 10
SX.2 # 2 - 11
SX.2 # 3 - 12
SX.2 # 4 - 13
SX.2 Series - Addresses 10-59
SX.1 Series - Addresses 60-109
SX.4 Series - Addresses 110-119
SX.1 # 1 - 60
SX.1 # 2 - 61
SX.1 # 3 - 62
SX.1 # 4 - 63
SX.4 # 1 - 110
SX.4 # 2 - 111
SX.4 # 3 - 112
SX.4 # 4 - 113
SX.2 Series - Address 10
SX.1 Series - Address 60
SX.4 Series - Address 110

1717
SXRC Remote Control
Installation
The important thing is that no matter what combination of
amplifiers you are running, each amplifier must have its own
unique Remote Address.
It is also a good idea to write down which amplifier has been
assigned which address. This will help you later in identifying the
amplifier and assigning it a name based on its function. For
example:
BASS AMP 1, BASS AMP 2, FRONTSTAGE, MIDBASS,
etc. A fill-in-the-blank form is provided in the back of this manual
to assist you.
Step 2.) Power up your system so you can access the settings
and controls of your SX Series amplifiers. When the amplifiers
power up you will see
* KICKER *. You are now in the amplifiers
Default Screen.
Step 3.) Press the ENT key to enter the Main
Menu of the amplifier.
Step 4.) Press the UP or DOWN key until the
display reads
SYSTEM. Press the ENT key to enter
the System Menu.
Step 5.) Press the UP or DOWN key until the
display reads
Remote adr. Press the ENT key to
enter the Remote Address Selection Menu.
Step 6.) Press the UP or DOWN key to select
the Remote Address you want to assign to this
amplifier. Press the
ESC key three times to save
your setting and return to the Default Screen.
Step 7.) Repeat steps 3 through 6 for each amplifier.
Step 8.) Power cycle your system by turning it off, waiting 3
seconds, then turning it back on.
NOTE:
At this point each SX Series amplifier has been assigned a
unique Remote Address. Be sure you have properly done this to
each amplifier before proceeding! If multiple amplifiers share the
same address, they all will be detected and you will corrupt the
software that is loaded into each of the amplifiers. If this
happens the SXRC display will flash
FAILED and then show
Manual SW Update Required . You will then need to perform a
Manual Software Update (
SW UPDATES Menu) as described on
page 73 in this manual for each amplifier.
If you need assistance please visit your local KICKER dealer or
contact KICKER Technical Services.
Step 9.) The SXRC will display
STARTING * while the amp(s) and remote
are booting. When completed booting it will
switch to
* KICKER * . You are now in the
Default Menu.
Step 10.) Press the ENT key one time to enter
the SXRC Main Menu. The first Main Menu item will
be displayed which is
AMP ADJ.
Step 11.) Press the UP or DOWN key until
the display reads
SXRC SETUP . Press the ENT
key to enter the SXRC SETUP Menu.
Step 12.) Press the UP or DOWN key until
the display reads
AUTOSearch . Press the ENT
key to activate the AUTOSEARCH function.
HOME
ENT
ESC
HOME
ENT
ESC
HOME
ENT
ESC
HOME
ENT
ESC
ss**taarrttiinngg
SYS
MEM-1
GAIN EQ LPF HPF KOMP
AMP1
LOCK
MEM-2 MEM-3 MEM-4
PHASE
MUTE
AMP2
LEFT RIGHT
**** kkiicckkeerr
SYS
MEM-1
GAIN EQ LPF HPF KOMP
AMP1
LOCK
MEM-2 MEM-3 MEM-4
PHASE
MUTE
AMP2
LEFT RIGHT
HOME
ENT
ESC
HOME
ENT
ESC
HOME
ENT
ESC

EXTREMELY IMPORTANT NOTE:
DO NOT power down your system or amplifiers during this
process (Step 13, A-P). Doing so will
corrupt the software and force you to
perform a Manual Software Update!
18
SXRC Remote Control
Installation
Step 13.) The SXRC is now:
A.) Searching for the first amplifier
connected to the Communications
Network.
B.) Detecting the amplifier’s
software boot loader.
C.) Erasing the old software.
D.) Loading the new software into
the amplifier.
E.) Checking the software in the
amplifier to insure it has been
loaded correctly.
F.) Confirming the software update
is successful.
G.) Loading the amplifier into the
SXRC.
H.) Displaying how many amplifiers
have been detected (1 at this
point), successfully updated and
brought into the SXRC
Communications Network.
ss eaarrcchh **
SYS
MEM-1
GAIN EQ LPF HPF KOMP
AMP1
LOCK
MEM-2 MEM-3 MEM-4
PHASE
MUTE
AMP2
LEFT RIGHT
ddrretteecctt lldd
SYS
MEM-1
GAIN EQ LPF HPF KOMP
AMP1
LOCK
MEM-2 MEM-3 MEM-4
PHASE
MUTE
AMP2
LEFT RIGHT
ee raassiinngg **
SYS
MEM-1
GAIN EQ LPF HPF KOMP
AMP1
LOCK
MEM-2 MEM-3 MEM-4
PHASE
MUTE
AMP2
LEFT RIGHT
pp00rooggrraamm==00
SYS
MEM-1
GAIN EQ LPF HPF KOMP
AMP1
LOCK
MEM-2 MEM-3 MEM-4
PHASE
MUTE
AMP2
LEFT RIGHT
vv00erriiffyy ==00
SYS
MEM-1
GAIN EQ LPF HPF KOMP
AMP1
LOCK
MEM-2 MEM-3 MEM-4
PHASE
MUTE
AMP2
LEFT RIGHT
vv erriiffyy ookk
SYS
MEM-1
GAIN EQ LPF HPF KOMP
AMP1
LOCK
MEM-2 MEM-3 MEM-4
PHASE
MUTE
AMP2
LEFT RIGHT
**looaaddiinngg
SYS
MEM-1
GAIN EQ LPF HPF KOMP
AMP1
LOCK
MEM-2 MEM-3 MEM-4
PHASE
MUTE
AMP2
LEFT RIGHT
1 uunniittss
SYS
MEM-1
GAIN EQ LPF HPF KOMP
AMP1
LOCK
MEM-2 MEM-3 MEM-4
PHASE
MUTE
AMP2
LEFT RIGHT
A
B
C
D
E
F
G
H
The SXRC will now ask you if you
want to save the current settings of your
amplifier into a memory preset. Use the
UP or DOWN keys to select:
I.) SAVE - YES
J.) SAVE - NO
and press the ENT key to select.
If you select
SAVE - NO then the
amplifier’s current settings are not stored
into the SXRC.
If you select
SAVE - YES then you
choose which Global Memory Location to
store the amplifier’s settings in by using
the
UP or DOWN key to scroll through
the options (
K, L, M, N). When the
memory you want to use is selected
press the
ENT key to store. The SXRC
will respond by blinking
STORED (O) to
confirm the memory storing has
completed successfully.
The display will then read
AUTOSEARCH
(P) which indicates the software update
process has completed and the SXRC is
ready to find and update another SX
Series amplifier.
All of the above steps happen
automatically once you initiate the
AUTOSEARCH function.
ssssavvee -- yyee
SYS
MEM-1
GAIN EQ LPF HPF KOMP
AMP1
LOCK
MEM-2 MEM-3 MEM-4
PHASE
MUTE
AMP2
LEFT RIGHT
ss avvee -- nnoo
SYS
MEM-1
GAIN EQ LPF HPF KOMP
AMP1
LOCK
MEM-2 MEM-3 MEM-4
PHASE
MUTE
AMP2
LEFT RIGHT
meemmoorryy--11
SYS
MEM-1
GAIN EQ LPF HPF KOMP
AMP1
LOCK
MEM-2 MEM-3 MEM-4
PHASE
MUTE
AMP2
LEFT RIGHT
meemmoorryy--22
SYS
MEM-1
GAIN EQ LPF HPF KOMP
AMP1
LOCK
MEM-2 MEM-3 MEM-4
PHASE
MUTE
AMP2
LEFT RIGHT
meemmoorryy--33
SYS
MEM-1
GAIN EQ LPF HPF KOMP
AMP1
LOCK
MEM-2 MEM-3 MEM-4
PHASE
MUTE
AMP2
LEFT RIGHT
meemmoorryy--44
SYS
MEM-1
GAIN EQ LPF HPF KOMP
AMP1
LOCK
MEM-2 MEM-3 MEM-4
PHASE
MUTE
AMP2
LEFT RIGHT
ssttoorreedd
SYS
MEM-1
GAIN EQ LPF HPF KOMP
AMP1
LOCK
MEM-2 MEM-3 MEM-4
PHASE
MUTE
AMP2
LEFT RIGHT
aahhuttoosseeaarrcc
SYS
MEM-1
GAIN EQ LPF HPF KOMP
AMP1
LOCK
MEM-2 MEM-3 MEM-4
PHASE
MUTE
AMP2
LEFT RIGHT
I
J
K
L
M
N
O
P

19
SXRC Remote Control
Installation
NOTE:
If steps 8-13 worked correctly, you have taken the first step to
remote control bliss, skip to step 14. If not, then read on.
If the display came back blinking
0 Units after doing the
AUTOSEARCH then there is a problem with the Communications
Network.
• Go back and double check your Communications Network
cable and make sure it is inserted properly and ‘snapped’ into
place.
• If you have purchased different cables, double check that they
are Straight-Through Ethernet Network cables.
• If you have made your own cables double check them for
secure and proper termination.
• Did you check the pins (#1 and #8) in the SX Series
amplifiers to make sure they are not bent or damaged?
You have to get the Communications Network working with the
first amplifier and update its software before we can proceed with
the rest of the amplifiers so double check everything. Try a
different cable if necessary. Repeat steps 8-13 after double
checking your cable and jacks. Once the first amp is successfully
updated and in the SXRC Communications Network you can
move on to step 14.
If you can not get the amplifier to accept a software update
then visit your local KICKER dealer or call KICKER Technical
Services for more troubleshooting advice.
Step 14.) If you are
only controlling one SX
Series amplifier with the
SXRC (yeah...right...we
bet you have at least two!)
you can skip to the next
section in the manual
titled Operation (look for
the gray box tabs on the
side of the pages...in case
you missed that up to
now). If you have more
than one SX Series
amplifier to control then
continue with Step 15.
Step 15.) Plug the
Communications Network
Cable from the REMOTE
IN jack on the second
amplifier into the
REMOTE OUT jack of the
first amplifier in the chain.
Even if you have more
than two amps, at this
point only the first and
second one should be
connected as the diagram
on the right shows.
FROM AMP
+
12
V
R
E
M
G
N
D
TO SXRC
Interface Box
Communication
Network Jack (RJ45)
Power, Ground
Remote Jack
+12 Vol
t
Ground
Remote
HyperFlex
HyperFlex
HyperFlex
AMP STRAPPING
IN OUT
IN OUT
AMP STRAPPING
IN OUT
IN OUT
AMP STRAPPING
IN OUT
IN OUT
5-Meter Network Cable
1-Meter Network Cable
1-Meter Network Cable
To Next Amplifier
Additional Network Cable
(Supplied By You)
5
Fuse

20
SXRC Remote Control
Installation
NOTE: If you take longer than three minutes to plug the
Network Cable in from the second amplifier (Step 15) the SXRC
will time out and return to the scrolling Default Menu. If this
happens you will then need to skip Step 16 and return to the
Autosearch Menu by following Steps 17-19.
Step 16.) If the ISIS Display is showing
AUTOSEARCH press the ENT key to detect, update
and load the second amplifier. Skip to Step 20.
Step 17.) Press the ENT key one time to enter
the SXRC Main Menu. The first Main Menu item will
be displayed which is
AMP ADJ.
Step 18.) Press the UP or DOWN key until
the display reads
SXRC SETUP . Press the ENT
key to enter the SXRC SETUP Menu.
Step 19.) Press the UP or DOWN key until
the display reads
AUTOSearch . Press the ENT
key to activate the AUTOSEARCH function.
Step 20.) The SXRC is now searching
for the second amplifier connected to the
Communications Network. It will do the
exact same sequence (A-P) as in step 13.
Once it detects the amplifier it will load the
new software into the amplifier and verify
the software upload has been successful.
The remote will then display how many
amplifiers have been detected (2 at this
point), successfully updated and brought
into the SXRC Communications Network.
HOME
ENT
ESC
HOME
ENT
ESC
HOME
ENT
ESC
ss eaarrcchh **
SYS
MEM-1
GAIN EQ LPF HPF KOMP
AMP1
LOCK
MEM-2 MEM-3 MEM-4
PHASE
MUTE
AMP2
LEFT RIGHT
pp00rooggrraamm==00
SYS
MEM-1
GAIN EQ LPF HPF KOMP
AMP1
LOCK
MEM-2 MEM-3 MEM-4
PHASE
MUTE
AMP2
LEFT RIGHT
vv00erriiffyy ==00
SYS
MEM-1
GAIN EQ LPF HPF KOMP
AMP1
LOCK
MEM-2 MEM-3 MEM-4
PHASE
MUTE
AMP2
LEFT RIGHT
2 uunniittss
SYS
MEM-1
GAIN EQ LPF HPF KOMP
AMP1
LOCK
MEM-2 MEM-3 MEM-4
PHASE
MUTE
AMP2
LEFT RIGHT
Like before, the SXRC will ask if you want to
save the current settings of your second amplifier
into a memory preset. Use the
UP or DOWN
keys to select SAVE - YES or SAVE - NO and
press the
ENT key to select.
If you select
SAVE - NO then the amplifier’s current settings
are not stored into the SXRC.
NOTE:
The memory settings in the SXRC are a global memory
system. What this means is that each memory preset (1-4) stores
the settings of all (up to 16) the amplifiers connected to it. This
allows you to have unique settings for each amplifier stored and
ready for instant recall. If you chose
Memory-1 before, you can
choose it again. All amplifiers will have their individual settings
stored here in memory location 1 for instant recall later.
If you select
SAVE - YES then you choose which Global
Memory Location to store the amplifier’s settings in by using the
UP or DOWN key to scroll through the options
(
Memory-1 through Memory-4). When the memory
you want to use is selected press the
ENT key to
store. The SXRC will respond by blinking
STORED to
confirm the memory storing has completed successfully.
The display will then read
AUTOSEARCH which indicates the
software update process has completed.
HOME
ENT
ESC
HOME
ENT
ESC
HOME
ENT
ESC
Page is loading ...
Page is loading ...
Page is loading ...
Page is loading ...
Page is loading ...
Page is loading ...
Page is loading ...
Page is loading ...
Page is loading ...
Page is loading ...
Page is loading ...
Page is loading ...
Page is loading ...
Page is loading ...
Page is loading ...
Page is loading ...
Page is loading ...
Page is loading ...
Page is loading ...
Page is loading ...
Page is loading ...
Page is loading ...
Page is loading ...
Page is loading ...
Page is loading ...
Page is loading ...
Page is loading ...
Page is loading ...
Page is loading ...
Page is loading ...
Page is loading ...
Page is loading ...
Page is loading ...
Page is loading ...
Page is loading ...
Page is loading ...
Page is loading ...
Page is loading ...
Page is loading ...
Page is loading ...
Page is loading ...
Page is loading ...
Page is loading ...
Page is loading ...
Page is loading ...
Page is loading ...
Page is loading ...
Page is loading ...
Page is loading ...
Page is loading ...
Page is loading ...
Page is loading ...
Page is loading ...
Page is loading ...
Page is loading ...
Page is loading ...
Page is loading ...
Page is loading ...
Page is loading ...
Page is loading ...
Page is loading ...
Page is loading ...
Page is loading ...
Page is loading ...
Page is loading ...
Page is loading ...
Page is loading ...
Page is loading ...
-
 1
1
-
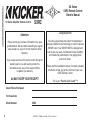 2
2
-
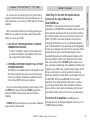 3
3
-
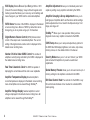 4
4
-
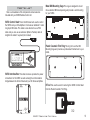 5
5
-
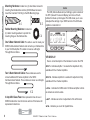 6
6
-
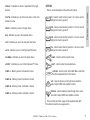 7
7
-
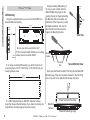 8
8
-
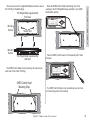 9
9
-
 10
10
-
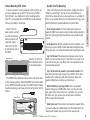 11
11
-
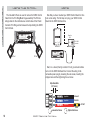 12
12
-
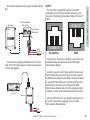 13
13
-
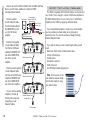 14
14
-
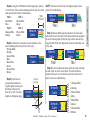 15
15
-
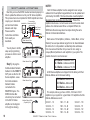 16
16
-
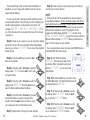 17
17
-
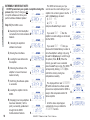 18
18
-
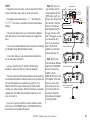 19
19
-
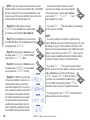 20
20
-
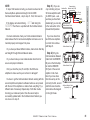 21
21
-
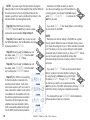 22
22
-
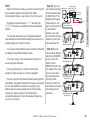 23
23
-
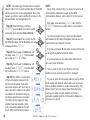 24
24
-
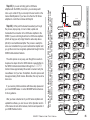 25
25
-
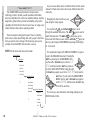 26
26
-
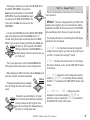 27
27
-
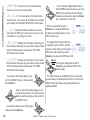 28
28
-
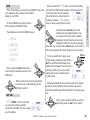 29
29
-
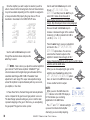 30
30
-
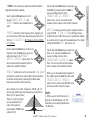 31
31
-
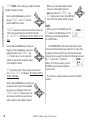 32
32
-
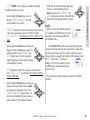 33
33
-
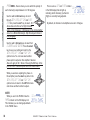 34
34
-
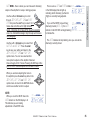 35
35
-
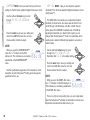 36
36
-
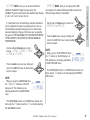 37
37
-
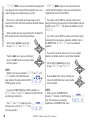 38
38
-
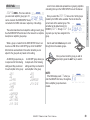 39
39
-
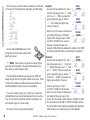 40
40
-
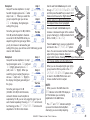 41
41
-
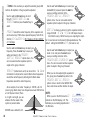 42
42
-
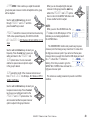 43
43
-
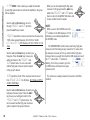 44
44
-
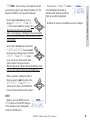 45
45
-
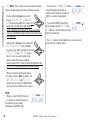 46
46
-
 47
47
-
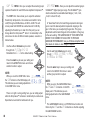 48
48
-
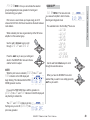 49
49
-
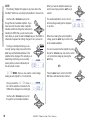 50
50
-
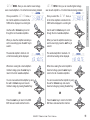 51
51
-
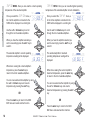 52
52
-
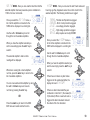 53
53
-
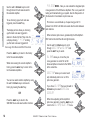 54
54
-
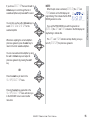 55
55
-
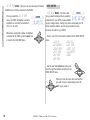 56
56
-
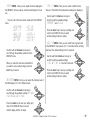 57
57
-
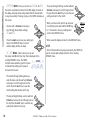 58
58
-
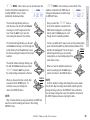 59
59
-
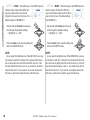 60
60
-
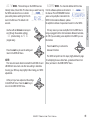 61
61
-
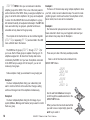 62
62
-
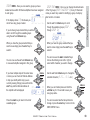 63
63
-
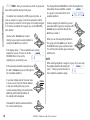 64
64
-
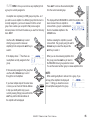 65
65
-
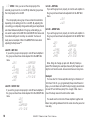 66
66
-
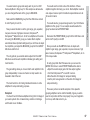 67
67
-
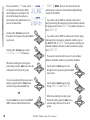 68
68
-
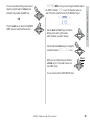 69
69
-
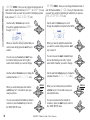 70
70
-
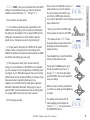 71
71
-
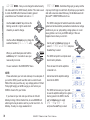 72
72
-
 73
73
-
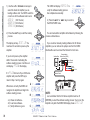 74
74
-
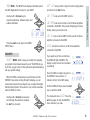 75
75
-
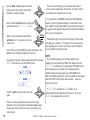 76
76
-
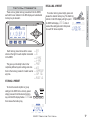 77
77
-
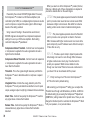 78
78
-
 79
79
-
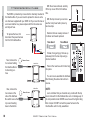 80
80
-
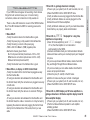 81
81
-
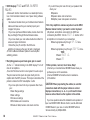 82
82
-
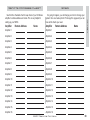 83
83
-
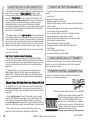 84
84
-
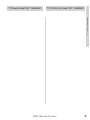 85
85
-
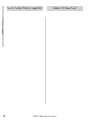 86
86
-
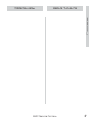 87
87
-
 88
88
Fortinet 2005 SXRC SX Amplifier Remote Control User manual
- Type
- User manual
- This manual is also suitable for
Ask a question and I''ll find the answer in the document
Finding information in a document is now easier with AI
Other documents
-
Kicker PXA300.4 Set-up and bridging Owner's manual
-
Kicker SX900.4 User manual
-
Kicker sx 400 2 User manual
-
Kicker SX650.1 User manual
-
Kicker 2004 SX700.4 and SX900.4 Amplifier User manual
-
Pink Power PP481-LK User manual
-
NAD AMP1 User manual
-
Wohler AMP1-16-M | 16 Channel SDI audio monitor Owner's manual
-
Kicker WXRC User manual
-
BrandMotion DRVC-2110 User manual