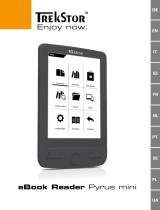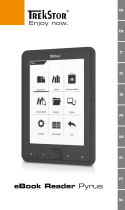What You Can Do with Reader
Thank you for purchasing this Sony Portable Reader System PRS-505.
Read through this Quick Start Guide to prepare the Reader for use.
Once initial preparation is complete, you can transfer content from
your computer to the Reader to take it anywhere you wish.
Reading/Playing/Viewing
CONNECT eBooks
*1
Content (book/audio/
picture fi les, etc.)
*2
*1 Online eBook store
*2 Content that you already have can also be transferred.
For details on content type compatible with the Reader,
refer to the User’s Guide (PDF).
Download eBooks from CONNECT eBooks from your
computer.
Transfer content from your computer to the Reader
using eBook Library.
Enjoy content on the Reader.
Read this manual for initial preparation.
• Charge the Reader.
• Install eBook Library on your computer.
Getting Started
Importing
Transferring
Getting Started
Checking the package contents
The Reader comes installed with a built-in rechargeable battery.
• Reader (with Soft cover) (1)
• USB cable (1)
• CD-ROM (1)
- eBook Library software
- User’s Guide (PDF)
- Sample contents
• Quick Start Guide (this manual) (1)
• Flyers
• Dummy cards (2)
11
Note
• This CD-ROM will not play in an audio CD player.
Charging
First, charge the Reader battery, as battery power may not be
suffi cient immediately after purchase.
Turn on the Reader, then connect the Reader to your computer
using the supplied USB cable. The indicator lights up red while
charging, and goes off when charging is complete.
USB cable
To USB connector
Charge indicator Slide POWER switch
Notes
•
When you connect the Reader to your computer, (indicating
connection via a USB) is displayed on the Reader’s screen. If the
battery has been fully depleted, it takes about 40 minutes until is
displayed, and you will not be able to turn on the Reader by the POWER
switch during this time. In this case, wait until is displayed.
The indicator lights up in red while is not displayed, and the
Reader is charged.
• If the remaining battery power of a connected notebook computer
is low, charging via USB connection may not be possible.
•
If you connect the Reader to a notebook computer which is not
connected to an AC outlet, the battery of the notebook computer will be
drained. Do not leave the Reader connected to a notebook computer
which is not connected to an AC outlet for an extended period.
Hint
• The Reader can also be charged by connecting to an AC outlet
using the AC Adaptor for Reader (AC-S5220E) (optional).
Installing eBook Library
Turn on the computer and start Windows.
Log on using an account with administrator privileges and
connect to the Internet with your computer.
Insert the supplied CD-ROM into your computer’s drive.
The launcher appears.
Select “Install eBook Library.”
The Install Wizard screen appears. Follow the on-screen
instructions to install.
Subsequently, install the User’s Guide as well by selecting
“Install PRS-505 User’s Guide (PDF)” on the launcher.
If the installation is not successful, refer to “When installation is
not successful – Q&A” on this Quick Start Guide.
To start eBook Library
Double-click the eBook Library icon ( ) on the Windows
desktop.
Hint
• You can also start eBook Library by clicking the Start menu and
then selecting “All Programs” – “Reader” – “eBook Library.”
33
Customer registration
It is recommended that you perform customer registration by
registering your contact information, which enables Sony to send
you information regarding technical support, software updates, etc.
Select “Product Registration Website” on the launcher.
44
System requirements
The following are requirements to use eBook Library.
OS
Microsoft
Windows Vista
Windows Vista Home Basic
Windows Vista Home Premium
Windows Vista Business
Windows Vista Ultimate
Microsoft
Windows XP
Microsoft Windows XP Home Edition
Windows XP Professional
Windows XP Media Center Edition
Windows XP Media Center Edition 2004
Windows XP Media Center Edition 2005
CPU 800 MHz Celeron class processor or better
RAM 128 MB or more (minimum 512 MB for Windows
Vista)
Free space on hard
disc
20 MB or more
Depending on the content amount, more space
may be required.
Monitor High Color or more, 1024 × 768 pixels or more
(True Color, 1280 × 1024 pixels, or more
recommended)
Other devices CD-ROM drive, USB port, pointing device such as
mouse or track pad
• Internet connection (broadband recommended, some fees may
apply) is also required on your computer.
• This software is not supported by the following environments:
- An operating system other than those included above
- Personally built computer or operating system
- Upgraded manufacturer-installed operating system
- Multi-boot environment
- Multi-monitor environment
- Macintosh
When installation is not successful - Q&A
Q1 Does your computer meet system requirements?
A1 Check that your computer meets the system requirements listed above.
Q2 Were you logged on as an “Administrator,” did you close all
running software programs before beginning the installation?
A2 Log on as “Administrator.”
Close all running software programs, including background programs
such as virus-protection software.
Q3 The set-up program does not start automatically.
A3 If the set-up program does not start automatically when you insert the
CD-ROM, click “Start” on the Windows taskbar, click “My Computer,” and
then double-click the optical disc drive icon to start the program.
Q4 Is the progress bar in the installation window moving, and the
access lamp of the CD drive fl ashing?
A4 When the bar is moving and the lamp is fl ashing, the installation is still in
progress. Please wait for the installation to fi nish.
If the solutions listed here do not resolve the issue, refer to “Support”
on this Quick Start Guide.
Hint
• For the latest information on eBook Library and to download any software
updates, visit the Web site:
http://www.sony.com/reader
PRS-505
© 2007 Sony Corporation Printed in China 3-274-631-01(2)
Portable Reader System
English
About the serial number
The serial number provided for this unit is required for customer registration. The
number is on a label on the back of the unit. Do not remove the label.
Owner’s Record
The model and serial numbers are located on the back of the unit. Record them in the
space provided below. Refer to these numbers in the spaces whenever you call upon
your Sony dealer regarding this product.
Model No. ___________________________
Serial No. ___________________________
On Copyrights
The contents of each book pre-installed on this product are copyrighted works, edited
with the cooperation of the publisher and editor hereto mentioned.
Copyright laws prohibit copying the data of this product or the contents of this manual
(illustrations, related documents, etc.) in whole or in part without the permission of the
copyright holder. Additionally, use of the data of this product or the contents of this
manual is not allowed without Sony’s permission except for personal use.
• SONY and the SONY logo are registered trademarks of Sony Corporation.
• BBeB, BBeB Book, and their logos are trademarks of Sony Corporation.
• “Memory Stick”, “Memory Stick Duo”, “Memory Stick PRO”, and their logos are
trademarks of Sony Corporation.
• Bitstream is a registered trademark, and Dutch, Font Fusion, and Swiss are
trademarks, of Bitstream Inc.
• Microsoft, Windows, Windows Vista and Windows Media are trademarks or
registered trademarks of Microsoft Corporation in the United States and / or other
countries.
• Adobe, Adobe Reader and Adobe PDF are trademarks or registered trademarks of
Adobe Systems Incorporated in the United States and/or other countries.
• MPEG Layer-3 audio coding technology and patents licensed from Fraunhofer IIS
and Thomson.
All other system names and product names appearing in this document are generally
the registered trademarks or trademarks of their respective manufacturers. Further,
the trademark ™ and registered trademark ® symbols are not indicated throughout
this document.
Program ©2006, 2007 Sony Corporation
Documentation ©2006, 2007 Sony Corporation
Reader
Quick Start Guide
Guide de démarrage
How to Use
Read to learn about advanced features
Included with the Reader is this Quick Start Guide and the PDF-format
User’s Guide pre-loaded on the Reader. Additionally, after installing the
supplied eBook Library, you can refer to the Help within eBook Library.
User’s Guide (PDF)
Contains instructions for advanced features of the Reader and
troubleshooting information.
Browsing the User’s Guide on your computer
The PDF fi le of the User’s Guide is
provided on the supplied CD-ROM.
Click the Start menu at the bottom
left of the Desktop, then select “All
Programs” – “Reader” – “PRS-505
User’s Guide” to start Adobe Reader
and open the User’s Guide.
For details on how to use Adobe
Reader, refer to Adobe Reader Help.
Hint
• To view the User’s Guide,
you should have installed
Adobe Reader 5.0 or later.
Adobe Reader can be
downloaded by selecting
“Get Adobe® Reader®” on
the launcher.
Browsing the User’s Guide using Reader
PDF
Link
(size)
The PDF fi le of the User’s Guide is
transferred to PRS-505.
From the Home menu, select
“Books by Title” – “User’s Guide”
from the Book list.
Hints
• A
mark in this Guide indicates a
link. Press / to select the desired
link, then press Enter to jump to the
linked page.
• To zoom in a page, press (size).
eBook Library Help
Provides detailed information about using eBook Library and the
Reader.
Click “Help” − “eBook Library
Help.”
Support
If you encounter an issue, try the following.
• If you cannot install eBook Library
Refer to “When installation is not successful – Q&A” in this Quick
Start Guide.
• For other issues
Refer to the “Troubleshooting” section in the User’s Guide.
If the issue persists
Visit the support site (http://www.sony.com/readersupport).
If the issue still persists
Contact Sony Portable Reader System Support Center.
Phone number : 1-866-962-7669
For details, refer to “Other Information” in the User’s Guide.
Importing eBooks from CONNECT
eBooks to eBook Library
You can purchase (download) eBooks from the online eBook
store “CONNECT eBooks” to your computer.
Hint
• The following explains how to import/transfer/read eBooks. For
details on other content formats supported by the Reader, refer to
the User’s Guide (PDF) included on the CD-ROM.
Note
• To purchase (download) eBooks, you need to prepare an Internet-
accessible environment on your computer.
Turn on the Reader, then connect it to your computer
using the supplied USB cable.
Slide POWER switch.
USB cable
To USB Connector
Hint
• When you connect the Reader to your computer with eBook
Library started, the date and time of the Reader is
automatically synchronized with your computer clock.
Click the Start menu, then select “All Programs” –
“Reader” – “eBook Library” to start eBook Library.
Click “eBook Store” in the Source view of eBook Library.
The eBook Store page appears.
Follow the instructions in the store to authorize the
Reader and your computer.
Authorization is required only on the fi rst visit to CONNECT
eBooks.
Follow the instructions in the store to purchase
(download) eBooks.
Downloaded eBooks are automatically imported to “Library”
in the Source view of eBook Library.
Library
Downloaded
content
Source view
Hint
• eBooks can be read on eBook Library using your computer. For
more information about using eBook Library, refer to the eBook
Library Help.
55
Transferring eBooks from your
computer to the Reader
Check that eBook Library is running and that the Reader
is connected to your computer using the USB cable.
“Sony’s Reader” appears in the Source view of eBook
Library.
Click “Library” in the Source view, then click (List view).
The View area is switched to the List view and all the content
in Library is listed.
List view
Library
Hints
• When you click “Books,” “Audio” or “Pictures” in the Source
view, only their respective content types are displayed.
• When you click (Thumbnail view), content can be displayed
as thumbnails.
Select the content you want to transfer from the list.
To select multiple content, click the content while holding
down the Ctrl key.
Drag the content from the list to “Sony’s Reader” in the
Source view.
The content is transferred to the Reader.
Sony’s Reader
Notes
• Do not disconnect the USB cable from the Reader while data is
being transferred.
• Do not leave the Reader connected for extended periods to a
notebook computer that is not connected to AC power, because
the Reader may drain the computer’s battery.
• If the computer enters a power saving mode, such as the system
suspend, sleep or hibernation while the Reader is connected to the
computer directly, the Reader battery will not be charged. Instead,
the Reader will continue to draw power from its battery, discharging
it.
On transferring via a memory card
• To transfer eBooks to a memory card on the Reader, insert the
memory card in the Reader, then follow the above steps (except
drag and drop the content on “Memory Stick on Sony’s Reader/SD
Card on Sony’s Reader” in step 4). For details, refer to “Transferring
content via a memory card” in the User’s Guide.
• With a memory card slot on your computer or a memory card
reader, you can also transfer content directly to the memory card
and then insert it in the Reader.
If a memory card is inserted in your computer or a memory card
reader, the memory card icon appears in the Source view. Follow
the above steps (except drag and drop the content on “Memory
Stick on PC/SD Card on PC” in step 4) to transfer to a memory
card.
• When inserting the memory card into the Reader, it may take time
for the Reader to recognize the content fi les in the memory card if
the capacity of the content fi les stored on the memory card is large.
66
Reading eBooks on the Reader