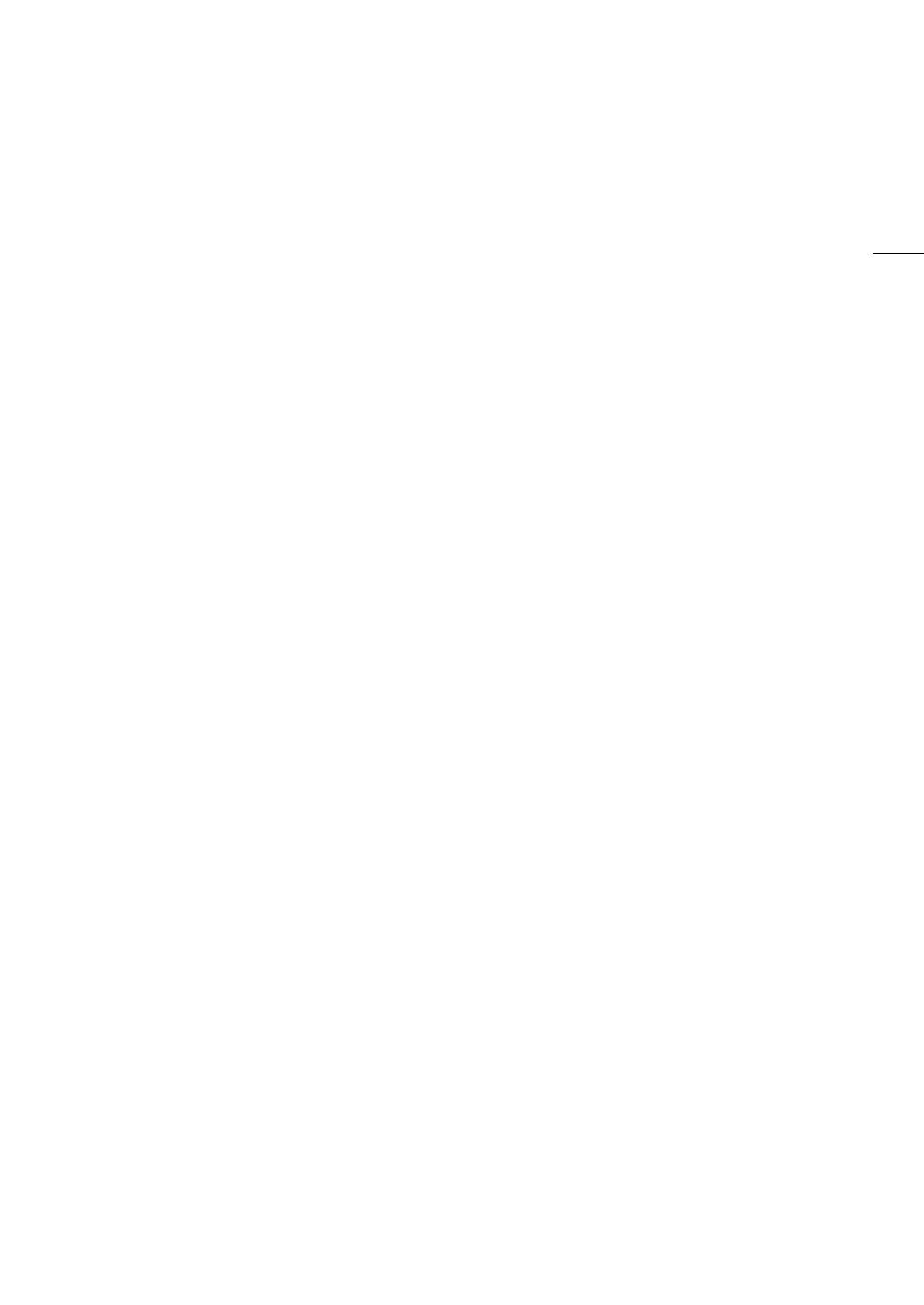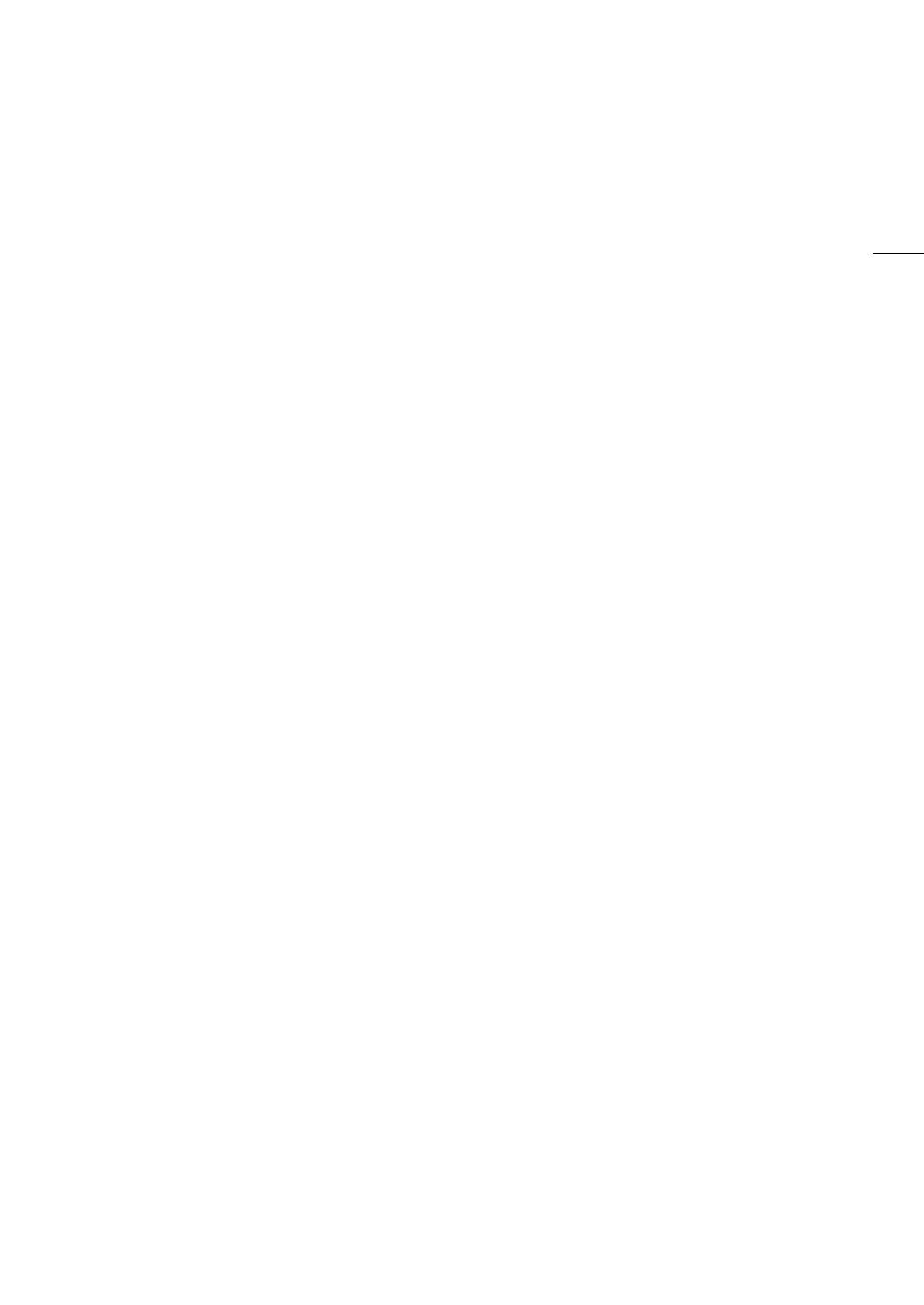
3
Highlights of the XF405 / XF400
The Canon XF405 / XF400 4K Camcorder is a high-performance camcorder whose compact size makes it ideal
in a variety of situations. The following are just some of the many functions featured in the camcorder.
4K Recording
Advanced sensor and image processor
The camcorder is equipped with a
1.0-type CMOS sensor that captures video at an
effective pixel count of approximately 8.29
megapixels (3840x2160). The video is then
processed by the state-of-the-art dual DIGIC DV 6
image processing platform. This allows the
camcorder to excel in low-light situations and
achieve improved image stabilization.
XF-AVC and MP4 formats
You can choose the movie format according to your
workflow needs. You can record in XF-AVC format
or MP4 format. Both formats use the MPEG-4 AVC/
H.264 codec, but XF-AVC clips are recorded as
Material eXchange Format (MXF files), compatible
with all major non-linear (NLE) editing software.
Wide zoom lens
The camcorder features a 15x optical zoom lens
with a focal length at full wide angle of 25.5 mm
(35 mm equivalent), offering superb wide-angle
shooting capability.
Convenience and Functionality
Emphasis on versatility
This camcorder has features to make it usable as a
main camera but is also small enough to be very
portable. The advanced image stabilization (A 64)
will let you shoot in a variety of situations in the field.
The handle unit is removable so you can attach it to
enjoy additional audio options and infrared
functionality, or remove it when you need improved
portability.
Manual controls at your fingertips
The focus/zoom ring helps you achieve the focus
you are looking for. You can easily change the ring's
functionality so that you can operate the zoom. You
can also assign certain frequently used functions to
a customizable button and adjust those functions
with the accompanying dial (A 95). Additionally,
the camcorder also features 5 assignable buttons
on the camcorder and one onscreen assignable
touch button to which you can assign a variety of
functions to access them with ease (A 96).
Infrared recording
Record in darkness using infrared recording
(A 91). With the built-in infrared light on the handle
unit, you can record nocturnal animals in their
natural environment or other such scenes.
SD card recording options
The camcorder can record 4K video in MP4 or
XF-AVC format on an SD card. It is equipped with 2
SD card slots, allowing you to use dual recording
(A 49) to record the same clip on two SD cards, or
relay recording to automatically switch to the other
SD card when the one being used is full. Dual
recording is a convenient way to create a backup of
your recordings, while relay recording effectively
extends the available recording time.
Network functions
(A 115)
You can connect the camcorder to a Wi-Fi or wired
(Ethernet) network. This allows you to control the
camcorder remotely from a connected network
device using the Browser Remote application
(A 125) and to easily transfer files to a remote FTP
server using the FTP protocol (A 133).
Time code options
(A 77)
The time code generated by the camcorder can be
output from the SDI OUT terminal (m only) or
HDMI OUT terminal in order to synchronize it with
other external devices. A user bit code (A 79) can
also be output with the output signal.
Dual Pixel CMOS AF
The camera features Dual Pixel CMOS AF
technology for improved autofocus functions
(A 52). In addition to continuous AF, AF-boosted
MF lets you focus manually most of the way and let
the camcorder finish focusing automatically. With
AF-boosted MF the camcorder does not perform
unreliable focus adjustments, resulting in a smoother
focusing operation than with continuous AF. The
camcorder can also focus automatically on people's
faces and track moving subjects while keeping them
in focus (A 57).
Even while focusing manually, the newly-added Dual
Pixel Focus Guide function (A 53) serves as a
visual, intuitive guide that you can use to check if the
image is in focus and the required adjustment, if it is
not. This can be very helpful to ensure you always
get amazingly sharp 4K video.