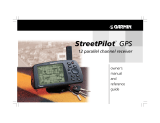➌
Configure your StreetPilot 2820.
1. Flip the power switch down to turn on your 2820.
2. Follow the screen prompts to configure the 2820; you only have to do this once.
➍
Pair your cellular phone with Bluetooth
®
wireless technology to your StreetPilot 2820.
1. Press the MENU key.
2. Touch
Settings > Bluetooth > Manage Connections.
3. If you have never paired a device with your 2820, touch
Yes. If you have already paired a device with your 2820 and want
to add another, touch Add Device.
4. Set your phone to “Find Me,” “Discoverable,” or “Visible” mode. Touch
OK on the 2820.
5. Touch your device in the list.
6. If your phone model appears in the list, touch it. If not, touch
Other Phones….
7. When pairing your phone, enter the 2820’s PIN code (1234)
into your phone when prompted.
8. From the Main menu, touch
Phone. Use the Mobile Phone
menu to place calls and review your call history.
NOTE: You must have the external microphone connected or a
headset with Bluetooth wireless technology paired to your 2820 in order to place a call.
Finding a Destination
➋
Touch Food, Hotel….
➌
Touch and Recreation.
➊
Touch Where To?
➍
Touch a category.
➏
Touch Go To.
➎
Touch a place.
Following Your Route
Follow the route to your destination using the map. As you travel, your
2820 guides you to your destination with voice prompts, arrows, and
directions along the top of the map. If you depart from the original
route, your 2820 recalculates the route and provides new route
instructions.
WARNING: For use in vehicles, it is the sole responsibility of the owner/operator of a vehicle with the 2820 installed to place and secure the device so it does
not interfere with the vehicle operating controls and safety devices, obstruct the driver’s view of driving conditions, or cause personal injury in the event of an
accident.
Getting Your StreetPilot 2820 Ready
To use the mounting base with adhesive disks, start with
➊
. To use the non-skid friction mount, start with
➋
.
➊
Attach the mounting base to your dashboard.
1. Clean and dry the area where you want to place the mounting
base.
2. Remove the liner from the bottom of the base.
3. With the locking lever facing you, position the base on the cleaned
area. Apply pressure to adhere the base to the dashboard.
➋
Mount your StreetPilot 2820 to the base.
1. Align the power plug on the vehicle adapter to the connector and
slide the plug until fully seated.
2. Slide the locking lever on the base to the left (unlocked).
3. Slide the bottom of the 2820 into the base until it clicks into place.
4. Slide the locking lever to the right (locked).
5. Plug the power cable into a 12-Volt receptacle in your vehicle.
6. Route the cable so it does not interfere with vehicle operation.
© Copyright 2006 Garmin Ltd. or its subsidiaries
May 2006 1
90-00633-01 Rev.
B Printed in Taiwan
Your route is marked with a magenta line.
Follow the arrows.
A checkered
flag marks your
destination.
StreetPilot
®
2820
setup and go!
Mobile Phone menu
Indicates your
cellular phone’s
battery level and
signal strength
Power
plug
Locking lever Release tab
Mounting
base
Power
switch