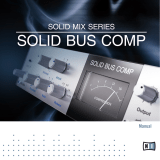Page is loading ...

Supporting VST/VST3/AU/AAX Native. Rev. Oct 11, 2016
User Manual
Console1

Softube User Manual
© 2007-2016. Amp Room, Console 1 is trademarks of Softube AB, Sweden. Softube is a registered
trademark of Softube AB, Sweden. All visual and aural references to the Valley People Dyna-mite, Trident
A-Range, Tonelux and Tilt are trademarks being made with written permission from PMI Audio. e
Tonelux and Tilt logo, the Valley People, Dyna-mite and associated logos, and the Trident, A-Range and
Triangle logo are trademarks of PMI Audio Group, used under license. Tube -Tech is a registered trademark
of Lydkraft ApS, Denmark. EMI and Abbey Road are trademarks of EMI (IP) Limited. REDD, RS127
and RS135 are trademarks of EMI (IP) Limited. SSL, Solid State Logic, SL4000E, XL 9000 K are all
trademarks of Solid State Logic, UK, used with written permission. All specications subject to change
without notice. All Rights Reserved.
Other company and product names mentioned herein are trademarks of their respective companies. Men-
tion of third-party products is for informational purposes only and constitutes neither an endorsement
nor a recommendation. Softube assumes no responsibility with regard to the performance or use of these
products.
Softube products are protected by patents SE526523 and SE525332, and related patents/patent ap-
plications, including WO06054943, US11/667360, US2004 0258250, EP1492081, EP1815459, and
JP2004 183976.
Your rights to the software are governed by the accompanying software license agreement (End User Li-
cense Agreement).
Disclaimer
Every eort has been made to ensure that the information in this manual is accurate. However, there are a
chance that we have made mistakes, and we hope that you understand that we are only humans. Please let
us know about the mistake, and we’ll x it in the mix (or in the next version of this manual).
Support
On the Softube website (www.softube.com) you will nd answers to common questions (FAQ) and other
topics that might interest you.
Support questions can be posted at http://www.softube.com, where we will help you as fast as we can!
Web: www.softube.com
E-mail: [email protected]
Phone: +46 13 21 1623 (9 am – 5 pm CET)

CONSOLE 1 USER’S GUIDE | III
Contents
1 Introduction and overview 5
The SSL SL4000E Channel . . . . . . . . . . . . . . . 5
Console1 Compared to Traditional Mixers . . . . . . . . 6
2 Getting started 9
Setting Up Your First Console1 Session . . . . . . . . . 9
Input Section . . . . . . . . . . . . . . . . . . . . 16
Shape Section . . . . . . . . . . . . . . . . . . . 17
Equalizer Section . . . . . . . . . . . . . . . . . . 18
Compressor Section . . . . . . . . . . . . . . . . . 20
Output Section . . . . . . . . . . . . . . . . . . . 21
3 Working with Console1 23
Track Selection . . . . . . . . . . . . . . . . . . . 24
On-Screen Display . . . . . . . . . . . . . . . . . . 24
The Input Section . . . . . . . . . . . . . . . . . . 26
Shape . . . . . . . . . . . . . . . . . . . . . . . 28
Equalizer . . . . . . . . . . . . . . . . . . . . . . 30
Compressor. . . . . . . . . . . . . . . . . . . . . 32
The Output section . . . . . . . . . . . . . . . . . 34
Understanding Solo Safe. . . . . . . . . . . . . . . 35

7 Solid State Logic XL 9000 K 57
VHD model included. . . . . . . . . . . . . . . . . 58
Extended gate and compressor options . . . . . . . . 58
Background . . . . . . . . . . . . . . . . . . . . 59
8 British Class A 61
Introduction . . . . . . . . . . . . . . . . . . . . 61
Drive . . . . . . . . . . . . . . . . . . . . . . . 62
Equalizer . . . . . . . . . . . . . . . . . . . . . 62
Compressor . . . . . . . . . . . . . . . . . . . . 62
Limiter. . . . . . . . . . . . . . . . . . . . . . . 63
Gate . . . . . . . . . . . . . . . . . . . . . . . . 63
9 Summit Audio Grand Channel 65
The Tone Sculpter . . . . . . . . . . . . . . . . . . 65
EQF-100 Full Range Equalizer. . . . . . . . . . . . . 66
TLA-100A Tube Leveling Amplier . . . . . . . . . . 66
Dierent Kinds of Distortion . . . . . . . . . . . . . 66
Shape . . . . . . . . . . . . . . . . . . . . . . . 66
Input Filters . . . . . . . . . . . . . . . . . . . . 66
10 Specications, Requirements and Troubleshooting 67
Block Diagram . . . . . . . . . . . . . . . . . . . 68
Troubleshooting . . . . . . . . . . . . . . . . . . 69
Hardware Specications . . . . . . . . . . . . . . . 70
11 END USER LICENSE AGREEMENT lxxi
4 Useful Functions 37
Select All Tracks . . . . . . . . . . . . . . . . . . . 37
Create a Group . . . . . . . . . . . . . . . . . . . 37
Duplicate Track Settings . . . . . . . . . . . . . . . 39
Load Presets . . . . . . . . . . . . . . . . . . . . 40
Save Preset. . . . . . . . . . . . . . . . . . . . . 42
Organizing your presets . . . . . . . . . . . . . . . 42
Default Presets . . . . . . . . . . . . . . . . . . . 43
History. . . . . . . . . . . . . . . . . . . . . . . 44
Renaming/Rearranging Tracks . . . . . . . . . . . . 45
Set Auto Display Delay . . . . . . . . . . . . . . . . 46
FFT . . . . . . . . . . . . . . . . . . . . . . . . 46
Alerts . . . . . . . . . . . . . . . . . . . . . . . 46
Using Console1 Without the Hardware . . . . . . . . 46
Automation . . . . . . . . . . . . . . . . . . . . 46
5 Customizing the Channel Strip 49
Loading Other Channel Strips and Eects . . . . . . . 49
Changing the Order of the Sections . . . . . . . . . . 50
Using External Sidechain Signals . . . . . . . . . . . 50
View Options . . . . . . . . . . . . . . . . . . . . 52
6 DAW Integration 53
Track Number . . . . . . . . . . . . . . . . . . . . 53
Track Name. . . . . . . . . . . . . . . . . . . . . 54
Integrated DAW Control . . . . . . . . . . . . . . . 54
Disabling DAW Integration . . . . . . . . . . . . . . 55

| 5
1
Introductionandoverview
Softube Console1 is a new type of audio mixer. It is used together with your favorite
digital audio workstation (DAW), and just like a traditional mixing console, you can
route any or all DAW tracks to Console1 and mix them from within that system. is
gives you access to Console1’s world class sounding eects sections and lets you con-
trol everything from the hardware unit, using physical knobs and buttons.
So what Console1 gives you is the great sound that has made Softube world famous,
in addition to a tactile and intuitive workow that speeds up your mix work substan-
tially compared to mouse mixing on the computer.
The SSL SL4000E Channel
Included in your purchase is Softube’s model of a Solid State Logic SL4000E, one of
the most famous and coveted mixing consoles in the world. SL4000E consoles have
been installed in hundreds of the world’s leading studios, and it is said that Solid State

6 | INTRODUCTION AND OVERVIEW
to be used with Console1, that can be purchased
separately.
Console1 Compared to
Traditional Mixers
To understand what Console1 is, it may be helpful
to compare it to existing mixer types. ere are
quite a few dierences between Console1 and most
traditional mixers—both digital and analog ones.
First of all, Console1 is strictly made for mixing, it’s
not a recording mixer with microphone preampli-
ers. With Console1, you have access to one channel
at the time, the one you have selected with the cor-
responding channel selector button on the hardware
unit. is gives the hardware unit a small footprint,
but still oers direct access to more functions and
eects per channel compared to most physical mix-
ing consoles—as mentioned in the previous section,
equalizer, compressor, distortion, gate, high and low
cut lters and our Transient Shaper. All Console1
settings are saved with your DAW session for total
recall, and each parameter can be automated using
the hardware knobs. You can open a DAW session
mixed using Console1 without having the Con-
sole1 hardware connected, and you can even adjust
settings using the mouse if you happen to be away
from your Console1 hardware.
Furthermore, the Con-
sole1 hardware has no
on-board DSP power,
all the audio processing
takes place within your
computer. is has several
advantages compared to
a physical mixer, such as
portability, lower cost and
no need for an external
power supply—the Con-
sole1 hardware is USB
Logic’s 4000 series have been used on more plati-
num selling records than all other console models
combined! is is for good reason. e SL4000E
has a signature sound that is transparent enough
to work for all music styles, but still adds its touch
of luxury. ings simply sound like a record when
they’ve been run through the SL4000E.
With Console1, you get the famous black knob
E242 equalizer, the classic channel compressor, the
very musical gate/expander and the sweet high/low
cut lters from the SL4000E channel. We also
modeled the unique harmonics, distortion and non-
linearities you get from running the SL4000E into
overdrive. Controlled by Console1’s Drive knob,
you can use it subtly on all channels to glue the
mix together like a slightly overdriven SL4000E
does, or not so subtly to add edge and presence to
selected sounds.
In addition, you get Softube’s unique Transient
Shaper, which is not modeled o the Solid State
Logic SL4000E or any other unit for that matter.
Read more about Transient Shaper in “Shape” in
Chapter 4.
Softube’s model of the Solid State Logic SL4000E
channel is only available as part of the Console1
system and not as a single plug-in. Softube will
continuously release more channel strip models
Solid State Logic SL4000E was introduced in 1980 and is to this day used in a large number of high
end studios all over the world. Softube’s model includes the most sought after equalizer version, the
black knob E242.

CONSOLE 1 USER’S GUIDE | 7
powered.
e Console1 software is also very CPU ecient,
but please refer to “General requirements” on page
67 to see if your computer is powerful enough to use
with Console1.
And obviously, most mixers are contained in one
single hardware unit. e Console1 system consists
of three dierent components that work in tight
integration: the hardware, the On-Screen Display
and the DAW plug-in.
One might say there is also a fourth component,
namely the channel strip or single eect you have
loaded into the separate Console1 tracks. If you’re
new to Console1, the channel strip will be the SSL
SL4000E that is included in the purchase. ere
will be more plug-in channel strips for Console1
such as that one, that can be purchased separately.
And you can also load other Softube plug-ins into
the system. See “Loading Other Channel Strips and
Eects” in Chapter 6 of this manual.


| 9
2
Gettingstarted
In order to install the required software and activate your license, rst make sure your
computer has internet access. Use any browser to visit the page
www.softube.com/console1-install
Here, you will be guided through all the necessary steps. You will be asked to enter the
unique license code printed on the Quick Start guide that is enclosed in the Console1
shipping box.
Setting Up Your First Console1 Session
When you have gone through the registration process on Softube’s web site, you are
ready to set up your basic Console1 session. You may want to save this as a template ses-
sion in your DAW, so you will not have to do this for every new piece of music you start
working on. Please refer to your DAW’s manual on how to save a template session, as
well as any other steps mentioned below that refer to actions in your DAW.
1. Connect the Console1 hardware to an unoccupied USB port on your computer. e
Softube logo in your computer’s control panel will turn from grey to black.
2. Launch your preferred digital audio workstation (DAW) application. Console1 runs
with any host that supports VST2, VST3, AAX and Audio Units plug-in formats
3. Launch an empty session in your DAW.
4. Insert the Console1 plug-in on as many tracks as you like. We recommend inserting
it on all single tracks, aux channels and buses.
e audio on any track where you have inserted the Console1 plug-in will now be
Nobilis Audio, Germany

10 | GETTING STARTED
routed into the Console1 system and back to the
same DAW channel. See next section for setting the
correct track name and number.
Track Name and Number
Many DAW hosts support automatic transfer of
track name and number from the DAW host tracks
to the corresponding Console 1 tracks. is means
that any name you have given a track in the DAW
host automatically appears on the corresponding
track in the Console 1 mixer. Similarly, if the DAW
host supports automatic transfer of track number,
the number of the DAW track will be the same as
the corresponding track in Console 1, so the track
layout will be the same in Console 1 as in your
DAW. is in turn means that if you decide to rear-
range the track order in your DAW, this also gets
reected in the Console 1 mixer.
In order to verify this, you can open the Console
1 plug-in window on any channel in your DAW.
In the lower right part of this window, you will see
either “Auto” or “Manual”. “Auto” indicates that the
track name and number is automatically transferred
from your DAW to Console 1. In this case, you will
now be able to open Console 1’s On-Screen Display
(by pushing the Display On button in the top left
corner of the hardware) and see all the tracks laid
out and named just as they are in your DAW ses-
sion.
However, some DAW hosts do not support au-
tomatic transfer of track name and number from
the host to Console 1. In the case of Pro Tools and
Logic Pro, these support automatic transfer of track
name, but not number. is is the “Manual” case,
which will be indicated in the lower right part of
the Console 1 plug-in window. In this case, you will
need to manually select to which Console 1 track
the Console 1 plug-in routs the DAW channel’s au-
dio, and possibly also manually enter the track name
for it to display in the Console 1 system.
If your preferred DAW does not support automatic transfer
of track number: When a Console 1 plug-in is instantiated
on a DAW track, it will by default be placed on the lowest
available track number. This means that it can be a good
idea to launch the Console 1 plug-ins by starting on DAW
track 1, which will then be placed on Console 1 track 1,
then move on to DAW track 2, which will be placed on
Console 1 track 2 (because this is now the lowest available
track), etc. This should save you from most of the manual
work of placing the Console 1 tracks in a way that cor-
responds to how they are laid out in the DAW.
If you want to turn o auto-
matic track name/number or the
Integrated DAW Control, please
click “SETUP” in the plug-in (not
the On-Screen Display). For more
information, please see “Disabling
DAW Integration” on page 55

CONSOLE 1 USER’S GUIDE | 11
Follow these steps to place a certain Console 1 track on a
certain track number:
1. Open the Console 1 On-Screen Display.
2. Open Settings by pressing Shift and Track Se-
lector 20 (Settings). Scroll down to “Rearrange
Tracks” and click Solo/OK.
3. Select which track you want to move using the
track selector buttons.
4. Select where you want to put it.
5. Select the next track you want to move, and
repeat until you’re done!
See details in “Renumber/rearrange Tracks” and
“Rename Tracks” on page 45.
You can only put 1 instance of the Console 1 plug-in on
each track if the DAW supports automatic track numbers.
Follow these steps to set the track name:
1. Open the Console 1 On-Screen Display.
2. Open Settings by pressing Shift and track
selector 20 (Settings). Scroll down to “Rename
Tracks” and click Solo/OK.
3. Select the rst track with the track selector but-
tons, and enter the name in the dialog window.
Hit OK.
4. Select the next track, and do the same thing.

12 | GETTING STARTED
Solo Safe on Aux Channels and Buses
As mentioned above, we recommend that you insert
the Console1 plug-in on all your DAW channels,
including single tracks, aux channels and buses. But
in order for Console1’s Solo function to work as
expected, you should set aux channels, eects send
channels, subgroup buses and the master bus—es-
sentially, any channels in your DAW mixer that are
not single audio or software instrument tracks—to
Solo Safe. If you are using an aux channel for the
incoming sound of a Rewire sound source, such as
Propellerheads Reason, this can however be viewed
as an instrument track. We consequently recom-
mend you do not set this to Solo Safe.
See “Understanding Solo Safe” on page 35 if
you’re interested in why this setting is needed for
Console1’s Solo function to behave as expected.
Otherwise, simply follow these steps:
• Open the Console1 plug-in on all aux channels
(except Rewire aux channels that handle incom-
ing sound signals), eects channels, subgroup
buses and the master bus in your DAW.
• Activate Solo Safe setting by clicking this but-
ton in the plug-in window.
Any time you press Solo on the Console1 hard-
ware, the text ” ” will appear in the On-
Screen Display above any channel that has been set
to .
Integrated DAW Control
In Presonus Studio One and Cakewalk SONAR,
vital DAW functions can be controlled right from
the Console 1 hardware—allowing an even smooth-
er workow.
Track Selection
Console 1 allows the DAW track selection to be
reected in Console 1, and vice versa.
Volume and Pan
As always, the Console 1 Output Volume and Pan
knobs can be used to control the corresponding
settings in the Console 1 software—but they can
also be switched over to control the pan knob and
volume fader on the selected DAW track.
Solo and Mute
e Solo and Mute can also be switched to control
the selected DAW track or to control these settings
in the Console 1 software.
DAW Send Levels
Hold and control the selected DAW track’s
send levels directly from the Console 1 hardware.
For more information regarding the Integrated DAW Con-
trol, please see “Integrated DAW Control” on page 54

CONSOLE 1 USER’S GUIDE | 13
Track Number is is automatically set to
correspond to the DAW track,
in DAWs that support this
function. If your DAW does
not support automatic transfer
of the track number, click the
number set this manually.
You can also press Shift + 20 (Settings) to to rename ro
renumber tracks from the On-Screen Display. That is the
preferred method, and is a lot easier to use.
Track Name is is automatically set to
correspond to the DAW track,
in DAWs that support this
function. If your DAW does
not support automatic transfer
of the track name, click the
name to set this manually.
Show Knobs Click to open an interface
that resembles the Console1
hardware. Here, you can adjust
the settings using a computer
mouse.
Solo Safe Clicking this excludes the
track/channel from Solo.
When another track is set to
solo, Solo Safe channels will
not be silenced. is option
is recommended for all aux
channels, subgroups and the
master bus.
Auto or Manual Indicates if your DAW sup-
ports automatic transfer of
track number and name, or if
you need to set this manually.
2
Drums OH
Show Knobs
Solo Safe
AUTO
Track Number
Track Name Solo Safe
Auto or Manual
Track Name/Number
Indicator
Show Knobs

14 | GETTING STARTED
Display On Toggles Console1’s On-Screen Display on and o. Hold Shift and push Display On
to select dierent view modes.
Display Auto Sets the On-Screen Display behavior to automatic mode. In this case, the display pops
up every time you change a setting, and automatically goes away a few seconds after
your latest adjustment.
Page Up, Page Down Select which bank of tracks the 20 channel selector buttons control. You can have a
virtually unlimited number of banks and tracks. e Page Up LED will light up if
there are tracks on a page above the current, and vice versa with the Page Down LED.
Track selector buttons Select the channel you want to adjust, of 1-20 (or 21-40, 41-60 etc, depending on
what page you selected with the Page Up and Page Down buttons. e selector but-
tons for tracks 1-5 and 20 have alternate functions, accessible by holding Shift.
Load Strip Selector button for track 1 (or 21, 41, 61 etc, depending on what page you are on).
Hold the Shift/Fine Adjust button to select a new channel strip to load into the
selected track (if you have more than one Console1 compatible channel strip).
Display On Page Down
Load Strip
Load EQ
History Settings
Track Selector Buttons All Order
Display Auto Page Up
Load Shape
Load Compressor
Group External Sidechain

CONSOLE 1 USER’S GUIDE | 15
Load Shape Selector button for track 2 (or 22, 42, 62 etc, depending on what page you are on).
Hold the Shift/Fine Adjust button to select a new Shape plug-in to load into the se-
lected track (if you have more than one Console1 compatible plug-in that is suitable
for the Shape section).
Load EQ Selector button for track 3 (or 23, 43, 63 etc, depending on what page you are on).
Hold the Shift/Fine Adjust button to select a new equalizer to load into the selected
track (if you have more than one Console1 compatible equalizer).
Load Compressor Selector button for track 4 (or 24, 44, 64 etc, depending on what page you are on).
Hold the Shift/Fine Adjust button to select a new compressor to load into the se-
lected track (if you have more than one Console1 compatible compressor).
History Selector button for track 5 (or 25, 45, 65 etc, depending on what page you are on).
Hold the Shift/Fine Adjust button to activate the History function and undo your
actions.
Settings Selector button for track 20 (or 40, 60, 80 etc, depending on what page you are on).
Hold the Shift/Fine Adjust button to enter the Settings menu.
All Press and hold to select all tracks at once. Any adjustments made while you hold this
will aect all tracks. Press and hold together with Group button to duplicate settings
from one track to another, or several others.
Group Press and hold while you select two or more tracks to form a group. Hold together
with All button to duplicate settings from one track to another, or several others.
Order Changes the order of the three main eects sections. Default state is Shape into
equalizer into compressor (→→). Press repeatedly to toggle between this state,
or shape, compressor and equalizer (→→) or equalizer, shape and compressor
(→→).
External Sidechain Determines whether an incoming external sidechain signal should have no eect
( ), be routed to the compressor sidechain ( ) or to the sidechain of the
gate part in the Shape section ( ).

16 | GETTING STARTED
Phase Invert Inverts the phase (polarity) of
the selected channel.
Preset/Save preset Calls up the Presets menu.
Press this while holding Shift
to save the current settings as
a preset.
Input Section
Input Gain Adjusts the gain of the incom-
ing signal of the selected track.
Input Gain meter Displays the signal level after
the Input Gain.
High Cut Sets the cuto frequency of
the High Cut lter. Turn fully
clockwise to bypass entirely
(leave the signal intact). When
Filters to Compressor is
activated, the lter is applied
to the compressor’s sidechain
signal.
Low Cut Sets the cuto frequency of
the Low Cut lter. Turn fully
counterclockwise to bypass en-
tirely (leave the signal intact).
When Filters to Compressor
is activated, the lter is applied
to the compressor’s sidechain
signal.
Fine Adjust/Shift Hold while you adjust a knob
to make the parameter change
in smaller increments, or to ac-
cess the extra functions labeled
in orange.
Filters to Compressor Shifts the High and Low Cut
lters from their default state
(aecting the audio signal) to
aecting the side-chain signal
of the compressor.
Input Gain Meter

CONSOLE 1 USER’S GUIDE | 17
Shape Section
Shape activation Activates or bypasses the
Shape section.
Shape section meter Displays the level changes
caused by the Shape section.
Gate Sets the threshold level of the
gate.
Gate Release Sets the release time of the
gate.
Hard Gate Toggles between
and settings.
Sustain Turned clockwise from its
center position, lengthens the
sustain of the signal. Turned
counterclockwise from its
center position, shortens the
sustain of the signal.
Punch Turned clockwise from its
center position, makes tran-
sients stronger. Turned coun-
terclockwise, makes transients
softer.
Shape section meterShape activation

18 | GETTING STARTED
Equalizer Section
EQ activation Activates or bypasses the
equalizer section.
Low Band
Cut/Bell/Shelf Sets the operating mode of the
equalizer’s low band.
Frequency Sets the operating frequency
of the equalizer’s low band.
Low Gain Turned clockwise from its
center position, boosts the gain
of the equalizer’s low band.
Turned counterclockwise
from its center position, cuts
the gain of the equalizer’s low
band.
Low Mid Band
Q Sets the width of the equal-
izer’s low mid band.
Frequency Sets the operating frequency
of the equalizer’s low mid
band.
Low Mid Gain Turned clockwise from its
center position, boosts the
gain of the equalizer’s low mid
band. Turned counterclockwise
from its center position, cuts
Low Band Low Mid Band
EQ activation

CONSOLE 1 USER’S GUIDE | 19
the gain of the equalizer’s low
mid band.
High Mid Band
Q Sets the width of the equal-
izer’s high mid band.
Frequency Sets the operating frequency
of the equalizer’s high mid
band.
High Mid Gain Turned clockwise from its
center position, boosts the gain
of the equalizer’s high mid
band. Turned counterclockwise
from its center position, cuts
the gain of the equalizer’s high
mid band.
High Band
Cut/Bell/Shelf Sets the operating mode of the
equalizer’s high band.
Frequency Sets the operating frequency
of the equalizer’s high band.
High Gain Turned clockwise from its
center position, boosts the gain
of the equalizer’s high band.
Turned counterclockwise from
its center position, cuts the
gain of the equalizer’s high
band.
Q (Width)
Cut/Bell/Shelf
Frequency
Gain
High Mid Band
High Band

20 | GETTING STARTED
Compressor Section
Compressor activation Activates or bypasses the com-
pressor section.
Gain Reduction meter Displays the gain reduction
caused by the compressor.
Ratio Sets the compressor’s ratio.
Attack Sets the compressor’s attack
time.
Parallel Dry/Wet Sets the relative level of the
compressed and uncompressed
signal.
Release Sets the compressor’s release
time.
Threshold Sets the compressor’s thresh-
old.
Gain Reduction meterCompressor activation
/