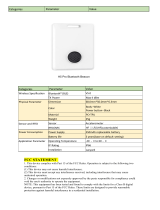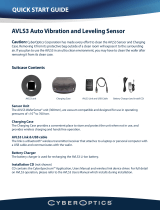Page is loading ...

© ZIH Corp. 2013
Zebra
P4T/RP4T™
Mobile Printer Series
User Guide
Printer Preparation
pg. 7
Connecting the
Printer pg. 27
Radio Regulatory
Information pg. 31
RP4T Printers pg.
35
Maintenance pg. 36
Troubleshooting pg.
38
Speci cations pg.
43
Appendices pg. 46 Index pg. 52
P4T Overview-
pg. 5
Manual
Introduction pg. 4
UMAN-P4T-013 Rev.A

P4T/RP4T
User Guide
2
2
Proprietary Statement
This manual contains proprietary information of Zebra Technologies Corporation.
It is intended solely for the information and use of parties operating and
maintaining the equipment described herein. Such proprietary information may
not be used, reproduced, or disclosed to any other parties for any other purpose
without the expressed written permission of Zebra Technologies Corporation.
Product Improvements
Since continuous product improvement is a policy of Zebra Technologies
Corporation, all specifications and signs are subject to change without notice.
FCC Compliance Statement
This device complies with part 15 of the FCC Rules. Operation is subject to the
following two conditions: (1) This device may not cause harmful interference, and
(2) this device must accept any interference received, including interference that
may cause undesired operation.
NOTE: This equipment has been tested and found to comply with the limits or
a Class B digital device, pursuant to Part 15 of the FCC Rules. These limits are
designed to provide reasonable protection against harmful interference in a
residential installation. This equipment generates, uses and can radiate radio
frequency energy and, if not installed and used in accordance with the instructions,
may cause harmful interference to radio communications. However, there is
no guarantee that interference will not occur in a particular installation. If this
equipment does cause harmful interference to radio or television reception, which
can be determined by turning the equipment off and on, the user is encouraged to
try to correct the interference by one or more of the following measures:
• Reorient or relocate the receiving antenna.
• Increase the separation between the equipment and receiver.
• Connect the equipment into an outlet or circuit different from that to which
the receiver is connected.
• Consult the dealer or an experienced radio/TV technician for help.
WARNING: Exposure to Radio Frequency radiation. To conform to FCC RF
exposure requirements this device shall be used in accordance with the operating
conditions and instructions listed in this manual. Note that there are several radio
options available with this printer. Additional regulatory information is contained
in later sections devoted to each radio individually.
NOTE: This unit was tested with shielded cables on the peripheral devices.
Shielded cables must be used with the unit to insure compliance.
Changes or modifications to this unit not expressly approved by Zebra
Technologies Corporation could void the user’s authority to operate this
equipment.
Canadian Compliance Statement
This Class B digital apparatus complies with Canadian ICES-003.
Cet appareil numérique de la classe B est conforme á la norme NMB-003 du
Canada.
“IC:” before the equipment certification number signifies that the Industry Canada
technical specifications were met. It does not guarantee that the certified product
will operate to the user’s satisfaction.
Agency Approvals and Regulatory Information
• FCC part 15 • Canadian STD RSS-210
• NOM-ETL (Mexico) • EN60950-1: Safety Standard
• EN55022: Class B European • C-Tick (Australia)
Electromagnetic Radiation Standard
• Design certified by TUV
Liability Disclaimer
Inasmuch as every effort has been made to supply accurate information in
this manual, Zebra Technologies Corporation is not liable for any erroneous
information or omissions. Zebra Technologies Corporation reserves the right to
correct any such errors and disclaims liability resulting therefrom.
No Liability for Consequential Damage
In no event shall Zebra Technologies Corporation or anyone else involved in the
creation, production, or delivery of the accompanying product (including hardware
and software) be liable for any damages whatsoever (including, without limitation,
damages for loss of business profits, business interruption, loss of business
information, or other pecuniary loss) arising out of the use of or the results of use
of or inability to use such product, even if Zebra Technologies Corporation has
been advised of the possibility of such damages. Because some states do not
allow the exclusion of liability for consequential or incidental damages, the above
limitation may not apply to you.
Copyrights
The copyrights in this manual and the label print engine described therein are
owned by Zebra Technologies Corporation. Unauthorized reproduction of this
manual or the software in the label print engine may result in imprisonment of up
to one year and fines of up to $10,000 (17 U.S.C.506). Copyright violators may be
subject to civil liability.
This product may contain ZPL
®
, ZPL II
®
, and ZebraLink
tm
programs; Element Energy
Equalizer
®
Circuit; E3
®
; and AGFA fonts. Software © ZIH Corp. All rights reserved
worldwide.
ZebraLink and all product names and numbers are trademarks, and Zebra, the
Zebra logo, ZPL, ZPL II, Element Energy Equalizer Circuit, and E3 Circuit are
registered trademarks of ZIH Corp. All rights reserved worldwide.
Monotype
®
, Intellifont
®
and UFST
®
are trademarks of Monotype Imaging, Inc.
registered in the United States Patent and Trademark Office and may be registered
in certain jurisdictions.
Andy
TM
, CG Palacio
TM
, CG Century Schoolbook
TM
, CG Triumvirate
TM
, CG Times
TM
,
Monotype Kai
TM
, Monotype Mincho
TM
and Monotype Sung
TM
are trademarks of
Monotype Imaging, Inc. and may be registered in some jurisdictions.
HY Gothic Hangul
TM
is a trademark of Hanyang Systems, Inc.
Angsana
TM
is a trademark of Unity Progress Company (UPC) Limited.
Andale
®
, Arial
®
, Book Antiqua
®
, Corsiva
®
, Gill Sans
®
, Sorts
®
and Times New
Roman
®
are trademarks of The Monotype Corporation registered in the United
States Patent and Trademark Office and may be registered in certain jurisdictions.
Century Gothic™, Bookman Old Style
TM
and Century Schoolbook
TM
are trademarks
of The Monotype Corporation and may be registered in certain jurisdictions.
HGPGothicB is a trademark of the Ricoh company, Ltd. and may be registered in
some jurisdictions.
Univers
TM
is a trademark of Heidelberger Druckmaschinen AG, which may be
registered in certain jurisdictions, exclusively licensed through Linotype Library
GmbH, a wholly owned subsidiary of Heidelberger Druckmaschinen AG.
Futura
®
is a trademark of Bauer Types SA registered in the United States Patent
and Trademark Office and may be registered in some jurisdictions.
TrueType
®
is a trademark of Apple Computer, Inc. registered in the United States
Patent and Trademark Office and may be registered in certain jurisdictions.
All other brand names, product names, or trademarks belong to their respective
holders.
©
2012 ZIH Corp.
2
2
Section Continues
Printer Preparation
pg. 7
Connecting the
Printer pg. 27
Radio Regulatory
Information pg. 31
RP4T Printers pg.
35
Maintenance pg. 36
Troubleshooting pg.
38
Speci cations pg.
43
Appendices pg. 46 Index pg. 52
P4T Overview-
pg. 5
Manual
Introduction pg. 4

P4T/RP4T
User Guide
3
3
Document Conventions
The following conventions are used throughout this document to convey certain information:
Caution • Warns you of the potential for electrostatic discharge.
Caution • Warns you of a potential electric shock situation.
Caution • Warns you of a situation where excessive heat could cause a burn
Caution • Advises you that failure to take or avoid a speci c action could result in physical harm to you.
Caution • Advises you that failure to take or avoid a speci c action could result in physical harm to the hardware.
Important • Advises you of information that is essential to complete a task.
Note • Indicates neutral or positive information that emphasizes or supplements important points of the main text.
Text in
this format will jump to the appropriate section in the manual.
Printer Preparation
pg. 7
Connecting the
Printer pg. 27
Radio Regulatory
Information pg. 31
RP4T Printers pg.
35
Maintenance pg. 36
Troubleshooting pg.
38
Speci cations pg.
43
Appendices pg. 46 Index pg. 52
P4T Overview-
pg. 5
Manual
Introduction pg. 4

4
P4T/RP4T
User Guide
Thank you for choosing one of our Zebra P4T Series Mobile Print-
ers. The P4T Series consists of two models. The P4T can print
on direct thermal or thermal transfer media. The RP4T can print
on direct or thermal transfer media and also encode special RFID
media.
Because these printers are made by Zebra Technologies, you’re
assured of world-class support for all of your bar code printers,
software, and supplies.
• This User’s Guide gives you the information you’ll need to
operate and maintain both the P4T and RP4T models.
• P4T Series printers use the CPCL programming language. To
create and print receipts and labels using the CPCL language,
refer to our Label Vista™ label creation program or the Mobile
Printing Systems CPCL Programming Manual which are both
available on our Web site at:
www.zebra.com/manuals .
• P4T Series printer software also includes interpreters for the
ZPL II
®
programming language (up to Version 30.8.4). Manuals
for the ZPL label design programming language are also avail-
able on our Web site. Refer to
Appendix “F” of this manual
for more information on accessing and downloading manuals
and other user information.
Always refer to the Important Safety Information data sheet
shipped with each printer and the Technical Bulletin shipped
with each battery pack. These documents detail procedures
to ensure maximum reliability and safety while using this
printer.
Unpacking and Inspection
Inspect the printer for possible shipping damage:
• Check all exterior surfaces for damage.
• Open the media cover (refer to “Loading the Media” in the
Printer Preparation section) and inspect the media compart-
ment for damage.
In case return shipping is required, save the carton and all pack-
ing material.
Reporting Damage
If you discover shipping damage:
• Immediately notify and file a damage report with the shipping
company. Zebra Technologies Corporation is not responsible
for any damage incurred during shipment of the printer and
will not cover the repair of this damage under its warranty
policy.
• Keep the carton and all packing material for inspection.
• Notify your authorized Zebra re-seller.
4
Section Continues
Introduction to the P4T Series
Printer Preparation
pg. 7
Connecting the
Printer pg. 27
Radio Regulatory
Information pg. 31
RP4T Printers pg.
35
Maintenance pg. 36
Troubleshooting pg.
38
Speci cations pg.
43
Appendices pg. 46 Index pg. 52
P4T Overview-
pg. 5
Manual
Introduction pg. 4

5
P4T/RP4T
User Guide
Figure 1a: P4T/RP4T Bottom View
5
Section Continues
P4T/RP4T Overview
Figure 1: P4T/RP4T Illustrated
1 Platen Roller
2. Bar Sensor
3. Media Support
4. Printhead
5. RFID Reader/Encoder (RP4T only)
6. Ribbon Cartridge Cover
7. Control Panel
8. Ribbon Cartridge Cover Latch
9. Media Cover Latch
10. Media Support Disks
11. Label Peeler
12. Media Cover
13. External Media Access (optional)
14. Battery
15. Battery Charging Receptacle
16. RS232 Communications Port
17. USB Port
17
14
15
13
1
2
8
7
6
9
16
4
11
12
10
5
3
Printer Preparation
pg. 7
Connecting the
Printer pg. 27
Radio Regulatory
Information pg. 31
RP4T Printers pg.
35
Maintenance pg. 36
Troubleshooting pg.
38
Speci cations pg.
43
Appendices pg. 46 Index pg. 52
P4T Overview-
pg. 5
Manual
Introduction pg. 4

6
P4T/RP4T
User Guide
The P4T Series introduces several new technologies to the Zebra
Mobile Printer product line.
Smart Battery
The P4T Series battery pack contains electronics which allow the
printer to monitor its operating parameters. Among these are the
battery’s charge state, the number of charge cycles it has under-
gone, and its date of manufacture. Using these parameters, the
P4T Series’ software can monitor the battery’s condition and alert
the user when to recharge, re-condition or remove the battery from
service.
Use of any battery pack other than the one manufactured by
Zebra specifically for use with P4T Series printers will not
be able to use the diagnostic features of the Zebra Smart
Battery and will not work with the printer.
Printing Technology
The P4T Series uses two methods to print human readible text,
graphics and barcodes: Direct Thermal, and Thermal Transfer
Direct Thermal
Direct thermal printing uses heat to cause a chemical reaction on
specially treated media. This reaction creates a dark mark wher-
ever a heated element on the printhead comes in contact with the
media. Since the printing elements are arranged very densely at
203 d.p.i. (dots per inch) or 8 dots per mm, highly legible characters
and graphic elements may be created a row at a time as the media
is advanced past the printhead. This technology has the advantage
of simplicity, as there is no requirement for consumable supplies
such as ink or toner. However, since the media is sensitive to heat,
it will gradually loose legibility over long periods of time, especially
if exposed to environments with relatively high temperatures.
Thermal Transfer
Thermal transfer printing uses the same basic technology as direct
thermal, except that the printhead elements react with a transfer
film which passes between the printhead and the media. The print-
ing process fuses the thermal transfer material to the media being
printed and creates characters and graphic images that are very
dark, and more permanent than those created by direct thermal
printing. Offsetting this advantage is the extra cost of the thermal
transfer film and printing speeds slower than those required for
direct thermal printing.
For ease of installation, P4T Series thermal transfer film is supplied
as a cartridge. Typically a thermal transfer film cartridge will be
able to print two rolls of media before needing replacement. This
ratio may vary considerably based on the amount of label stock
per roll.
RFID (Radio Frequency Identi cation)
A P4T Series printer equipped with an RFID encoder allows it to
encode information on special label media using radio frequen-
cies in addition to using conventional thermal transfer technology.
These printers are identified as RP4T printers.
RFID encoded information can be retrieved using an RFID scanner
from a distance of inches to several yards from an encoded label.
Zebra’s implementation of RFID follows accepted industry stan-
dards. As an example, the RP4T verifies the information encoded
on the label media after it is transmitted and voids the label if the
data is incorrect. More information concerning RFID may be found
in Zebra’s
RFID Programming Manual, available for download on
Zebra’s Web site.
P4T Series Technology
Printer Preparation
pg. 7
Connecting the
Printer pg. 27
Radio Regulatory
Information pg. 31
RP4T Printers pg.
35
Maintenance pg. 36
Troubleshooting pg.
38
Speci cations pg.
43
Appendices pg. 46 Index pg. 52
P4T Overview-
pg. 5
Manual
Introduction pg. 4

P4T/RP4T
User Guide
7
Printer Preparation
Battery Safety
The Battery Packs used on Zebra Mobile Printers contain a great deal of energy and can cause personal injury or start a fire if used
improperly or carelessly. Please observe the following safety practices:
Caution • Avoid accidental short circuiting of any battery. Allowing battery terminals to contact conductive material will
create a short circuit which could cause burns and other injuries or could start a re.
Caution • Batteries can explode or catch fire if improperly charged or exposed to high temperatures or fire. Do not disassemble,
crush or expose batteries to water.
Caution • Use of any charger not approved specifically by Zebra for use with its batteries could cause damage to the battery
pack or the printer and will void the warranty.
Read carefully and always observe the safety guidelines for Li-ion batteries provided with each Battery Pack.
Charger Safety
Do not place a charger in locations where liquids or metallic objects may be dropped on the charger or, in the case of the
UCLI72-4 Quad Charger, into the charging bays.
Use care in locating any of the approved P4T Series single chargers, the AC Adapter or the UCLI72-4 Quad Charger. Do not
block the ventilating slots on the top and bottom covers. Ensure that the Charger is plugged into a power source which won’t
accidently be turned o if you will be charging batteries overnight.
Required Regulatory Text for Argentina
Only certified adaptors with the following electrical characteristics shall be used. The use of different adaptors could damage
the device, present hazards to the user and declare the correspondent guaranty void.
LI72: Input ratings: 100-240 VAC 50/60Hz 200mA., Class 2
Output ratings: 8.4 VDC, 800 mA
7
Section Continues
Printer Preparation
pg. 7
Connecting the
Printer pg. 27
Radio Regulatory
Information pg. 31
RP4T Printers pg.
35
Maintenance pg. 36
Troubleshooting pg.
38
Speci cations pg.
43
Appendices pg. 46 Index pg. 52
P4T Overview-
pg. 5
Manual
Introduction pg. 4

P4T/RP4T
User Guide
8
8
Section Continues
Approved Chargers
The following table lists battery chargers approved for use with the P4T Series Printer.
Use of chargers not approved by Zebra specifically for use with the P4T Series will void the warranty and could cause damage
to the printer or the battery pack. Zebra is not responsible for any damage to equipment caused by the improper use of
unauthorized equipment.
Description Part no Notes.
LI72 single
charger)
AT17696-xx
1
AT18737-xx
Must be used with battery
removed from printer
AC Adapter/US
Line Cord
AK18913-002
Must be used with battery
installed in printer
AC Adapter/UK
Line Cord
AK18913-006
Must be used with battery
installed in printer
AC Adapter/EU
Line Cord
AK18913-007
Must be used with battery
installed in printer
UCLI72-4 Quad
Charger
AC18177-xx
1
Must be used with battery
removed from printer
Single Battery Charger
The LI72 Charger
LI72 charger is a wall mounted fast charger with a universal 110 to
230, 50-60 Hz. VAC input. Multiple AC plug configurations comply
with most international standards. This charger is intended for use
with the P4T Series printers which are equipped with Lithium Ion
(Li-ion) batteries.
Full part numbers are determined by the AC mains connectors.
Consult Zebra or your authorized re-seller for full part number in-
formation.
The LI72 will charge a battery pack as fast as its charge level will
allow, and then switch over to a maintenance charge to keep the
charge at its maximum.
Yellow Green
Figure 2: LI72 Single Charger
Description Part no Notes.
15-60V DC
Adapter/Right
Angle
AK18913-003 N/A
1. Full part number is determined by the AC main adapter
appropriate for the region of intended use. Consult your Zebra
sales represenetative or the factory for the appropriate part
number.
LI72 Charger
AT17696-xx
Printer Preparation
pg. 7
Connecting the
Printer pg. 27
Radio Regulatory
Information pg. 31
RP4T Printers pg.
35
Maintenance pg. 36
Troubleshooting pg.
38
Speci cations pg.
43
Appendices pg. 46 Index pg. 52
P4T Overview-
pg. 5
Manual
Introduction pg. 4

P4T/RP4T
User Guide
9
Charging Battery Packs with the AT17696-xx LI72 Single Charger
Plug the LI72 into the appropriate AC wall receptacle, then insert the charge cable into the battery pack charger jack.
The yellow/green charge indicator LED will indicate the status of the charger as per the following table.
Indicator
Charger
Function
Charger Status
Steady yellow indicator Standby AC power on; no battery being charged
Slow (1 Hz) ashing
yellow indicator
Pre-Charge
Charger is applying trickle charge current
(5% of maximum) to bring a cold battery
temperature up to 0°C before starting a
full charge cycle
Fast (4 Hz) ashing
green indicator
Rapid
Charge
Charger is applying the maximum charge
rate to the battery
Slow (1 Hz) ashing
green indicator
Maintain
Charger is in trickle charge mode(10% of
nominal charge value).
Fast (4 Hz) ashing
yellow indicator
Error
The battery may have an internal short,
or its charge monitoring circuitry may be
malfunctioning. The battery pack should
not be used any further.
Steady green indicator Ready No charge is being applied to the battery
Slow (1 Hz) ashing
alternate yellow and
green indicator
Wait
Battery temperature is too hot. Charging
will not begin until battery temperature
reaches 45°C.
Notes: The battery pack must be removed from the printer when using the AT17696-xx LI72 Single Charger.
Charging will cease three (3) hours after the charger has entered the “Maintain” mode.
Figure 3: Charging the P4T Series Battery with the LI72
9
Section Continues
P4T Series
Battery Pack
LI72 Battery
Charger
Battery Charging
Receptacle
Mains connector will
vary with country of
intended use.
Printer Preparation
pg. 7
Connecting the
Printer pg. 27
Radio Regulatory
Information pg. 31
RP4T Printers pg.
35
Maintenance pg. 36
Troubleshooting pg.
38
Speci cations pg.
43
Appendices pg. 46 Index pg. 52
P4T Overview-
pg. 5
Manual
Introduction pg. 4

P4T/RP4T
User Guide
10
Figure 4: Charging the P4T Series Battery with the LI72 Single Charger
Charging Battery Packs with the AT18737-xx LI72 Single Charger
Plug the LI72 into the appropriate AC wall receptacle, then insert the charge cable into the battery pack charger jack.
The amber/green charge indicator LED will indicate the status of the charger as per the following table.
LED Status Charger Status
Green Solid Fully Charged
Amber Solid Charging
Amber Blinking
• Battery Contact Problem
1. Short Circuit of Output Terminals
2. Detection of Short Battery's Circuit
3. No Contact + Terminal
• Over Voltage Protection
• Over Current Protection
• Temperature Waiting Time
Operating Temperature 0 to 40
o
C @ 30-85% Relative Humidity
Storage Temperature -30 to 60
o
C @ 10-90% Relative Humidity
Input Voltage AC100 to 240V 47 to 63Hz
Input Current 0.18A MAX
Output DC 8.4V 800mA
LI72 Battery
Charger
Mains connector will vary
with country of intended
use.
Battery Charging
Receptacle
P4T Series Battery
Pack
Printer Preparation
pg. 7
Connecting the
Printer pg. 27
Radio Regulatory
Information pg. 31
RP4T Printers pg.
35
Maintenance pg. 36
Troubleshooting pg.
38
Speci cations pg.
43
Appendices pg. 46 Index pg. 52
P4T Overview-
pg. 5
Manual
Introduction pg. 4

P4T/RP4T
User Guide
11
Charging the P4T Series Battery with the P1026943-1 AC Adapter
Figure 4A: Charging the P4T Series Battery with the AC Adapter
Section Continues
• Open the protective cover on the P4T Series printer to expose the charger jack and the communication ports.
• Connect the appropriate AC power cord for your location to the adapter and then plug the power cord into an AC receptacle.
• Plug the barrel plug from the P1026943-1 AC adapter into the charger jack on the printer.
• The printer will power up and begin charging. The printer can be left on or turned off at this point. Charging will continue in either
state.
The following table details how the AC Adapter and P4T Series printers interact:
Printer
Status
Charging
Status
Printer LCD Power Button Operation
O O O Pressing turns printer On
On O Normal display operation Pressing turns printer O
On On
Normal display operation, plus
battery icon will cycle through
level bars. Charging will continue
as required..
Pressing switches printer to limited
operation: only battery charging &
LCD functional
O On
Battery icon will cycle through
level bars. Printer turns o at end
of charge cycle.
Pressing turns printer On. Printer
will run normally
Note: If the battery is out of its safe charging temperature range (either too hot or too cold) the printer will display the following:
“Charging will resume when battery is in the range 0-40 degrees C (32-104 degrees F)” and the battery icon will alternately
ash
and . Once the battery reaches a safe charging temperature, normal charging will automatically resume.
P4T Series AC
Adapter
p/n P1026943-1
Open the
protective cover
for access to
the charger
receptacle
AC Power Cord
(varies with
location)
Printer Preparation
pg. 7
Connecting the
Printer pg. 27
Radio Regulatory
Information pg. 31
RP4T Printers pg.
35
Maintenance pg. 36
Troubleshooting pg.
38
Speci cations pg.
43
Appendices pg. 46 Index pg. 52
P4T Overview-
pg. 5
Manual
Introduction pg. 4

P4T/RP4T
User Guide
12
Charging the P4T Series Battery with the AT18488-1 DC Adapter (Customer ordering
p/n AK18913-003)
Figure 4B: Charging the P4T Series Battery with the DC Adapter
Open the
protective cover
for access to
the charger
receptacle
P4T Series DC
Adapter
p/n AT18488-1
• Open the protective cover on the P4T Series printer to expose the charger jack and the communication ports.
• Plug the right angled barrel plug from the AT18488-1 DC adapter into the charger jack on the printer.
• Connect the black cable ground (-) terminal to vehicle ground (preferably at the vehicle fuse box).
• Connect the white cable power (+) terminal to the vehicle power source (preferably at the vehicle fuse box).
The following table details how the DC Adapter and P4T Series printers interact:
Printer
Status
Charging
Status
Printer LCD Power Button Operation
O O O Pressing turns printer On
On O Normal display operation Pressing turns printer O
On On
Normal display operation, plus
battery icon will cycle through
level bars. Charging will continue
as required..
Pressing switches printer to limited
operation: only battery charging &
LCD functional
O On
Battery icon will cycle through
level bars. Printer turns o at
end of charge cycle.
Pressing turns printer On. Printer
will run normally
Note: If the battery is out of its safe charging temperature range (either too hot or too cold) the printer will display the following:
“Charging will resume when battery is in the range 0-40 degrees C (32-104 degrees F)” and the battery icon will alternately
ash
and . Once the battery reaches a safe charging temperature, normal charging will automatically resume.
12
Section Continues
DC Power Cord
(open wires)
Printer Preparation
pg. 7
Connecting the
Printer pg. 27
Radio Regulatory
Information pg. 31
RP4T Printers pg.
35
Maintenance pg. 36
Troubleshooting pg.
38
Speci cations pg.
43
Appendices pg. 46 Index pg. 52
P4T Overview-
pg. 5
Manual
Introduction pg. 4

P4T/RP4T
User Guide
13
Charging the P4T Series Battery with the AT18488-2 DC Adapter (Customer ordering
p/n AK18913-015)
Figure 4C: Charging the P4T Series Battery with the DC Adapter (Vehicle Cradle)
DC Power Cord
(open wires)
P4T Vehicle Cradle
DC Adapter
p/n AT18488-2
Access the charger
receptacle located
on the bottom
of the vehicle
cradle as
indicated..
• Locate the charger receptacle on the bottom of the P4T vehicle cradle.
• Plug the Molex connector of the AT18488-2 DC adapter into the charger receptacle.
• Connect the black cable ground (-) terminal to vehicle ground (preferably at the vehicle fuse box).
• Connect the white cable power (+) terminal to the vehicle power source (preferably at the vehicle fuse box).
The following table details how the DC Adapter and P4T Series printers interact:
Printer
Status
Charging
Status
Printer LCD Power Button Operation
O O O Pressing turns printer On
On O Normal display operation Pressing turns printer O
On On
Normal display operation, plus
battery icon will cycle through
level bars. Charging will continue
as required..
Pressing switches printer to limited
operation: only battery charging &
LCD functional
O On
Battery icon will cycle through
level bars. Printer turns o at
end of charge cycle.
Pressing turns printer On. Printer
will run normally
Note: If the battery is out of its safe charging temperature range (either too hot or too cold) the printer will display the following:
“Charging will resume when battery is in the range 0-40 degrees C (32-104 degrees F)” and the battery icon will alternately
ash
and . Once the battery reaches a safe charging temperature, normal charging will automatically resume.
Printer Preparation
pg. 7
Connecting the
Printer pg. 27
Radio Regulatory
Information pg. 31
RP4T Printers pg.
35
Maintenance pg. 36
Troubleshooting pg.
38
Speci cations pg.
43
Appendices pg. 46 Index pg. 52
P4T Overview-
pg. 5
Manual
Introduction pg. 4

P4T/RP4T
User Guide
14
CAUTION: Insure that the adapter and cable you are using for this installation are clearly labeled for use with the vehicle's
voltage. Failure to match the adapter's capacity to the vehicle's voltage could result in improper printer operation, or severe
damage to either the printer and/or the adapter.
Note: It is the installer's responsibility to insure correct wiring and installation.
Note: Zebra is not liable for damage to any equipment caused by improper installation or wiring of the adapter, or
damage resulting from use of the wrong adapter for the intended application.
Note: Do not lengthen the adapter's power cable or remove the cable's ferrite if equipped. Extending the cable or removing
the ferrite may affect the adapter's reliability and radio frequency interference (RFI). Use care when attaching the adapter's
power cable and power source. The red wire attaches to the positive (+) and the black wire to the negative (-) terminal. If
wired backwards the adapter will be rendered inoperable and will need to be replaced.
General Guidelines
• Completely install the input power (battery) cable before connecting the unit(s).
• Route the input power from the general area where the unit(s) will be mounted.
• Use a snap-in bushing if the input power passes through the firewall or other sheet metal.
• Make sure that cable routing does not interfere with other equipment or vehicle controls.
• Make sure that cable routing does not expose the cable to potential physical damage.
• Secure the input power at least every 12 inches (30 cm) throughout the cable run.
Installation Guidelines (DC Adapter)
14
Section Continues
Printer Preparation
pg. 7
Connecting the
Printer pg. 27
Radio Regulatory
Information pg. 31
RP4T Printers pg.
35
Maintenance pg. 36
Troubleshooting pg.
38
Speci cations pg.
43
Appendices pg. 46 Index pg. 52
P4T Overview-
pg. 5
Manual
Introduction pg. 4

P4T/RP4T
User Guide
15
Charging the P4T Series Battery with the UCLI72-4 Quad Charger
The UCLI72-4 Quad Charger is designed to
charge up to four battery packs simultane-
ously. Charging times are as follows:
Battery Status Charging Time
80% charged 2.5 Hrs.
Full charge 5 Hrs.
• Ensure that the charger has been installed
properly per the Quad Charger instruction
manual. Ensure that the power indicator on
the front panel is on.
• Remove any protective shrink-wrap and
labels from all battery packs prior to first use.
Plug a battery pack into any one of the four
charging bays as shown opposite in Figure _,
noting the orientation of the battery pack.
• Slide the battery pack into the charging
bay until it stops.
• Rock the battery pack back until it snaps
into place.
The amber indicator directly under the bat-
tery being charged will turn on if the battery
is properly inserted.
The indicators under each battery will allow
you to monitor the charging process per the
table below:
Amber Green
Battery Status
On O Charging
On Flashing
80% charged
(O.K. to use)
O On
Completely
Charged
Flashing O Faulty Battery
15
Section Continues
Important • A fault condition (flashing amber indicator) is caused by a problem with the battery
pack. The charger may indicate a fault because the battery is too hot or too cold to charge
reliably. Try to charge the battery again when it returns to the room’s ambient temperature.
If the amber indicator starts flashing on the second charging attempt, the battery should
be discarded. Always dispose of batteries in a proper manner. Refer to Appendix E of this
manual.
Fault
Fast Charge
Fault
Fast Charge
Fault
Fast Charge
Ready
Power
Full Charge
Ready
Full Charge
Ready
Full Charge
Full Charge
Fault
Fast Charge
Ready
Figure 5- UCLI72-4 Quad Charger
Notes: For more information regarding the installation and use of the UCLI72-4 Quad Charger refer to the instructions included
with the product.
The UCLI72-4 Quad Charger has a safety feature which stops charging a battery after six hours regardless of its charge state.
Charger
Bay
Amber
Indicator
Green
Indicator
Power Indicator
Power Supply
Slide Battery Pack
into a Charger bay
Rock Battery
Pack into place
Printer Preparation
pg. 7
Connecting the
Printer pg. 27
Radio Regulatory
Information pg. 31
RP4T Printers pg.
35
Maintenance pg. 36
Troubleshooting pg.
38
Speci cations pg.
43
Appendices pg. 46 Index pg. 52
P4T Overview-
pg. 5
Manual
Introduction pg. 4

P4T/RP4T
User Guide
16
Installing the P4T Series Battery Pack
Important • New battery packs are shipped
uncharged. Remove any protective shrink-
wrap and labels from a new battery pack
prior to use.
Additional battery packs may be ordered
using Zebra p/n AK18913-001.
If you are using an LI72 single charger
or the LI72-4 Quad Charger, you must
charge the battery prior to installing it in
the printer.
•. Insert the battery pack into the printer as
shown in Figure 6 .
• Rock the battery pack into the printer as
shown until it locks in place.
If you are using the AC adapter, you should
allow the battery pack to charge completely
prior to using it for the first time.
When a new battery pack is first installed, the
Control Panel indicators may briefly turn on and
then go off, indicating the battery is not fully
charged. Refer to the
Charging the Battery and
Operator Controls topics in this manual.
Figure 6: Installing the P4T Series Battery Pack
16
Section Continues
P4T Series
Battery Pack
Insert this side of the
battery pack into the
bottom of the printer as
shown.
Rock the battery pack
until it clicks into place.
Charger port for use
with the P1026943-1
AC Adapter
Printer Preparation
pg. 7
Connecting the
Printer pg. 27
Radio Regulatory
Information pg. 31
RP4T Printers pg.
35
Maintenance pg. 36
Troubleshooting pg.
38
Speci cations pg.
43
Appendices pg. 46 Index pg. 52
P4T Overview-
pg. 5
Manual
Introduction pg. 4

P4T/RP4T
User Guide
17
Load the Media
17
Section Continues
P4T series printers are designed to print either continuous (journal)
media or label stock.
1. Open the Media Cover
Refer to Figure 7.1.
• Press the latch release button on the side of the printer as
shown at “1” below. The media cover will open automati-
cally
• Rotate the Media Cover back completely as shown exposing
the media compartment and the adjustable media supports.
2. Loading Media From An Internal Supply
Refer to Figure 7.2.
• Pull the media supports apart as shown.
• Insert the roll of media between them, and let the media sup-
ports close. Ensure that the media pulls off the core in the
direction shown in Figures 7.2 and 7.4. The supports will center
the media roll within the media compartment, and the media
roll should be able to spin freely on the supports.
Figure 7.1 Opening the Media Cover Figure 7.2 Loading the Media
Press down on the Media
Cover Latch Lever
Pull Media Supports
apart where shown.
Load Media Roll
Note direction media
pulls o the roll.
Media cover opens
Printer Preparation
pg. 7
Connecting the
Printer pg. 27
Radio Regulatory
Information pg. 31
RP4T Printers pg.
35
Maintenance pg. 36
Troubleshooting pg.
38
Speci cations pg.
43
Appendices pg. 46 Index pg. 52
P4T Overview-
pg. 5
Manual
Introduction pg. 4

P4T/RP4T
User Guide
18
Figure 7.3- Loading Media From An External Supply
18
Section Continues
3. Loading Media From An External Supply
Refer to Figure 7.3. A P4T Series printer configured with the External Media
option has a loading slot in the rear of the media compartment allowing you to
use 4.0 in. (101.6 mm) wide fanfold or roll media from an external supply. The
external supply must be designed such that it does not exert excessive drag as
media is fed through the printer, which could result in distorted printing.
• Pull the media supports apart, insert a Media Spacer (Zebra part number
BA16625-1) between them, and let the media supports close.
• Insert the media from the external supply through the rear feed slot, between
the media guides and up through the media compartment as shown. Make
sure the side of the media you will be printing on faces the printhead.
Rear Feed Slot
Media Spacer
External Media
Source
Printer Preparation
pg. 7
Connecting the
Printer pg. 27
Radio Regulatory
Information pg. 31
RP4T Printers pg.
35
Maintenance pg. 36
Troubleshooting pg.
38
Speci cations pg.
43
Appendices pg. 46 Index pg. 52
P4T Overview-
pg. 5
Manual
Introduction pg. 4

P4T/RP4T
User Guide
19
Figure 7.4-Close the Media Cover
Figure 7.5- Insert Media into Peeler
19
Section Continues
4. Close the Media Cover:
Refer to Figure 7.4.
• Pull the media out of the printer as shown at “1.”
• Close the media cover as shown at “2”, ensuring that it latches
securely into place.
• Turn the printer on or press the Feed button if the printer is
already on.
• The printer will advance a short strip of media and will then
be ready for printing.
5. Using the Label Peeler
Optional Step for label stock only
Refer to Figure 7.5.
The label peeler feature allows automatic separation of the printed
label from its backing.
1. If you wish to use the label peeling feature, remove enough
labels from the media roll to create a leader approximately 4”
[100 mm.] long.
2. Align the media as it emerges from the printhead with the
index marks on the top cover to ensure it will pass through
the peeler assembly without wrinkling.
2. Feed the leader you created in step 1 over the peeler bar and
into the peeler assembly.
3 Push on the peeler assembly where shown in Figure 6.5.
Insert the leader into the label peeler as shown and push on
the media roll until it emerges from the slot at the rear of the
peeler assembly.
• Turn the printer on or press the Feed button if the printer is
already on.
• The printer will advance a short strip of media and will then
be ready for printing.
Close Media
Cover
3. Feed the leader over
the peeler bar and into
the printer if you will be
peeling labels as you
print.
4. Press down on Peeler
Assembly where shown
and slide the media until it
emerges .
Peeler Bar.
2. Align the edge of the
leader with the index marks
on the top cover to ensure it
will pass through the peeler
without wrinkling.
Peeler Assembly.
Pull Media out of the
Printer. Use alignment
marks on the cover to
ensure alignment.
1. Remove enough
labels from the media
roll to create a 4” [100
mm] leader.
Printer Preparation
pg. 7
Connecting the
Printer pg. 27
Radio Regulatory
Information pg. 31
RP4T Printers pg.
35
Maintenance pg. 36
Troubleshooting pg.
38
Speci cations pg.
43
Appendices pg. 46 Index pg. 52
P4T Overview-
pg. 5
Manual
Introduction pg. 4

P4T/RP4T
User Guide
20
Adjusting The Media Support Disks
Media Core Size
Media supplied for the P4T Se-
ries printers will have two pos-
sible core sizes, depending on
the media type. Journal media
and most label media is supplied
with a 0.75” [19.1 mm] diameter
core to maximize the amount of
media contained on a roll.
P4T printer media supports are
set at the factory for 0.75” diam-
eter media cores.
RP4T printers (equipped with
the RFID encoder) are configured
for media with 1.38” [35.05 mm]
diameter cores since RFID me-
dia cannot be wound around
a small diameter core without
both degrading its ability to feed
properly past the printhead and
causing possible damage to the
embedded RFID circuitry.
Changing The Media Support
Core Diameter Size
It may become necessary to
change the media core size in
the field to allow use of different
media.
The media support disks are
designed for both sizes of media
cores, and they can be adjusted
by removing them, flipping their
position and re-securing them to
the printer.
1. Open the Media Cover and
remove any label media.
2. Use Phillips head screwdriver
with a long blade to keep the
screw attaching the Support Disk
to the printer from turning.
3. Rotate the Support Disk while
keeping the attachment screw
from turning, and remove it.
4. Flip the Media Support Disk
so that the desired core diameter
ridge faces towards the inside of
the printer. Please refer to Figure 8.
5. Re-secure the Support Disk by tighten-
ing it onto the attaching screw. Do not over
tighten the Support Disk. It must be able to spin
freely.
Repeat this procedure on the other Support Disk.
Always ensure that both Support Disks are adjusted for the
same size media core.
Replace the Media Support Disks if they have been adjusted
for di erent core sizes more than 5 ( ve) times.
Figure 8- Adjusting the Media Core Diameter
20
Section Continues
Media Support Disk
(shown adjusted for 1
3
/
8
”
label media core)
Media Support Disk
(shown re-adjusted for
3/4” label media core)
Remove Support Disk,
and ip it 180° to change
core size.
Printer Preparation
pg. 7
Connecting the
Printer pg. 27
Radio Regulatory
Information pg. 31
RP4T Printers pg.
35
Maintenance pg. 36
Troubleshooting pg.
38
Speci cations pg.
43
Appendices pg. 46 Index pg. 52
P4T Overview-
pg. 5
Manual
Introduction pg. 4
/