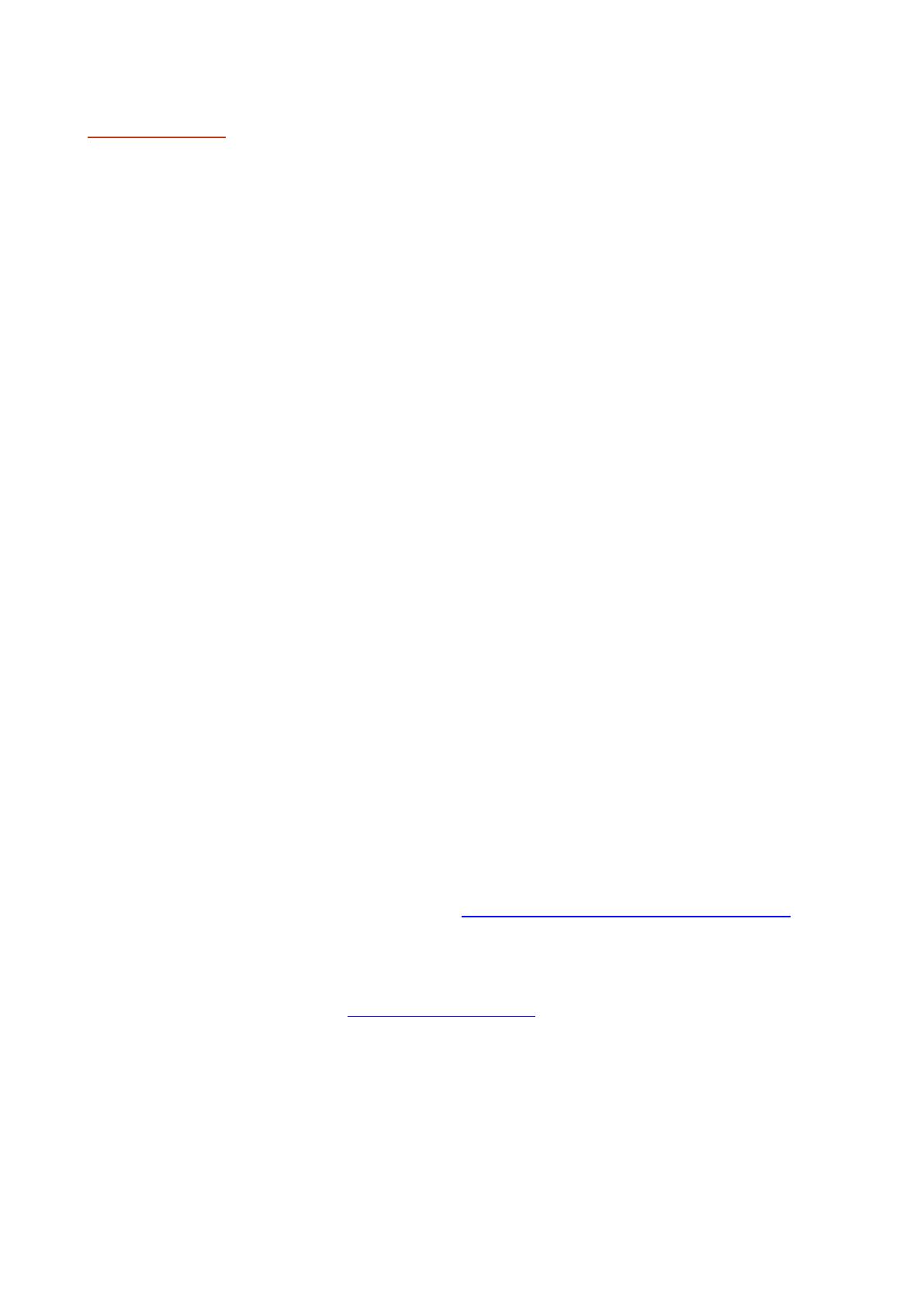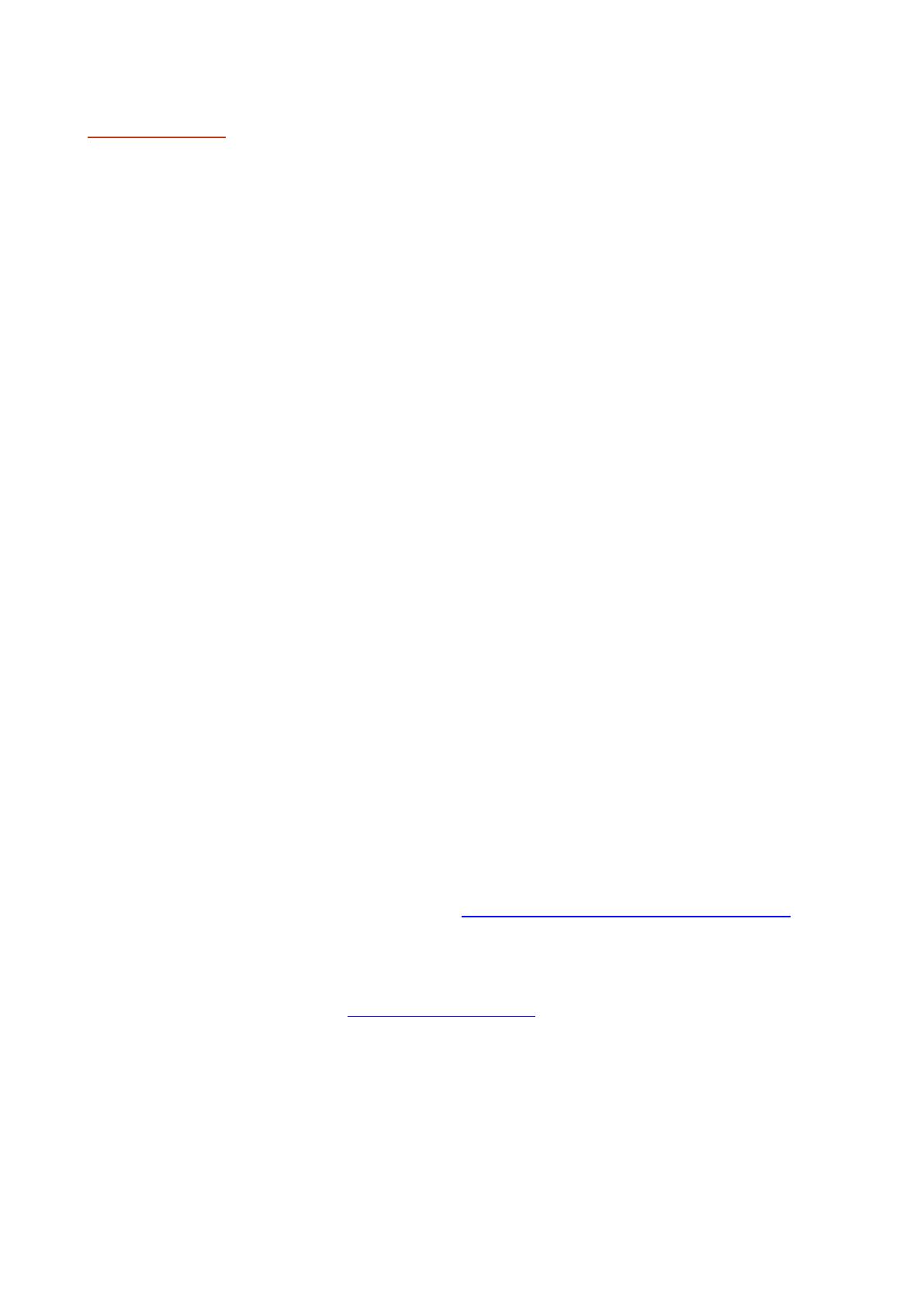
3
Introduction
RedNet Control is Focusrite’s software application for controlling and configuring Red and RedNet
interfaces. It features a graphical representation of each device on the local network, giving critical
feedback such as signal metering, clock status, power supply state and primary/secondary network
connection state. RedNet Control is completely customisable which allows for several users on the
same network to have completely different views.
The other primary function of RedNet Control is to provide remote control of each device. This includes,
but is not limited to, clock source selection, sample rate converter configuration and reference level
setup. In the case of mic pres, such as Red 4Pre and RedNet MP8R, all the functions of the mic pre can
be remote controlled from the software, such as gain, input impedance, phantom power, high-pass
filter, pad, gain compensation and more.
Where more hands-on control is required, RedNet Control features a MIDI bridge, allowing any
programmable CC-based or SysEx MIDI controller to control up to 16 different mic pre devices on the
network. This allows gain to be easily mapped to an encoder for tactile control. The CC protocol uses
the same specification as the Avid Pre, meaning Red 4Pre and RedNet MP8R can be controlled from
Pro Tools and in turn with one of the Pro Tools controllers such as D-Command, D-Control, Artist
series, etc.
For users who switch between different setups on a frequent basis, such as during performances with
multiple acts, RedNet Control provides both session and device – save and recall. This allows sessions
to be saved and loaded across both Mac and Windows platforms. Device save also allows for critical
mic pre parameters to be saved during sound-check and recalled within seconds at a later time.
Simply hit Save, then later open the file to recall all the settings or select which specific settings are
recalled – settings can be loaded to any device of the same type.
RedNet Control’s automatic firmware updater ensures that all Red and RedNet devices on the network
are kept up to date with the latest firmware. This guarantees that the latest Dante updates from
Audinate will be loaded to the device, ensuring the best possible performance. Please update RedNet
PCIe drivers during installation to ensure that they are as up-to-date as possible.
About this User Guide
This guide provides a detailed explanation of RedNet Control 2 and will help you achieve a thorough
understanding of its capabilities. We recommend that all users, including those already experienced
with RedNet and Red, take the time to read through this guide. If the guide does not provide the
information you need, please be sure to consult: https://pro.focusrite.com/technical-support, which
contains a comprehensive collection of common technical support queries.
Please note that this guide refers to the RedNet Control software only. For information on how to setup the
network, or for information on specic hardware devices, please refer to the System User Guide or device specic
user guides which can be found here: www.focusrite.com/downloads
Computer keyboard shortcuts are highlighted thus: Cmd/Ctrl-L
Where Ctrl = the Windows Control key
And Cmd = the Mac Command key
Dante
® and Audinate® are registered trademarks of Audinate Pty Ltd.