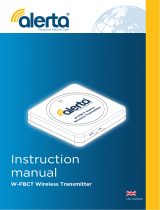4
contents
customize
. . . . . . . . . . 59
sounds settings . . . . . . 59
get ringtones . . . . . . . . 61
talking phone
settings . . . . . . . . . . . . 61
answer options . . . . . . 61
wallpaper . . . . . . . . . . . 62
screen saver . . . . . . . . 62
backlight . . . . . . . . . . . 63
brightness . . . . . . . . . . 63
AGPS & your
location . . . . . . . . . . . . 64
AGPS limitations
& tips. . . . . . . . . . . . . . 65
calls
. . . . . . . . . . . . . . . 66
redial a number . . . . . . 66
automatic redial. . . . . . 66
emergency calls . . . . . 66
use AGPS during
emergency call . . . . . . 67
recent calls . . . . . . . . . 68
return unanswered
calls . . . . . . . . . . . . . . . 69
attach a number. . . . . . 69
speed dial . . . . . . . . . . 69
voicemail . . . . . . . . . . . 70
in-call options. . . . . . . . 70
other features
. . . . . . . . 71
advanced calling . . . . . 71
messages . . . . . . . . . . 72
contacts. . . . . . . . . . . . 74
personalizing
features . . . . . . . . . . . . 77
call times & data
volumes. . . . . . . . . . . . 83
handsfree . . . . . . . . . . 85
Bluetooth® wireless
connections . . . . . . . . . 85
data & fax calls . . . . . . 86
network . . . . . . . . . . . . 87
personal organizer . . . . 88
security . . . . . . . . . . . . 89
fun & games . . . . . . . . 89
service & repairs
. . . . . 92
Specific Absorption
Rate Data
. . . . . . . . . . . 93
Safety and General
Information
. . . . . . . . . 96
Motorola Limited Warranty
for the United States and
Canada
. . . . . . . . . . . . 102
Information from the
World Health
Organization
. . . . . . . 107
California Perchlorate
Label
. . . . . . . . . . . . . 109
Privacy and Data
Security
. . . . . . . . . . . 110
Smart Practices
While Driving
. . . . . . . 111
index
. . . . . . . . . . . . . 113