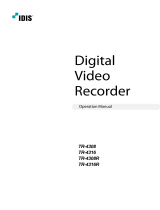5
Main Menu
You can access the Main Menu by pressing the MENU button on the
remote at any time the MR-DVR application is running. The options
presented will vary depending on the screen or function the user is
interacting with. The image on the right shows the options available
from the My Recordings screen. Additional options (see list below)
are available when accessing the Main Menu during playback.
Use the left and right arrow keys on the remote to
navigate the Main Menu options.
Press the OK or Select button on your remote to select the menu
option.
Main Menu Options
Pause – Pause Live TV on the remote cable box. This feature
enables you to pause the Live TV content you were viewing
prior to launching the DVR application on the remote cable box.
View Playback Details – Takes you to the Playback Details
screen.
Delete Recording – Deletes the selected recording.
Schedule New Recording – Takes you to the Schedule a
Recording screen where you can set up future recordings.
Main Menu Options (continued)
View Scheduled Recordings – Opens the Future Recording
screen that displays a list of programs you have already
scheduled to record.
Set Follow-Me Bookmark – Bookmarks the recording you
are currently watching for playback at the same place from any
other room in the home. Note: This function is available by
pressing the MENU button during the playback of a recording.
View Hub List – Takes you to the Hub screen which displays
all the Digital Video Recorders (Hubs) you have in your home.
You can also name the DVRs in your home from this screen.