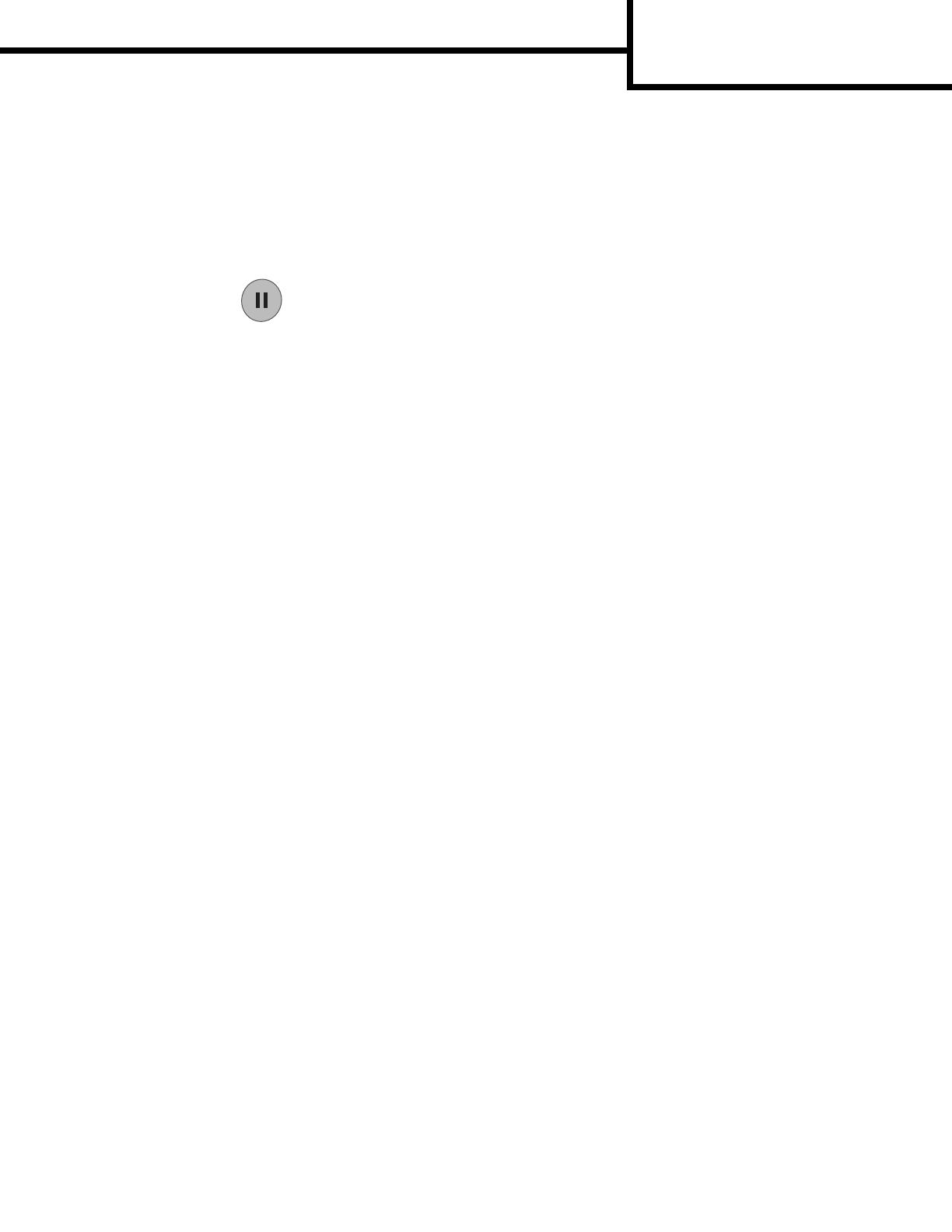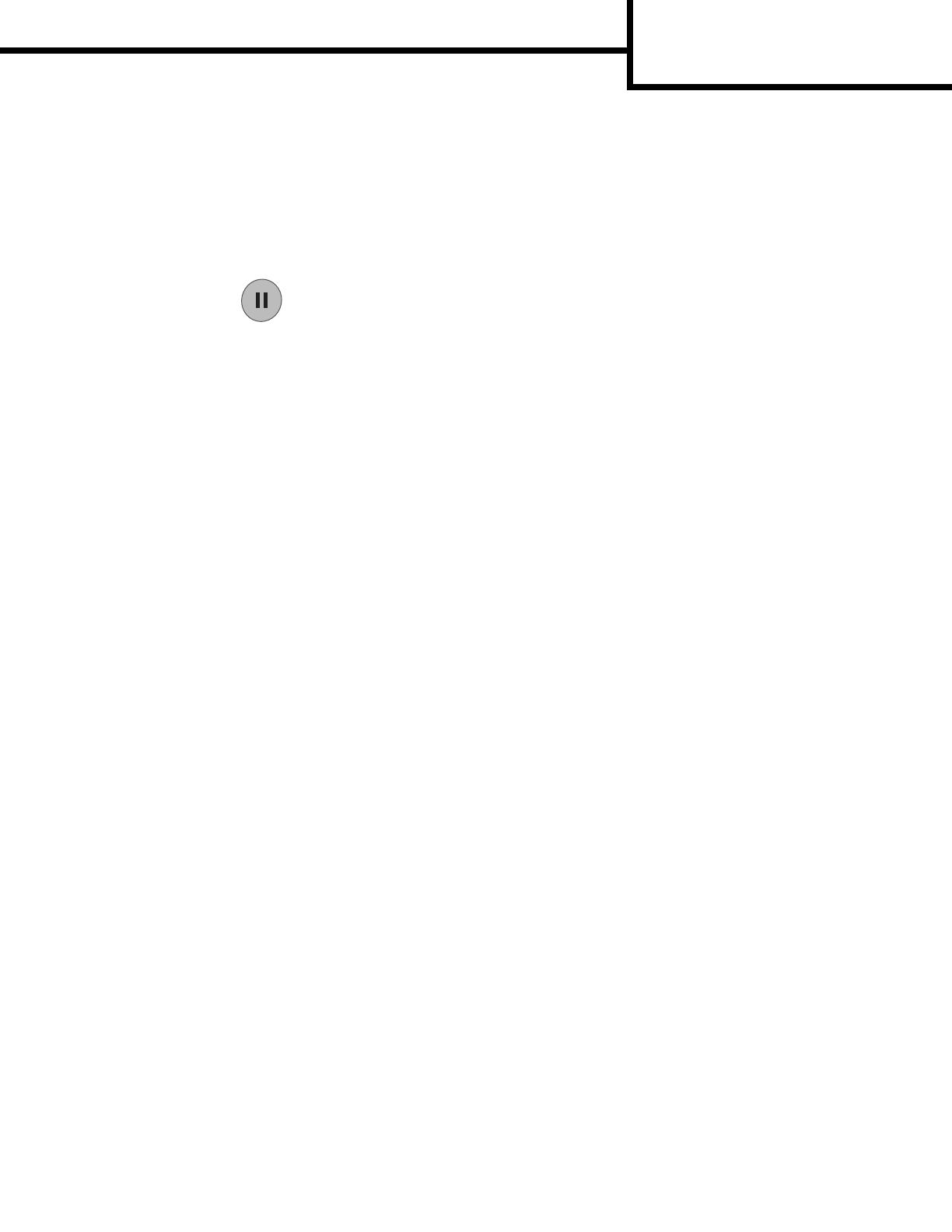
Fax guide
Page 1 of 1
Fax guide
The fax function lets you scan items and fax them to one or more
recipients. Sending a fax from the MFP can be done by typing the
fax number, using a shortcut number, or using the address book.
Note: To place a two-second dialing pause within a fax
number, use the Dial Pause button.
The dial pause will appear as a comma in the Fax to: box.
Use this feature if you need to dial an outside line first.
Entering the fax number
1 Place the original document in the automatic document
feeder face-up or on the flatbed face-down.
Adjust the paper guides when using the ADF.
2 Touch Fax on the home screen.
3 Enter the recipient's telephone number.
Add recipients by touching next and then entering the
recipient's telephone number or shortcut number, or
search the address book.
4 Touch Fax It.
Using a shortcut number
1 Place the original document in the automatic document
feeder face-up or on the flatbed face-down.
Adjust the paper guides when using the ADF.
2 Press # on the numeric pad, and then enter the
recipient's shortcut number.
Add recipients by touching next and then entering the
recipient's shortcut number or telephone number.
3 Touch Fax It.
Using the address book
1 Place the original document in the automatic document
feeder face-up or on the flatbed face-down.
Adjust the paper guides when using the ADF.
2 Touch Fax on the home screen.
3 Touch Search Address Book.
4 Enter the name or part of the name you are searching for,
and then touch Search.
5 Touch the name you want to add to the To: field.
Add recipients by touching next and then entering the
recipient's address, shortcut number, or searching the
address book.
6 Touch Fax It.
Fax options
Original Size: Enter the size of the original document.
Set to Auto Size Sense or Mixed Sizes to scan different
size original documents (for example, letter and legal size
pages). They are automatically scaled to fit the output
media size.
Content: Set the original document type. Choose Text, Text/
Photo, or Photo. Content affects the quality and size of your scan
by selecting how the scanner will handle the information on the
original document.
Sides (Duplex): Tells the MFP if your original document is simplex
(printed on one side) or duplex (printed on both sides). This lets
the scanner know what needs to be scanned for inclusion in the
fax.
Resolution: Adjusts the quality of your output document. If you
are faxing a photograph, a drawing with fine lines, or a document
with very small text, increase the Resolution setting. Standard is
suitable for most documents. Use Fine for documents with small
print. Use Super fine for original documents with fine detail. Use
Ultra fine for documents with pictures or photographs.
Darkness: Adjusts how light or dark your faxes will turn out in
relation to the original document.
Advanced Options: Accesses Delayed Send, Advanced Imaging,
Custom Job, Transmission Log, Scan Preview, Edge Erase, or
Advanced Duplex.
Delayed Send: Sets up a fax to be sent at a later time or
date. After setting up your fax, select Delayed Send, enter
the time and date you would like to transmit your fax, and then
touch Done.
Note: If the device is powered off when the delayed fax is
due to be sent, the fax is sent the next time the MFP
is powered up.
Advanced Imaging: Select this feature to adjust Background
Removal, Contrast, and Shadow Detail before you copy the
document.
Custom Job (Job Build): Combines multiple scanning jobs
into a single job.
Note: Custom Job is not supported on all models.
Transmission Log: Prints the transmission log or
transmission error log.
Scan Preview: Displays the image before it is included in the
fax. When a page is scanned, the scanning is paused, and a
preview image appears.
Note: Scan Preview is not supported on all models.
Edge Erase: Eliminates smudges or information around the
edges of the document. You can eliminate an equal area
around all four sides of the paper, or pick a particular edge.
Advanced Duplex: Controls how many sides and what
orientation the original document has, and whether your
original documents are bound along the long edge or the
short edge.