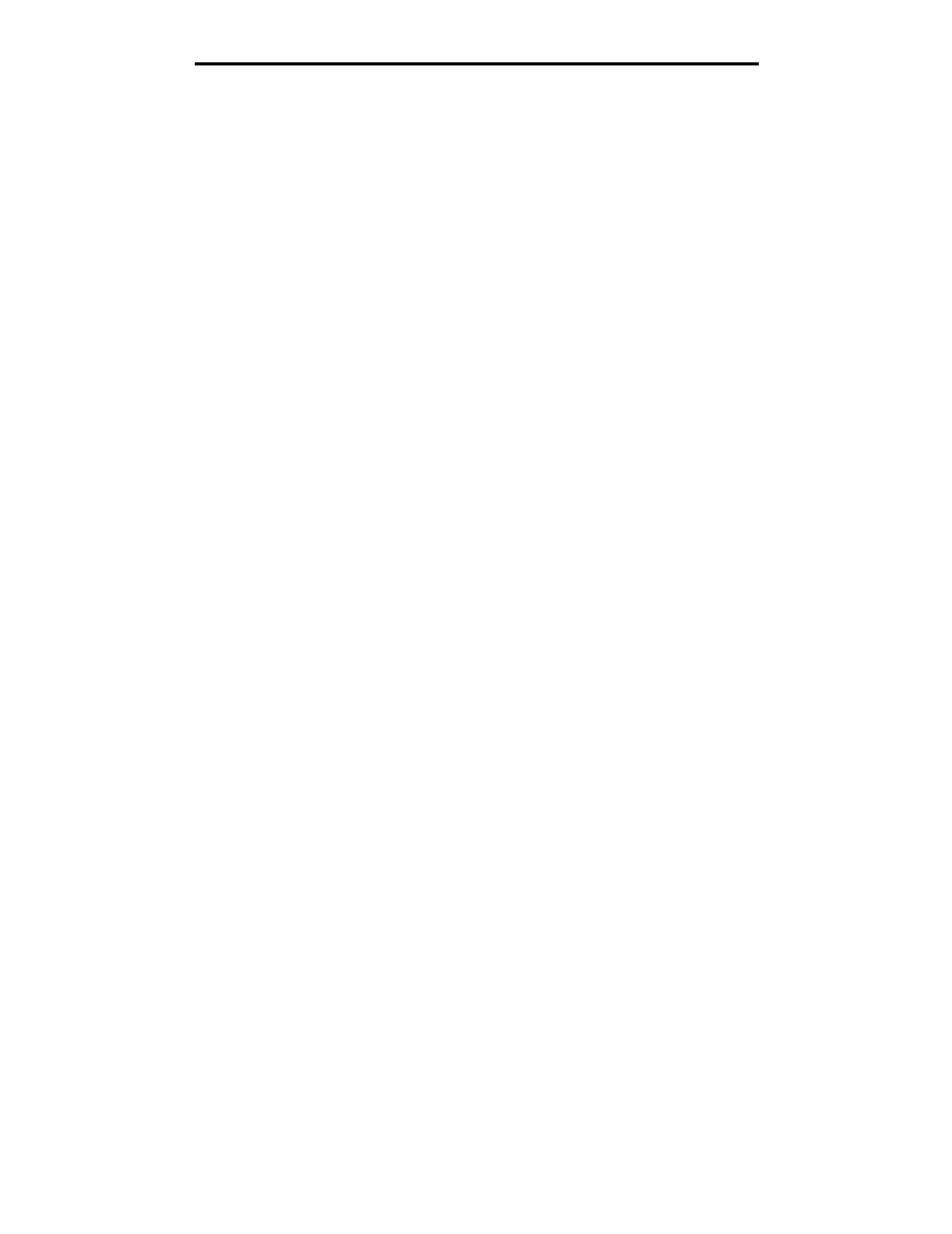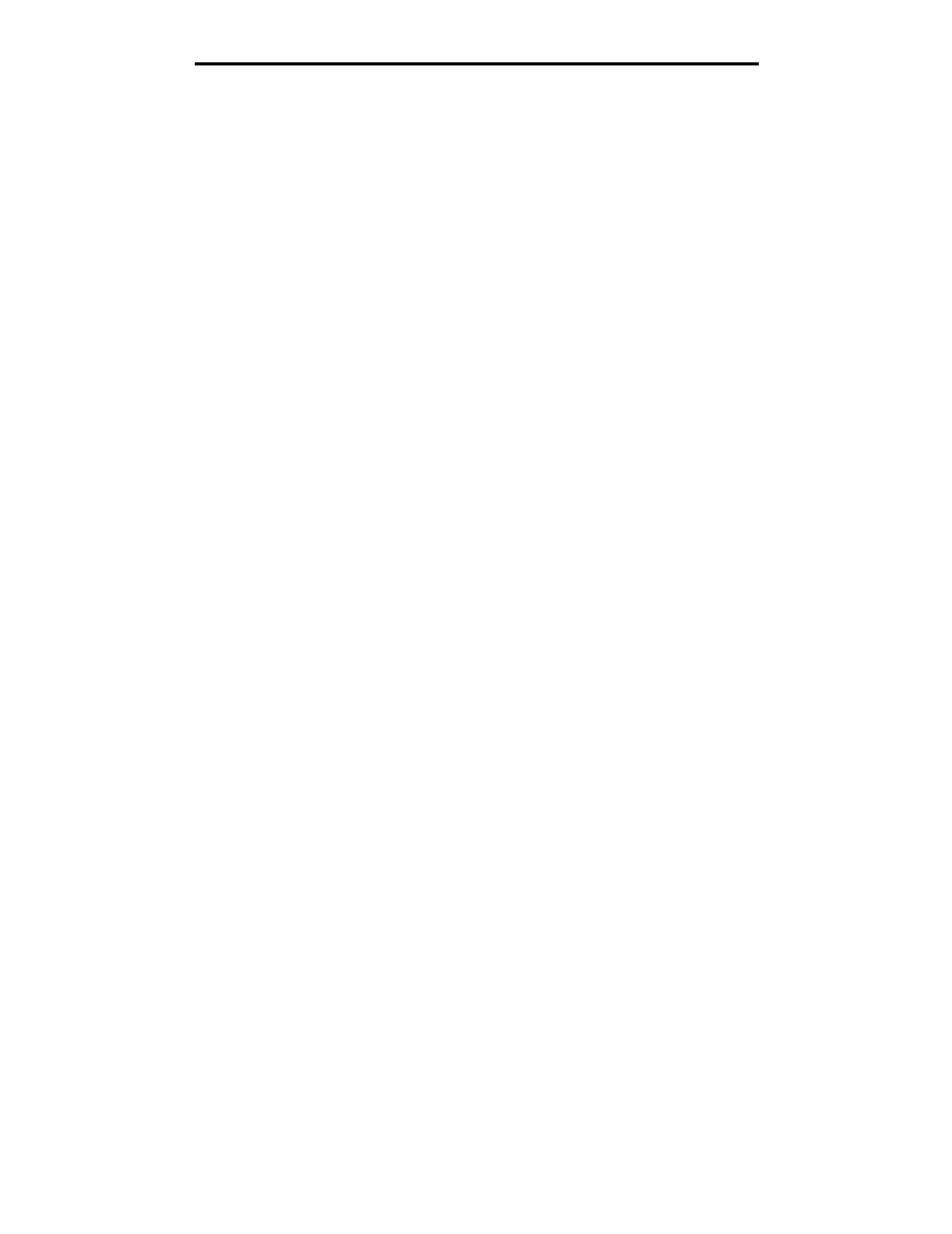
FTP options
49
FTP
Sides (Duplex): Tells the MFP if your original document is simplex (printed on one side) or duplex (printed on both sides).
This lets the scanner know what needs to be scanned for inclusion in the e-mail.
Binding: Tells the MFP whether the original document is bound on the long-edge or short-edge side.
Base File Name: Lets you enter a file name. The default value is the word image. A timestamp is added to the file name to
prevent overwriting files of the same name at the FTP site.
Note: There is a 53-character limit for the file name.
Resolution: Adjusts the output quality of your file. Increasing the image resolution increases the file size and the time
needed to scan your original document. Image resolution can be decreased to reduce the file size.
Send As: Sets the output (PDF, TIFF, or JPEG) for the scanned image.
PDF output is a single file.
TIFF output is a single file. If Multi-page TIFF is turned off in the Configuration menu, then TIFF saves one page
each in a series of files.
JPEG saves one page in each file. When multiple pages are scanned, the output will be a series of files.
Content: Tells the MFP the original document type. Choose from Text, Text/Photo, or Photo. Color can be turned on or off
with any of the Content choices. Content affects the quality and size of your FTP file.
Text: Emphasizes sharp, black, high-resolution text against a clean, white background.
Text/Photo: Used when the original documents are a mixture of text and graphics or pictures.
Photo: Tells the scanner to pay extra attention to graphics and pictures. This setting takes longer to scan but
emphasizes a reproduction of the full dynamic range of tones in the original document. This increases the amount
of information saved.
Color: Sets the scan type and output for the copy. Color documents can be scanned and sent to an FTP site, PC,
or e-mail address. The MFP will print color documents in grayscale only.
Advanced Options: Accesses the Advanced Imaging, Custom Job, Transmission Log, Scan Preview, Edge Erase, or
Darkness settings.
Advanced Imaging: Select this feature to adjust Background Removal, Contrast, and Shadow Detail before you
scan the document.
Custom Job (Job Build): Combines multiple scanning jobs into a single job.
Note: Custom Job is not supported on all models.
Transmission Log: Prints the transmission log or transmission error log.
Scan Preview: Displays the first pages of the image before it is included in the FTP file. When the first page is
scanned, the scanning is paused and a preview image appears.
Note: Scan Preview is not supported on all models.
Edge Erase: Eliminates smudges or information around the edges of your document. You can choose to eliminate
an equal area around all four sides, or pick a particular edge. Edge Erase will erase whatever is within the area
selected and leave nothing printed on that portion of the paper.
Darkness: Adjusts how light or dark your scanned documents will turn out.