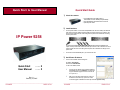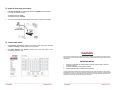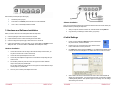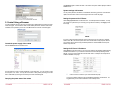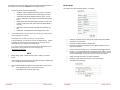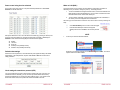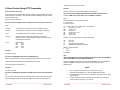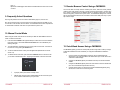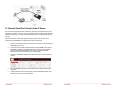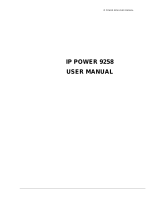_____________________________________________________________________________
IP POWER PAGE 1 OF 24
IP Power 9258
Quick Start & User Manual
Quick Start …… 2
User Manual …… 5
Rev: 1.1
February 16, 2007
_____________________________________________________________________________
IP POWER PAGE 2 OF 24
Quick Start Guide
1) Check kit contents
Part # 508000 IP Power 9258T (USA) or
Part # 508001 IP Power 9258S (Europe/Australia)
User Manual/Quick Start Guide and IP Power CD
Optional power cables
2) Install hardware
Connect power cables. For the USA model (NEMA5-15P 100-120V outlets), the individual
max output current per outlet is 6A and the total max output current for the 4 outlets is 15A.
Use a power IN cable with 15A current rating and use power OUT cabless with 10A rating
for each power outlet.
For the European/Australian model (IEC320-C13 220-250V outlets) the individual max
output current per outlet is 6A and the total max output current for the 4 outlets is 10A. Use a
power IN cable with 10A current rating and use power OUT cable with 10A rating for each
power outlet.
Connect IP Power NETWORK port to your local 10/100 LAN
3) Set IP Power IP address
The IP Power’s default network settings are:
IP address: 192.168.0.50
Subnet mask: 255.255.255.0
To set a new address, either:
Connect your PC directly to the IP Power’s Ethernet
(NETWORK) port and run IPEdit.exe. You first must
copy the IPEdit.exe program from the IP Power CD
on to your PC; or
With a PC in the same subnet as the IP Power (i.e.
IP address of 192.168.0.xxx), open the IP Power
control web pages as detailed in the next step and select System: Setup

_____________________________________________________________________________
IP POWER PAGE 3 OF 24
4) Update IP Power with your browser
Enter http://192.168.0.50 (or the IP address assigned using IPEdit.exe) in the browser of
your locally connected PC and login.
The default username is: admin
The default password is: 12345678
You can now set the password and IP address, and modify the IP Power’s other settings.
5) Control power outlets
Click Set Power under Power to display the current state of each power outlet. Select On
or Off and click Apply to manually control power to each outlet.
Click Power Schedule under System to program when each power outlet is to be
automatically powered on or off.
_____________________________________________________________________________
IP POWER PAGE 4 OF 24
WARNING
Any changes to this equipment without permission may cause damages to your equipment! This equipment has
been proven by CE & FCC to be prevented from the influence of harmful electronic jamming in normal business
use conditions.
IMPORTANT NOTICE
1. We have no responsibility for possible damage caused by improper usage or abnormal
working environment
2. Do not use IP POWER in strong vibrating condition
3. Please contact the dealer If IP POWER works improperly
Copyright © 2007 All rights reserved. No part of this publication may be reproduced, stored in a retrieval system,
or transmitted in any form or by any means, electronic, mechanical, photocopying, recording or otherwise, without
the prior written consent of us. All other products mentioned in this document are trademarks of their respective
manufactures. We are exempt to notify any change of our products.

_____________________________________________________________________________
IP POWER PAGE 5 OF 24
IP Power 9258 User Manual
Table of Contents
1. Introduction.............................................................................................. 3
2. Interface Description...............................................................................3
3. Hardware and Software Installation.......................................................3
4. Initial Settings ..........................................................................................3
5. Control Using a Browser ........................................................................ 3
Setting the password for IP Power......................................................... 3
Setting the IP Power’s IP address..........................................................3
Email settings..........................................................................................3
Power control using the time schedule.................................................. 3
Default outlet settings .............................................................................3
Clock settings & network time protocol (NTP).......................................3
Wake on LAN (WOL)..............................................................................3
6. Firmware Update ....................................................................................3
7. DDNS Settings........................................................................................3
8. Direct Control Using HTTP Commands ................................................ 3
9. Frequently Asked Questions..................................................................3
10. Manual Control Mode...........................................................................3
11. Remote Browser Control Using a CM/IM4000 ...................................3
12. Out-of-Band Access Using a CM/IM4000........................................... 3
13. Remote Serial Port Control of the IP Power........................................3
_____________________________________________________________________________
IP POWER PAGE 6 OF 24
1. Introduction
The IP power 9258 is a web browser controlled power switch that can be used easily for industrial
or commercial power control.
With the remote network control technology, a user connected to the local area network or Internet
can query and control the power supply of attached equipment. There is no special software
required, and no need to open the external case of the computer.
Maximum rated voltage for each of the 4 outlets: 250V AC, 24V DC
Maximum rated current, total: 15A AC/DC (9258T), 10A AC/DC (9258S)
Maximum rated current, per individual outlet: 6A AC/DC
Action delay: max. 10ms
Operating temperature: 0 ~ 70°C
IP Power model 9258S - for
EU/AU/UK for 220-250V, use power
(IN) cable at 10A current. Max output
current: 10A (total), 6A (individual).
IP Power model 9258T -
for US/TW/JP
for 100-120V, use power (IN) cable at
15A current. Max output current: 15A
(total), 6A (individual).
2. Interface Description
IP Power 9258 front interface (from left to right):
RESET: Self-protect AC reset button. IP Power 9258 can cut off the power supply of
outlets automatically if there is a short circuit or current overload. After the user
resolves the problem, push the RESET button and the AC power supply will resume.
LED: 4 LED indicator lights. If the LED is on, the corresponding outlet is power on.
RS232 port: During normal operation, displays the power output state. If a firmware
update fails, displays an IP address where the firmware update can be re-applied.
Also used for secure out-of-band control with CM/IM4000 console server.
RJ45 Ethernet port: Connects the IP Power to the network.

_____________________________________________________________________________
IP POWER PAGE 7 OF 24
Rear interface port description (from left to right):
90-240VAC power input port
Power switch: The ON/OFF power switch for the IP Power 9258 itself.
OUT1 - OUT4: 4 individually switched AC outlets
3. Hardware and Software Installation
Before you start to use the IP Power 9258, please follow the steps below:
1) Check the package to make sure the contents are complete
2) Prepare an Ethernet hub or router for accessing the IP Power 9258
3) Check the voltage of the power supply to make sure it is AC 110-240 volt
4) Confirm the specifications of your power cable. (For IP Power 9258S: for 220-250V, use the
10A power cable. For IP Power 9258T: for 100-120V, use the 15A power cable.)
Hardware installation
1. Connect the IP Power to the hub using a Cat5 network cable (for remote control, you
may then connect the hub or router to the Internet)
2. Connect the AC IN power adapter to the IP Power
3. Connect the power adapters of equipment to be controlled to corresponding OUT port
of the IP Power
4. For 220-250V, please use power wire, which can support 10A current. Maximum
output current: (total) 10A, (individual) 6A.
For 100-120V, please use power wire which can support 15A current. Maximum output
current: (total) 15A , (individual) 6A.
5. Power on your PC and the power adapter of IP Power
_____________________________________________________________________________
IP POWER PAGE 8 OF 24
Software installation
Once you’ve connected the power supply and network cable to the IP Power’s RJ45 network port,
install the software by following the steps below:
1. Start your computer, insert the IP Power CD, and locate the file named ipEdit.exe..
2. Copy the file to your desktop (or another directory if you prefer).
4. Initial Settings
1. Ensure you have installed the ipEdit.exe program as described in
the previous section, Software Installation.
2. Ensure that your PC is connected to the same network as the IP
Power, and that the IP Power is powered on.
3. Run ipEdit.exe by double clicking the ipEdit icon. The default Ethernet address of the
IP Power will be found and displayed. The default name of the IP Power is: IP 9258
4. Click IP 9258 in the left of the window and the IP Power’s name and IP address will
display in the right hand fields. You can rename the IP Power or change its IP address
or default gateway address. Click Update to apply the new settings. The new settings
will be working in 20 seconds.

_____________________________________________________________________________
IP POWER PAGE 9 OF 24
5. Double click the name of the IP Power, and your browser window will open and
connect to the unit automatically. Alternately, manually type the IP address of the IP
Power into your browser.
NOTE
The IP Power 9258’s default IP address is 192.168.0.50 and its subnet mask is
255.255.255.0. The IP address of your computer should be in the same subnet with
that of IP Power’s (by default this subnet is 192.168.0.xxx), so that you can access
the IP Power control web pages.
Typically, you will want to find out the IP address of your PC and set the IP Power to
reside on the same subnet. To find out the IP address of your PC:
Select Start
Run
then type in cmd
in the MS-DOS window, type in ipconfig
The IP address of the PC is 192.168.100.31, so the IP Power has been set to
192.168.100.168. Both of these address are on the 192.168.100.xxx subnet.
You may also change the PC’s IP address to be on the same subnet as the IP
Power (by default 192.168.100.xxx), in Control Panel
Network Connections
Local Area Connection
Properties
Internet Protocol (TCP/IP) Properties.
The default username and password of IP Power 9258 are:
Username: admin
Password: 12345678
PC or server software shutdown
The IP Power 9258 can also safety shutdown a PC or server through the network before being
powered off. This allows you to remotely shut down a PC/server attached to IP Power 9258 using
the usual Windows safe shutdown procedure. Before using the software shutdown function,
please note:
You will need to install the IP9258service.exe program from the IP Power CD as
detailed below
_____________________________________________________________________________
IP POWER PAGE 10 OF 24
If you are running programs such as Microsoft Office the safe shut down may not
automatically save open documents or files which may result in lost data.
To allow enough time for the PC/server to safely shut down before being powered
off, please set the delay time at 30 or 60 second on the IP Power control web pages
Setup
Delay Switch.
The PC/server to shut down must be on the same Ethernet network and on the
same subnet as the IP Power.
Installing IP9258service.exe
1. Insert the IP Power CD in the PC/server which is to be enabled for software shutdown
2. Install the IP9258config.exe , by selecting the SDK button on the LHS then selecting
9258 SDK in the menu. Then double click Shutdown Program and run
IP9258config.exe. On the install menu select the LHS bottom button to place the
IP9258Service icon on your desktop. Click this icon then select the IP9258config.exe
program
3. Fill in the fields as follows:
IP9258 Address: The IP Power’s IP address
HTTP Port: The port of the IP Power control web pages – this will be 80 unless
you have changed it
Username: admin
Password: The IP Power admin password (default 12345678)
Power Number: The OUT power outlet the PC/server is connected through – if
many PC/servers are connected through the one power outlet and are
registered with the same IP Power unit, they will all be shutdown at the same
time
Click Save Change, Install Service then Start Service. Restart the PC/server, then it
will be enabled for software shutdown.

_____________________________________________________________________________
IP POWER PAGE 11 OF 24
5. Control Using a Browser
Type the IP address of the IP Power into your web browser’s address field to access the IP Power
control web pages. The username is admin and the default password is 12345678. Enter these
credentials, or the password you have set. Click OK to enter the IP Power control web pages.
Control the power supply of the outlets
Select the Set Power from the left hand menu.
IP Power 9258 can control 4 outputs individually or at the same time. You can choose to power
off and power on an outlet. You may also set the time to delay before performing the chosen
action under Timer, by entering the time to delay in seconds and selecting On.
Querying the power state of the outlets
_____________________________________________________________________________
IP POWER PAGE 12 OF 24
Click Set Power again to refresh the status. The state of each power outlet is displayed under the
Control column.
System settings with browser
You may set the password, IP address, e-mail address, timer setting, perform an online firmware
update, and set the time of the IP Power through the IP Power control web pages.
Setting the password for IP Power
Select Change password from the left hand menu. The default password 12345678. You may
can change it to a password of your choosing (no longer than 8 characters). Click Apply to save
the change.
NOTE
If you lose or forget the admin password, enter the username super user at the log in webpage
and then click OK. Then turn the power off for a few seconds before turning the power back on.
The IP Power will to be reset to using the default password of 12345678. Note: There is space
between super and user.
Setting the IP Power’s IP address
Select Setup from the left hand menu. Fill in the new IP Address, Subnet Mask, Default Gateway,
and DNS server address. If your network has a DHCP server automatically allocating network
settings, you may choose to enable the IP Power’s DHP Client. The Beeper sound may also be
enabled or disabled on this page.
If the IP Power is connected to your Local Area Network (LAN):
You may set a fixed IP address or have it automatically assigned by a DHCP server. It is
suggested that you use a fixed IP address so that it is always known.

_____________________________________________________________________________
IP POWER PAGE 13 OF 24
After changing the IP Power’s IP address, type the new address in the address field of your
web browser. You can also use the ipEdit.exe tool to locate the IP Power.
If the IP Power is connected to the Internet (WAN):
• IP Address: Enter the IP address provided by your ISP. If IP Power is
working with a router, please refer to the network settings of the router.
• Subnet Mask: Enter the Subnet Mask provided by your ISP. If the IP
Power is working with a router, please refer to the network settings of the
router.
• Default gateway: Enter the Default Gateway provided by your ISP. If the
IP Power is working with a router, please refer to the network settings of
the router.
• DNS Server: Enter the IP address of the DNS server provided by your
ISP.
• DHCP Client: Automatically obtain network settings from your ISP.
The IP address format is: xxx.xxx.xxx.xxx: yyyyy, where yyyyy means the port
number ranging from 1 to 32767.
Subnet Mask: from 0 to 254 ( xxx.xxx.xxx.0 ~ xxx.xxx.xxx.254)
If DHCP is disabled, you must set the TCP port and default gateway. If DHCP
is enabled, then the TCP port is preset to 80 (xxx.xxx.xxx.xxx:80) and the
default gateway will be assigned by the DHCP server.
If you specify a TCP port other than 80, enter it after the IP address of the IP
Power when accessing the IP Power control web pages, e.g.
http://xxx.xxx.xxx.xxx:yyyyy
NOTE
Beeper Setting: Enable – activate the beeper sounds. Disable – turn off beep
sounds.
When controlling the IP Power through the web pages, the beeper, if enabled, beeps
once to indicate an action has been successful.
HTTP Command Verification specifies the HTTP authentication for the IP Power to
use:
o Cookie +Base64 (allows HTTP command & SDK control)
o Cookie (allows HTTP command & SDK control)
_____________________________________________________________________________
IP POWER PAGE 14 OF 24
Email settings
The IP Power can be set to email its IP address 1 – 4 recipients.
Mail Server: The SMTP server for sending email. Please ensure that it is available.
POP3Server: The POP3 server.
Username: The SMTP username for sending email.
Password: The password for Username’s account. Note: the password can be no
longer than 8 characters.
Sender: The same of the sender to use. This will often be username@yourdomain.
Receiver 1 – 3: The email addresses to receive the IP Power’s IP address. They will
receive an email containing the IP Power’s IP address each time your log in to the IP
Power control web pages. Each receiver may be no more than 50 characters.
Subject: The subject of the mail, no more than 50 characters.
Mail Body: Type the content of the mail here, it must not be left blank.
Click Save to save your settings.

_____________________________________________________________________________
IP POWER PAGE 15 OF 24
Power control using the time schedule
The IP Power can be set to power on or off power outlets at specified times. Select Power
Schedule from the left hand menu.
Each power outlet has two rows, one for the start of the schedule (e.g. powering an outlet on) and
one for the end of the schedule (e.g. powering the outlet off two hours later). Additionally, the
Parameter column determines how regularly the schedule should be applied:
Disable
Just Once
Every day
Work days: every Monday to Friday
Weekend: every Saturday and Sunday
Default outlet settings
When the IP Power is powered on, each outlet will have power applied according to the default
outlet settings. In the example below, all power outlets default to OFF when the IP Power is
initially powered on.
Clock settings & network time protocol (NTP)
You may manually set the IP Power’s internal clock by specifying the year, month, day, hour,
minutes and seconds. Alternately, you may choose to synchronize with an NTP server by
entering its IP address and your numeric Time Zone (relative to UTC). If your network or ISP
doesn’t have an NTP server, lists of public NTP servers are available on the web.
_____________________________________________________________________________
IP POWER PAGE 16 OF 24
Wake on LAN (WOL)
Through its network port, the IP Power can send a Wake on LAN packet to a shutdown or
hibernating PC on your network, causing it to power up. This facility presumes:
1. The PC’s motherboard must support the WOL function, and it must be enabled in the
BIOS (typically under Power Management). The PC must be connected to the same
Ethernet network as the IP Power via its network port.
2. The PC’s network card’s WOL connector must be connected to the motherboard, or
the network port must be integrated into the motherboard.
After setting up the motherboard and network card, use the WOL function by following two
steps:
Go to Network Wakeup on the IP Power control web pages
Enter the MAC address (the network card’s physical
address) of the PC and click Send – the PC will be powered
on
NOTE
1. To find out your network card’s MAC address:
Right click on the network connection icon Status Support Details. The value in
Physical Address is the MAC address.

_____________________________________________________________________________
IP POWER PAGE 17 OF 24
6. Firmware Update
Warning: If you have not been advised to update the IP Power’s firmware and do not have
a new firmware file, please do not go to this page.
Firmware updates are periodically released to update the functionality of the IP Power. To update
the IP Power’s firmware, select Firmware Update from the left hand menu.
1) The following warning is displayed:
Warning: Do not click Update if you do not have a firmware update file.
2) Click Update, the following window is displayed:
3) Click Browse and locate the firmware update file. Click Update to begin the update.
Note: When the update is complete, you must wait at least one minute before you restart
the IP Power.
NOTE
Before updating the IP Power’s firmware, ensure the IP Power control web pages’ TCP port is set
to 80 (this is the default), otherwise the update may fail.
_____________________________________________________________________________
IP POWER PAGE 18 OF 24
7. DDNS Settings
When connecting to the Internet, the IP address you gain from ISP may be dynamically allocated,
so it may change each time the Internet connection reconnects. This may result in the IP Power
becoming uncontactable to remote clients, as the new address is unknown.
Dynamic DNS addresses this issue by updating DNS records whenever the IP address changes.
The IP Power can utilize the free service provided by DynDNS (
http://www.dyndns.com) for this
purpose. The IP Power will always be contactable using its DynDNS address (e.g.
ippower.dyndns.org), regardless of its IP address.
First, create a DynDNS account and create an account. Create a dynamic DNS host for the IP
Power, e.g. ippower.dyndns.org.
On the IP Power, select DDNS from the left hand
menu. Enter the IP address and port of the
DynDNS server. You can find this out on your PC
by selecting Start
Run
then type in cmd
and typing ping
www.dyndns.com. Enter the
number in brackets (e.g. 63.208.196.66) followed
by :80 to denote the port.
In Your Domain, enter the IP Power’s DynDNS
address, e.g. ippower.dyndns.org. Enter the
Username and Password for the DynDNS
account you created. Ensure Enable DDNS is set
to TRUE. Click Save.
Now, each time the IP Power is powered on or
Update Now is clicked, the DynDNS address will
be updated to the IP Power’s current IP address.
Note that the change may take several minutes to
propagate to your local DNS server.
If the IP Power cannot reach the DynDNS server without going through a proxy server, select
TRUE next to Proxy Enable. Enter the IP address of the proxy server in Proxy IP and the port in
Proxy Port.
NOTE
The first time you configure DDNS, click Update Now to set the DynDNS address.

_____________________________________________________________________________
IP POWER PAGE 19 OF 24
8. Direct Control Using HTTP Commands
Power outlet status and control:
The IP Power provides an alternate method for directly setting and getting the status of the power
outlets through HTTP commands. This is particularly useful for controlling the IP Power’s outlets
using an automated script.
The format of these commands is:
http://username:password@a.b.c.d/Set.cmd?CMD=command+outlet_id=1/0+outlet_id=1/0
Where:
username The username you use to login to the IP Power (default is admin)
password The password you use to login to the IP Power (default is 12345678)
a.b.c.d The IP address of the IP Power (default is 192.168.0.50)
command GetPower to read the status (specifying outlets is not required)
SetPower to turn on or off the ports (power setting for each outlet must be
specified after the command)
port_id (SetPower only)
P60 Port 1
P61 Port 2
P62 Port 3
P63 Port 4
Example 1:
The HTTP command:
http://admin:12345678@192.168.0. 50/Set.cmd?CMD=GetPower
Returns the power status for each outlet in the following format (outlets 5 to 8 may be ignored):
<html>P60=0,P61=0,P62=0,P63=0,P64=0,P65=0,P66=0,P67=0</html>
In the above example, all outlets are off.
Example 2:
The HTTP command:
http://admin:12345678@192.168.0.50/Set.cmd?CMD=SetPower+P60=1+P61=0+P62=0+P63
=1
Turns the power on for the first (P60) and fourth (P63) outlets, and turns power off for the second
(P61) and third (P62) outlets. Returns the power status for each outlet in the following format:
_____________________________________________________________________________
IP POWER PAGE 20 OF 24
<html>P60=1,P61=0,P62=0,P63=1</html?>
Example 3:
The HTTP command: to control the 9258 operation at a specified time
http://username:password@XXX.XXX.XXX.XXX/Set.cmd?CMD=SetSchedule+Power
=**+YY=****+MM=**+DD=**+HH=**+MN=**+SS=**+PARAM=****+ONOFF=*
Where:
Control parameters are 1A 1B 2A 2B 3A 3B 4A 4B.
A = connect power
B = disconnect power
YY=****+MM=**+DD=**+HH=**+MN=**+SS=* : time parameter
YY: year (20YY), 01 = 2001
MM: month (0 1-12)
DD: date (01-31)
HH: hour (24 hours: 0- 23)
MN: minute (1-60)
SS: second (1-60)
PARAM=*: time schedule parameter. Parameter list as follows:
128 Once only
127 Every day
31 Week days (Monday to Friday)
96 Weekend days (Saturday and Sunday)
ONOFF=*: operate parameter
0 open
1 close
For example:
http://
/admin:12345678@192.168.1.10/Set.cmd?CMD=SetSchedule+Power=1A+YY=2006+MM=02
+DD=16+HH=06+MN=02+SS=16+PARAM=128+ONOFF=1
The above command controls the IP Power at IP address 192.168.1.0, user name is admin and
password is 12345678. This 9258 will connect power of outlet 1 (p60), once only on
2006/2/16 06:02.
NOTE
Use + to separate each parameter, e.g. to simply power on outlet 1:
http://admin:12345678@192.168.1.10/Set.cmd?CMD=SetPower+P60=1
The command syntax is case sensitive so be selective using upper and lower case in
command format.
The free tool wget is useful for sending these HTTP commands. For example, to
send the command in Example 1, you could use:

_____________________________________________________________________________
IP POWER PAGE 21 OF 24
wget –O -
http://admin:12345678@192.168.0.50/Set.cmd?CMD=SetPower+P60=1+P61=0+P62
=0+P63=1
9. Frequently Asked Questions
Q1: I forgot the password and can not enter the administration page now, what can I do?
A1: Use the username super user when logging in to the webpage and then click OK. Turn the
IP Power off for a few seconds, the turn it back on. The default username of admin and password
of 12345678 will be restored. Note: there is a space between super and user.
10. Manual Control Mode
Before using the manual control function it is necessary to UNPLUG / DISCONNECT all of the 4
outlets. To obtain manual control:
1) Press and hold the ON/OFF button (depicted below) for a full 5 seconds or until a sustained
beep noise is heard – this enables manual control mode which can be identified by the
flashing outlet lights
2) The outlet light that is not flashing is the one currently under manual control – this outlet can
be turned on or off by pressing the ON/OFF button
3) To select an alternate outlet to control, press the Cycle button (labeled with a circle with
arrows on it)
4) To disable manual control mode, press and hold the ON/OFF button for 5 seconds or until
you can hear a sustained beep noise – signifying the deactivation of manual control mode
Cycle (left): Select power outlet to manually control
ON/OFF (right): Press and hold to enable/disable manual control mode, press
to turn on/off the outlet selected by the cycle button
_____________________________________________________________________________
IP POWER PAGE 22 OF 24
11. Remote Browser Control Using a CM/IM4000
The IP Power 9258 is a simple browser controlled power switch, without the security features
needed for open public network connection or remote out-of-band control (dial-in). However when
the IP Power is accessed through an IM42000 gateway or CM4000 console server, the inbuilt
SSH tunneling (SDT) provides secure public access. The IM/CM4000 Management Consoles
also are all preconfigured with the HTTP commands for the IP Power 9258 power strip, so power
strip control is simple:
12. Out-of-Band Access Using a CM/IM4000
The IM/CM4000 gateway provides out-of-band (OoB) access through a dial in modem (or through
an alternate broadband connection for IM4200). To configure the IM/CM4000 for OoB dial-in
access:
1. Connect a modem to the IM/CM4000 console port using a 319004 adaptor with
standard UTP Cat 5 cable (the CM4001 has a DB9 console port, so it will need to use a
31900 and a 319004 adaptor)
2. Configure the IM/CM4000 gateway for OoB dial-in and set up the remote client dial-in
software
3. Configure the IM/CM4000 gateway with the IP Power 9258 as a HTTP accessible Host
(so it can be controlled securely with SDTConnector)
4. Configure SDTConnector so it will access the remote the IM/CM4000 gateway using
dial out, then connect to the IP Power using HTTP

_____________________________________________________________________________
IP POWER PAGE 23 OF 24
13. Remote Serial Port Control of the IP Power
The IP Power is a principally a browser controlled unit, with power control effected over the LAN
using HTTP commands, or a browser. The IP Power RS232 serial port mainly provides diagnostic
and status information (e.g. sending out its IP address and power on messages during Power On
Self Test).
However the IP Power serial port also supports emergency power control, and this can be
accessed using the IM/CM4000. To configure the IP Power for serial control:
1. Ensure you have the latest version of firmware for the IP Power (V1.3.8A and later) and
IM/CM4000 (post V2.1.0u7)
2. Connect the IP Power 9258's CONSOLE RS232 port to the LOCAL console ports on
IM/CM4000. For CM4001 and SD4002 devices this connection will use a standard
UTP Cat 5 cable with a 319000 adapter at each end. For all other IM/CM4000
gateways the connection will require only one 319000 adaptor
3. Configure the IM/CM4000 gateway for OoB dial-in and set up the remote client dial-in
software
4. Set up the IM/CM4000 with IP Power 9258 configured as a serially controlled power
strip device
5. Configure SDTConnector so it will access the remote the IM/CM4000 gateway using
dial out, then connect to the Console Manager
_____________________________________________________________________________
IP POWER PAGE 24 OF 24
-
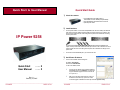 1
1
-
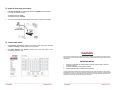 2
2
-
 3
3
-
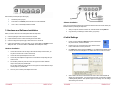 4
4
-
 5
5
-
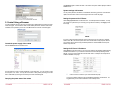 6
6
-
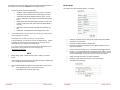 7
7
-
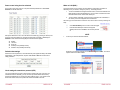 8
8
-
 9
9
-
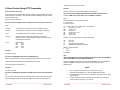 10
10
-
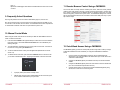 11
11
-
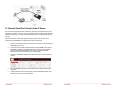 12
12
Addtron Technology 9258 User manual
- Type
- User manual
- This manual is also suitable for
Ask a question and I''ll find the answer in the document
Finding information in a document is now easier with AI
Other documents
-
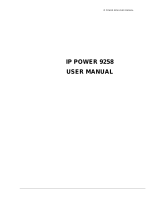 deXlan 068420 User manual
deXlan 068420 User manual
-
Aviosys IP POWER 9258-1U User manual
-
Aviosys IP9258 Quick Installation Guide
-
Aviosys IP Power 9255Pro User manual
-
Aviosys 9850 Owner's manual
-
Aviosys IPPower 9858MT Owner's manual
-
Aviosys 9255 Owner's manual
-
Tripp Lite SDT Connector Quick start guide
-
Aviosys 9216 Quick Installation
-
 VIPowER VP-9258(T) User manual
VIPowER VP-9258(T) User manual