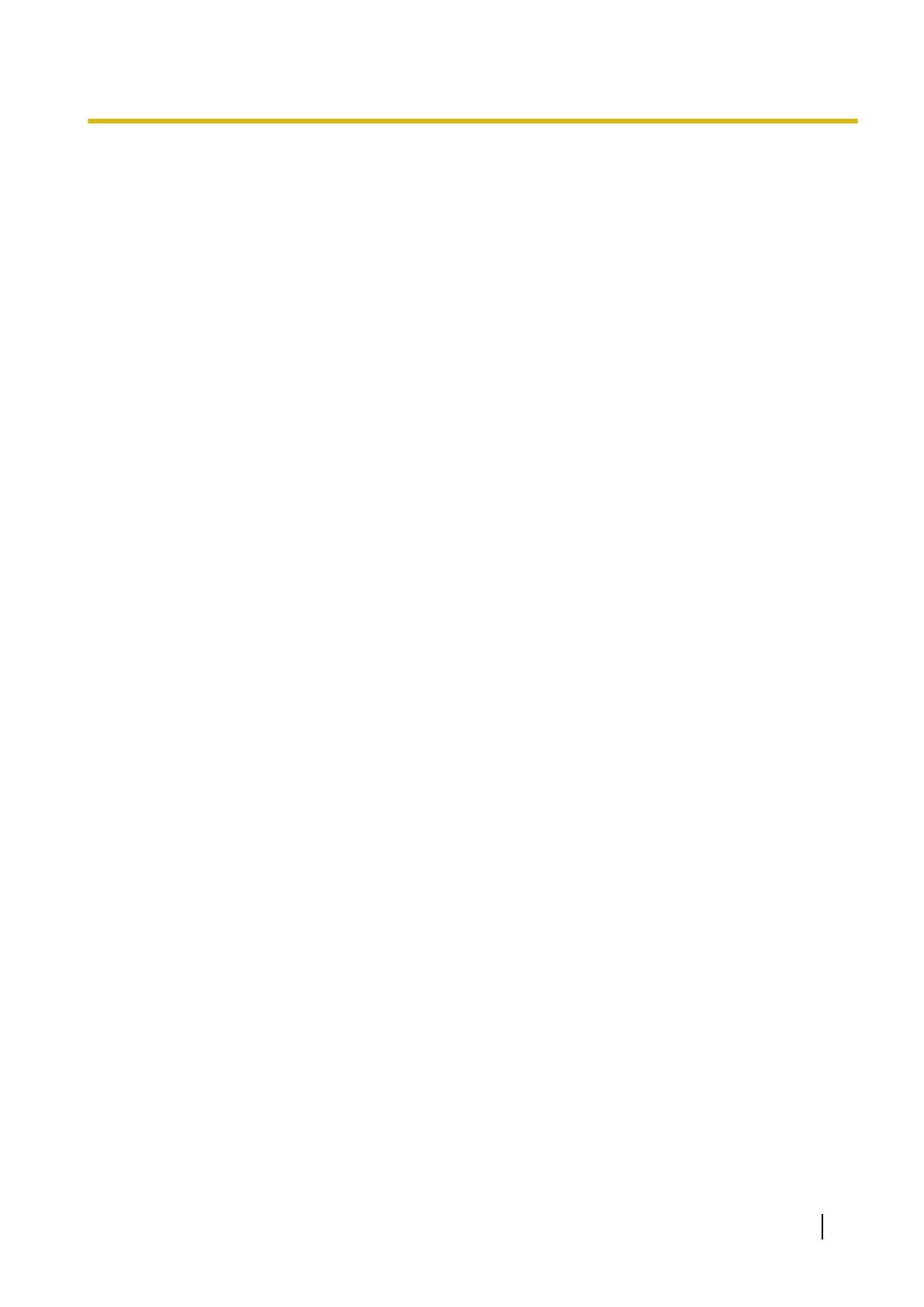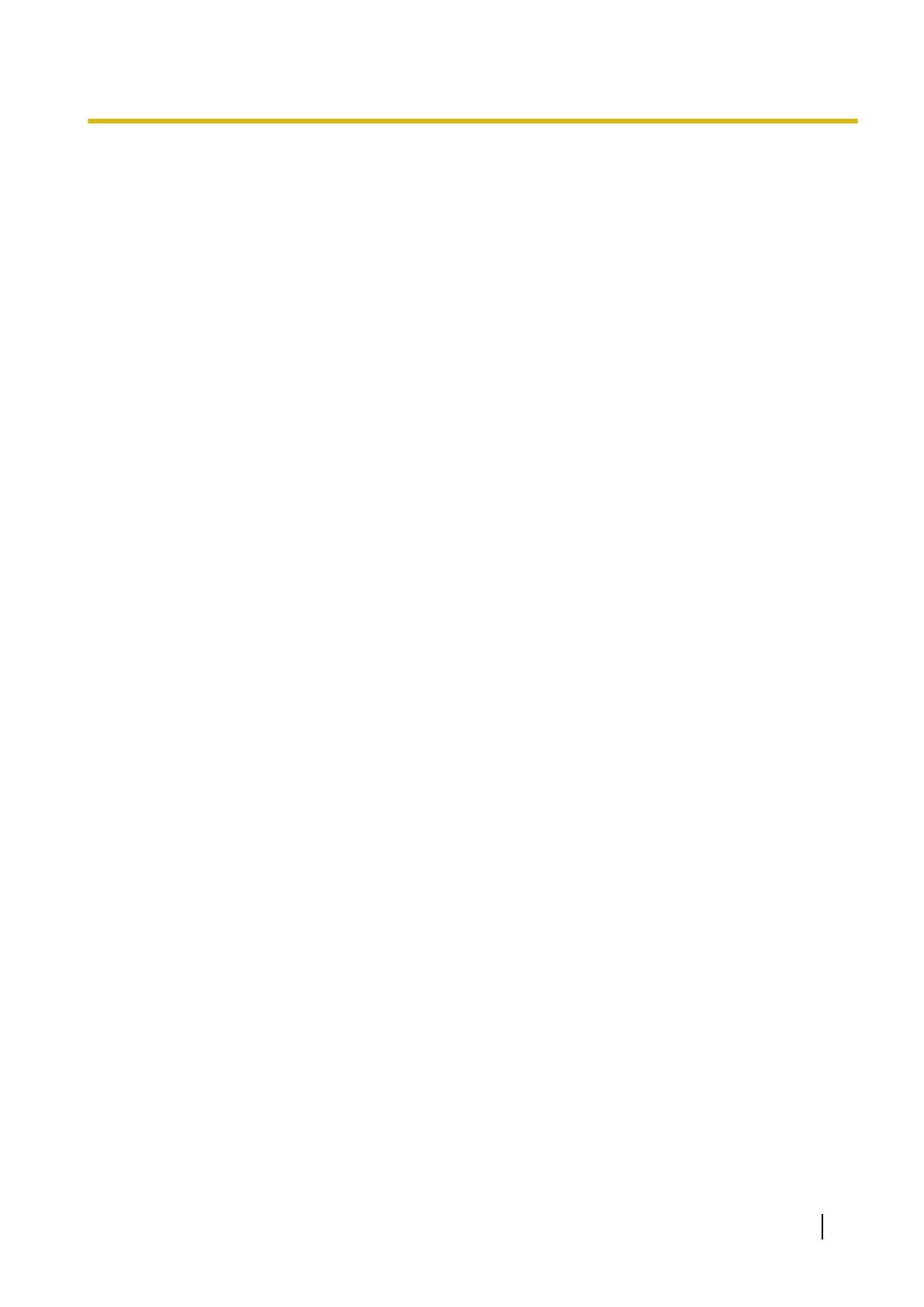
Using email accounts .....................................................................................................39
Gmail ................................................................................................................................39
Messaging ...............................................................................................40
Using text and multimedia messaging ..........................................................................40
Talk ...................................................................................................................................42
Browser ...................................................................................................43
Browsing the web ...........................................................................................................43
Navigating web pages ....................................................................................................43
Bookmarking your favourite web pages .......................................................................44
Downloading from web pages .......................................................................................45
Using the web browser’s options menu .......................................................................45
Changing web browser settings ....................................................................................45
Play Music ...............................................................................................47
Copying audio files to your phone ................................................................................47
Listening to your music ..................................................................................................47
Using playlists .................................................................................................................48
Camera ....................................................................................................49
Taking pictures and recording videos ..........................................................................49
Viewing your pictures and videos .................................................................................53
Editing pictures ...............................................................................................................54
Location services ...................................................................................56
Maps .................................................................................................................................56
Navigation ........................................................................................................................57
Local .................................................................................................................................58
Other apps ..............................................................................................59
NFC Starter ......................................................................................................................59
Calendar ...........................................................................................................................59
Clock ................................................................................................................................61
Notepad ............................................................................................................................61
YouTube ...........................................................................................................................62
Play Store ................................................................................................64
Finding and downloading apps .....................................................................................64
App management ............................................................................................................64
Connecting to other devices .................................................................66
Bluetooth wireless technology ......................................................................................66
Android Beam ..................................................................................................................68
USB connection features ...............................................................................................68
DLNA (content streaming) ..............................................................................................69
Synchronise, backup, and restore .......................................................71
Synchronising with your Google or Microsoft Exchange ActiveSync
account ............................................................................................................................71
Backing up to the USB storage .....................................................................................72
Backing up to a computer via Wi-Fi ..............................................................................73
Backing up to a computer via USB ...............................................................................73
Phone security .......................................................................................74
User Guide 3
Table of Contents