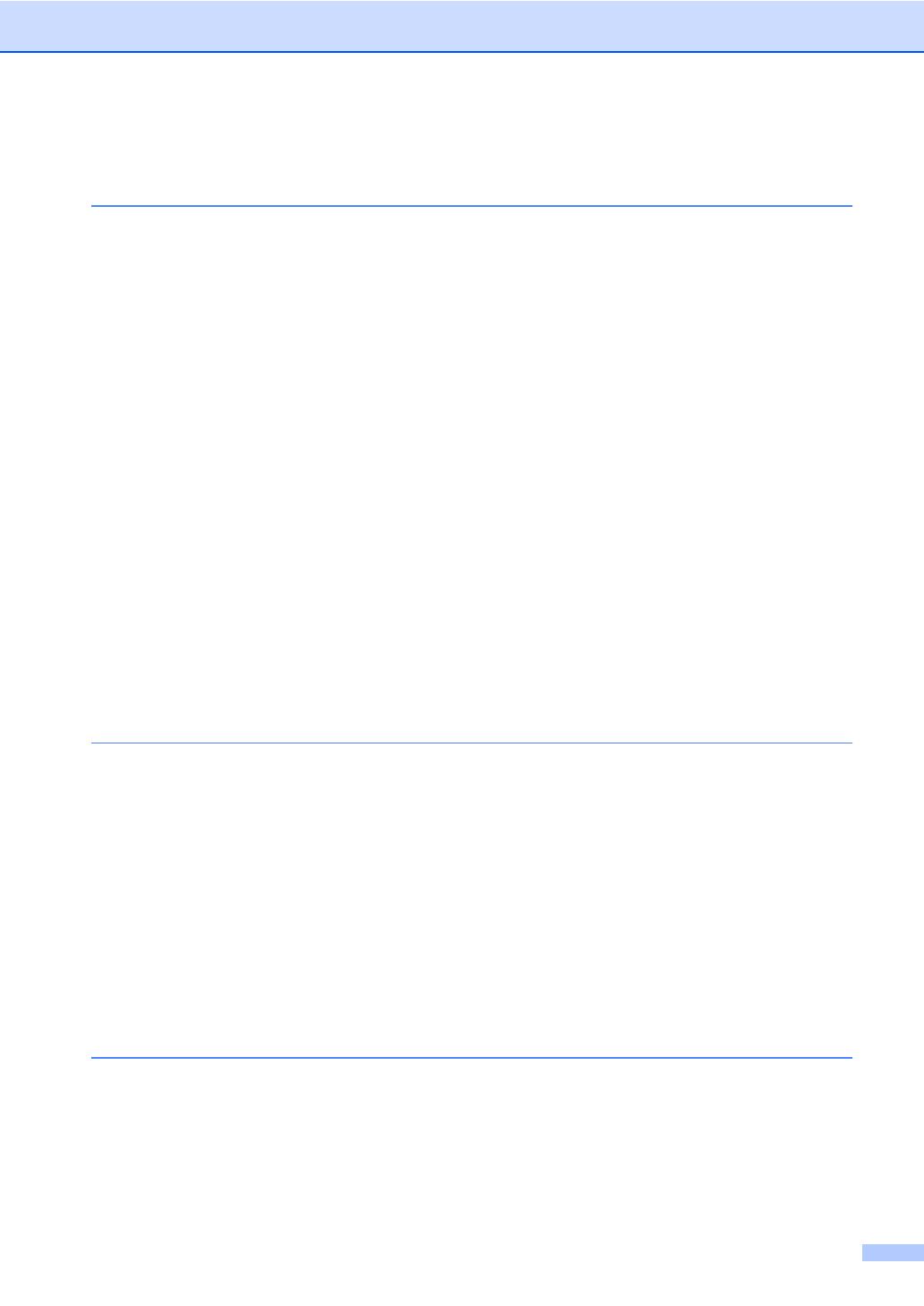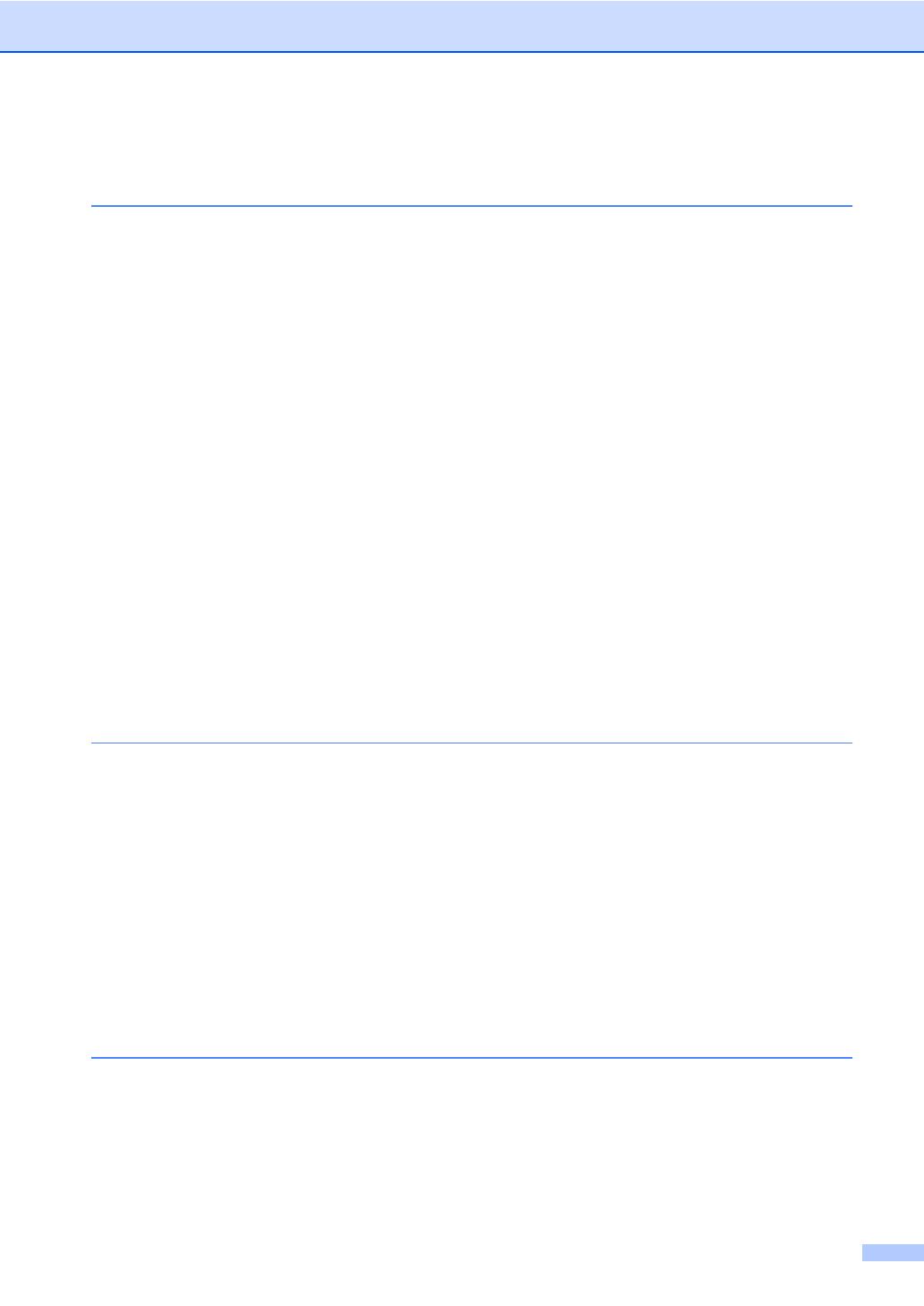
iii
Section III Direct Photo Printing
4 Printing photos from a memory card or USB Flash memory
drive 28
PhotoCapture Center™ Operations.....................................................................28
Printing from a memory card or USB Flash memory drive without a PC.......28
Scanning to a memory card or USB Flash memory drive without a PC ........28
Using PhotoCapture Center™ from your computer.......................................28
Using memory card or USB Flash memory drive ..........................................28
Memory cards or USB Flash memory drive folder structure..........................29
Getting started .....................................................................................................30
How to print from a memory card or USB Flash memory drive ...........................31
Print Index (Thumbnails) ............................................................................... 31
Printing Images..............................................................................................32
DPOF printing................................................................................................33
PhotoCapture Center™ print settings..................................................................34
Print quality....................................................................................................34
Paper Options................................................................................................34
Adjusting Brightness, Contrast and Colour....................................................35
Cropping ........................................................................................................36
Borderless printing.........................................................................................36
Scan to a memory card or USB Flash memory drive ..........................................37
Changing the image quality ...........................................................................37
Changing the monochrome file format ..........................................................38
Changing the colour file format......................................................................38
Understanding the Error Messages.....................................................................38
5 Printing photos from a camera 39
Printing photos directly from a PictBridge camera...............................................39
PictBridge requirements ................................................................................39
Setting your digital camera ............................................................................39
Printing Images..............................................................................................40
DPOF printing................................................................................................40
Printing photos directly from a digital camera (without PictBridge)......................41
Printing Images..............................................................................................41
Understanding the Error Messages.....................................................................42
Section IV Software
6 Software features 44