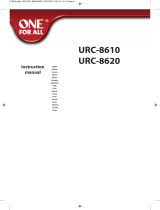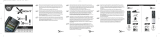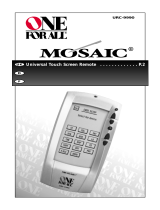WWW.ONEFORALL.COM 1312 WWW.ONEFORALL.COM
The Learning feature allows you to add functions from the original remote control(s) to the ONE FOR ALL
remote. Your original remotes should still be in working order to perform this process. This process can be
used to add missing keys or replace existing keys on devices that have already been set up, or even to add
a complete new device to your remote. When the Learning option is selected, you will be asked if you
want to learn a function or learn a new device. The next step is to select a key to learn onto, and to point
the original remote towards the ONE FOR ALL remote and press the key on the original remote you wish
to teach. Finally if the key is a screen key, you will have the opportunity to re-label it using the digit keys.
The full procedure is:
1) Select “Learning” from the Settings menu.
2) If you are learning a function only, select “Learn a Function”.
OR If you are learning a new device, select “Learn A New Device”.
Note: If you do not see the Device you want, scroll through the pages to view more.
3) If you are learning a function, select a key on the remote or press “On-Screen Keys” to choose a
key on the screen to learn a function onto.
Note: You can Learn onto any key or On Screen key in any Device except for the Keys for Home, Favorites,
Activities, and Devices.
4) Locate the remote for the device you want to learn from. Align the source remote with the
bottom end of the ONE FOR ALL, no further than 5 inches apart, preferably between 2in and 5in
(5cm and 12cm):
5) On the remote you are learning from, press the key you want to learn.
a. If the function is not learned correctly, an error message is displayed. Select “Yes” to try
learning again, or “No” to exit to the Settings menu.
b. If the key you are learning the function onto already has a function, you will be asked if you
want to overwrite it
c. If a key function is learned correctly it is saved to the memory and you can proceed to learn
another function.
d. If a screen key function is learned correctly, the remote will prompt you to save a label.
6) If the key learned is a Screen key, use the numeric keypad to enter a key label.
a. Enter letters using the numeric keypad. As with a standard phone, the keypad keys can
represent letters and symbols. Press a key once to display the first letter or symbol associated
with that key; repeatedly press the key to display the other letters or symbols associated with
the key.
For example, to display the letter “J”, press “5” on the numeric keypad; to display the letter “K”,
press “5” again.
To delete a letter, click “Clear”.
7) Click “OK”. The remote will save the new function.
Note: The remote will automatically place new on-screen keys in the first blank screen key space for the
paricular device.
Learning
Settings