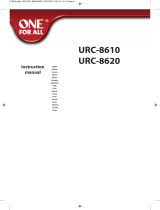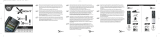Page is loading ...

Setup Guide
Everything you need to get going with your new
Xsight™ Color remote control:
>> Out of the Box
>> Installing the EZ-RC™ Remote Control Setup
Wizard
>> Creating Activities
>> Creating Favorites & Proles
>> Troubleshooting
TM

2 Out of the Box
1
Unpack
The rst step is to make sure you’ve got the following parts in your package:
Quick Look:
> Unpack
> Install batteries
> Get to know the interactive LCD screen
> Remote setup
> On-remote setup of TVs, A/V components, and other devices
What you’ll be doing by the end of this section:
Controlling your home theater devices
Out of the Box
Remote
Batteries
(3 x AA)
USB adapter
CD-ROM
This setup
guide
Setup Guide
Everything you need to get going wi h your new
Xsight Color emote control
>> Out of the Box
>> nstal ing the EZ RC Remote Control Setup
Wizard
>> Creating Ac ivi ies
>> Creating Favo ites & Proles
>> Troubleshooting

Out of the Box 3
Out of the Box
2
Install batteries
The next step is to install the Xsight™ Color’s batteries.
Remove the battery door from the
back of the Xsight™ Color. Press up on
the latch to release the door.
Insert the batteries (provided in this
package), matching them to the (+)
and (-) marks inside the battery case.
Replace the battery door.
Need help setting up this remote?
Please call our help line toll-free at 1-800-276-0509.

4 Out of the Box
The top of the remote also offers Shortcut keys to give you one-touch access
to some of the remote’s advanced functions:
(Home/Back) goes back one screen in the menus. Holding this key
down for two seconds takes the remote to the Home Screen.
(Favorites) accesses the Favorites screen directly.
(Activities) accesses the Activities screen directly.
(Devices) accesses the Devices screen directly.
The interactive LCD screen
The top of the Xsight™ Color features a customizable LCD screen that can be
set up using keys on the remote or by connecting the remote to your PC.
To move to another page or screen: Press the left or right
side of the toggle bar below the screen. Multiple pages will
wrap around—if you scroll right to the last page, scrolling
right again will take you back to the rst page.
To select an item: Press the menu select key next to the
item.

Out of the Box 5
Out of the Box
3
Remote Setup
Once you’ve installed the remote’s batteries, you’re ready to start setting it up. The Xsight™ Color has sensors that
wake the LCD screen up automatically (you can also wake it up by pressing a key). The Xsight™ Color has screens
that guide you through the initial setup process.
Screens in the wrong language?
You can change the setting by pressing the
(Home/Back) key to go back one or
more screens in the setup routine.
Your language
Francais
English
Deutsch
Italiano
Espanol
Norsk
Your region
North
America
Pacific
Asia
Europe
Mid East
Africa
Latin
America
Set Language
Select the
language you
want the remote’s
menus to appear
in (probably
English).
Set Region
Select the region
where you live
(North America).
Set Your
Preferred Clock
Select the way
you’d like the
clock on your
remote to appear:
12 hour (like 2:30
PM) or 24 hour
(14:30).
Make a mistake?
You can change the setting by pressing the (Home/Back) key to go
back one or more screens in the setup routine.
Your preferred clock
12 Hour
24 Hour
The time now is:
Hour Min
Finish
12:30
PM
Set Time
Press the menu
select keys for
Hour and Min to
adjust the time
showing on the
screen. Select
Finish when
you’re done.
Tutorial
The next few
screens take you
through a quick
tutorial to get you
familiar with the
LCD screen. Use
the toggle bar to
go through the
screens.
Welcome to your
“Xsight Color”! To
scroll between pages,
press the arrow keys
below the screen.

6 Out of the Box
4
On-Remote Device Setup
The Xsight™ Color lets you set up your devices in seconds, right on the remote, with a built-in library of codes for
the most popular models of the most common home theater devices: DVD players, plasma and LCD HDTVs, and
much more.
Note: If you quit setup before reaching
on-remote device setup, you can
access device setup through the
Settings menu on the remote. In the
Home screen, choose Settings (it’s
on the second page of the Home
screen—use the toggle bar to access
it). Then select Device Setup and Add
Device, and follow the instructions.
Note: On-remote device setup
supports the most popular models
of the most popular brands. The EZ-
RC™ Remote Control Setup Wizard
handles everything else! So, if you
don’t see your brands listed in the on-
remote device setup—or if the remote
isn’t controlling all of your device’s
functions—you can set up your device
using your PC and the EZ-RC™ Remote
Control Setup Wizard. See the sections
that follow for information.
After the tutorial, select “Let’s begin!”
After the remote’s tutorial screens, the remote asks if
you’re ready to get set up. Select Let’s begin!
Ready to get set up?
Let’s begin!
Select “Remote.”
The remote asks if you want to set up devices on your
remote or using your PC. To use the on-remote setup,
select Remote.
Remote PC
Just want to add
devices now? You can
do so from your
remote. For anything
more advanced,
choose PC.
To begin setting up your rst device, select Add Device on
the screen that follows.

Out of the Box 7
Out of the Box
Choose your device’s brand.
Use the toggle bar to go through the pages of brands for
this device. When you see your brand, select its on-screen
key.
Choose the kind of device you want to set up.
Use the toggle bar to go through the pages of devices.
When you see the kind of device you want to set up, select
the on-screen key for that device (TV, DVD, etc.).
What is it?
DVD
Satellite Box
TV
Select Brand
Philips
Sony
Panasonic
Don’t see your device?
Try the EZ-RC™ Remote Control Setup Wizard!
On-remote device setup supports the most
popular models of the most popular brands.
The EZ-RC™ Remote Control Setup Wizard
handles everything else! So, if you don’t see
your device listed in the on-remote device
setup, you can set it up using your PC and the
EZ-RC™ Remote Control Setup Wizard. See
the sections that follow for information.
Don’t see your brand?
Try the EZ-RC™ Remote Control Setup Wizard!
On-remote device setup supports the most
popular models of the most popular brands.
The EZ-RC™ Remote Control Setup Wizard
handles everything else! So, if you don’t see
your brand listed in the on-remote device
setup, you can set it up using your PC and the
EZ-RC™ Remote Control Setup Wizard. See
the sections that follow for information.
To go back a screen:
Press the (Home/Back) key to go back one or more screens in the
setup routine.
Next, we’ll make sure
we’ve got the right
codes. Turn on your
Sony
and point the remote
towards it.
Begin Test
Test your codes.
Now the remote will take you through steps to test which
of the codes in the remote’s library is the best one to use
with your device. Turn on your device manually, point the
remote toward it, and select Begin Test.

8 Out of the Box
Can’t nd a code that works
your device (or one that does
everything you want it to do)?
Use the EZ-RC™ Remote Control Setup
Wizard! The setup wizard lets you enter
your device’s model number to nd
exactly the right code for your device.
If you nd a code that does most of what
you want to do with a device, you can
learn additional keys from your original
remote through the remote’s Settings
menu (see the remote’s user manual for
instructions).
Works! Next
Sony
TV
Testing code
1/12.
Test the Power
button. If it works,
test other keys.
Tips for setting up devices
• Always point the remote directly at the
device you’re trying to control.
• It may take a few seconds for your device
to respond to a command (especially on or
off). Be patient between presses—give your
device a few seconds to respond.
• Some brands of devices do not use a POWER
key to turn the device on or off. Instead they
use separate POWER ON and POWER OFF
keys. Check your devices’ original remotes
to see if any of them have these separate
power keys. If they do, use other keys
(volume, channel, or number keys) to test
codes in this step.
First, test the (Power) button on the remote.
If your device turns off, try several other keys on
your remote to make sure this code gives you all the
functionality you want for this device. For example, if
you’re testing a code for your DVD player, you denitely
want the transport keys to work (play, stop, fast forward,
etc.). So you should test at least these keys for a DVD
player.
If the other keys on the remote work for your device, select
Works! If the other keys don’t work, select Next to try the
next code in the library.
No Yes
Congratulations!
You’ve successfully
set up your
Sony
TV.
Add another device?
More devices?
Once you’ve found a code that works for your device, the
remote asks if you want to add another device. Select Yes
to add another device (or select No if you’re done for now).
No Yes
Do you want to set
your volume to
control one device
(e.g. your amp or TV)
at all times?
Set master volume (for devices with audio control)
If you’ve set up an audio receiver, the remote asks you
if you want to set a device as the Master Volume control
once you’ve nished setting up devices on your remote.
You should answer Yes only if you always change volume
using the same device for all your devices.

Out of the Box 9
Out of the Box
If you sometimes use other devices to change volume, answer No in this
screen—you’ll have a chance to set up master volume for specic activities (like
when you’re watching a movie) later.
How to see what you’ve set up so
far
If you’re not sure what devices you’ve already
added to the remote, press the
(Devices)
shortcut key on the remote at the beginning
of device setup (in the “What is it?” or
“Select brand” screens). Use the toggle bar
to browse through the devices you’ve already
programmed. Then press the
(Home/Back)
key to go to the Home screen, use the toggle
bar to see the second page, select Settings,
then Device Setup, and nally Add Device to
set up more devices.
Using the remote
Now you’re ready to start using the Xsight™ Color
with your home entertainment devices.
The home screen of the Xsight™ Color is your
gateway to the remote’s full functionality. The
home screen has the following options:
• Favorites
• Activities
• Devices
• Settings (on the second page of the
screen—use the toggle bar below the screen
to access this option)
The menu select keys choose the item from the
on-screen menu.
The toggle bar lets you move between pages and
menus on the remote screen. Press the left or
right side of the bar to move.
The shortcut keys access the home screen
options directly.
The hard keys on the bottom of the remote work
much like the keys on your original remotes.
Home
screen
Shortcut
keys
Toggle
bar
Hard
keys
Menu
select
keys

10 Installing the EZ RC™ Remote Control Wizard
Quick Look:
> System requirements
> Install the EZ-RC™ Remote Control Setup Wizard
> Launch the EZ-RC™ Remote Control Setup Wizard
> Sign in
> Connect your remote
What you’ll be doing by the end of this section:
Using the EZ-RC™ Remote Control Setup Wizard to set up
your remote’s advanced features.
Installing the EZ-RC™ Remote Control Setup Wizard
Minimum hardware requirements
• USB 2.0 port
• CD-Rom drive
• Internet connection
Minimum software requirements
• Windows XP, Windows Vista, or Windows 7 (does
not support Windows 2000)
• Internet Explorer 6.0 or later (does not support
Firefox or Safari)
1
Make sure your PC satises system
requirements
IMPORTANT NOTE FOR WINDOWS XP USERS:
You must have Service Pack 3 and .Net 3.5
To nd out which service pack version you have:
1. Right click on My Computer on
your PC desktop.
2. Choose Properties from the drop-
down menu.
3. In the General Tab, the Service
Pack is listed under System.
To update to SP3:
1. Insert the CD that came with the remote. The CD goes automatically to
Microsoft update site if you have a working internet connection.
2. At the Microsoft website, click Express to begin the updating process.
The Microsoft site checks your computer (this takes about 5-10 minutes).
3. The Microsoft site will tell you which updates you need to install. Follow
the Microsoft site and installation wizard instructions to download and
install updates.
How long will this take? (depending on connection speed)
If you have SP1: 1 hour to update to SP2; an additional 30 mins for SP3
If you have SP2: 30 mins for SP3
4. Close all internet browser windows and continue with EZ-RC install.

Installing the EZ RC™ Remote Control Wizard 11
nsta ng
What if my CD doesn’t start installation automatically?
1. Open the CD and double-click on the icon shown here.
2. If you have Windows XP and need Service Pack 3, see the Important Note for
Windows XP users on the previous page (Vista users do not need this kind of update).
2
Install the EZ-RC™ Remote Control Setup Wizard
3
Launch the EZ-RC™ Remote Control Setup Wizard.
Note: Proxy servers, like those used in many business networks, may affect the performance of
the EZ-RC™ Remote Control Setup Wizard. For best results, use the EZ-RC™ Remote Control Setup
Wizard with a direct internet connection (for example, your home connection).
Double-click on the EZ-RC™ Remote Control Setup Wizard icon on your PC
desktop.
4
Sign into the EZ-RC™ Remote Control Setup Wizard.
The rst time you access the EZ-RC™ Remote Control Setup Wizard, you will
need to register so that you can save your remote’s settings. Click Create New
Account.
Once you’ve created your account, you can use your username and password to
sign in.
Insert the CD-ROM that came with your Xsight™ Color into your PC. The EZ-
RC™ installation program should start automatically after a minute or so.
Follow the CD-ROM’s on-screen instructions to install the EZ-RC™ Remote
Control Setup Wizard.
Need help setting up this remote?
Please call our help line toll-free at 1-800-276-0509.

12 Installing the EZ RC™ Remote Control Wizard
5
Connect your remote when prompted
If you see this error message...
You need to change your ActiveX settings in
Internet Explorer for the EZ-RC™ Remote Control
Setup Wizard to work.
To change settings ActiveX settings:
1. Click OK in the “Missing necessary software...”
dialog box.
2. Locate the yellow warning bar just above the AR remote control setup wizard page
(shown below).
3. Click where it says “click here” on the yellow warning bar to change the Active X setting.
4. Click the Connect button again at the bottom of the screen.
Why ActiveX controls are necessary
The EZ-RC™ Remote Control Setup Wizard uses ActiveX controls to give you an
enhanced user interface, with straightforward access to the remote’s advanced
features and seamless integration with the remote itself.
How do I know if the remote’s connected?
Look for the green arrow icon in your PC’s status bar.
Use the USB cable that came with your
remote to connect it to a USB port on your
computer.
If you see a progress bar in
the corner of the screen...
It means your
remote’s rmware
is being updated.
Don’t disconnect
the remote! The
Xsight™ Color
is constantly being updated and
improved, to get the latest codes
and provide the most advanced
functionality available.

Installing the EZ RC™ Remote Control Wizard 13
nsta ng
In the rst setup screen after you’ve connected your remote, check the Upload
and edit a setup from your remote option.
Then conrm that you want to proceed. This tells the EZ-RC™ Remote Control
Setup Wizard that you want to save the settings you created during the on-
remote setup.
If you’re uploading new device information (like the new devices you set up
in the on-remote setup), the nal screen before the EZ-RC™ Remote Control
Setup Wizard Main Menu asks for the model numbers of these devices.
For the best experience with your Xsight™ Color remote, we recommend
you add this information. This will allow the setup wizard to give you the full
functionality for your exact models.
Need help setting up this remote?
Please call our help line toll-free at 1-800-276-0509.
Important: Disconnect the remote from your PC when you’re nished!
Leaving the Xsight™ Color connected to your PC will drain the remote’s battery.

14 Activities
Quick Look:
> Set up the “Hello” activity (all on)
> Set up the “Good Night” activity (all off)
> Set up a “Watch Movie” activity
> Set up a “Watch Satellite/Cable” activity
What you’ll be doing by the end of this section:
Controlling your entire home entertainment system with
one touch.
Activities
Set up your rst activities
Activities give you one-touch control over your entire home theater...watch movies, your favorite TV shows, listen to
music, all with the touch of a button. This chapter gets you started. This is how it works:
• a “Hello” activity turns on all your home theater devices automatically when you’re ready to start enjoying them
• customized activities to Watch Movies, Watch Satellite or Cable, Listen to Music, etc. let you switch seamlessly
between your favorite TV shows and DVDs
• when you’re nished enjoying your home theater, a “Good Night” activity turns everything off for you
Setting up the “Hello” activity (all on)
The “Hello” activity is a very important rst step to get the most from activities on your Xsight™ Color. Different devices
require different amounts of time to warm up before they can be used, which can interfere with the functioning of multi-
step activities like “Watch Movie,” which you’ll set up later in this section. The “Hello” activity makes sure everything is
on and ready for action when you want to use it.

Activities 15
Act v t es
1
Add a “Hello” activity.
Choose Smart Wizard
Then click the Next button to continue.
A screen appears showing you the steps you’ll go through to set up the activity
using the Smart Wizard. Click the Next button at the bottom of the screen to
continue.
Why Smart Wizard?
There are two ways to set up Activities: the Smart Wizard and the Advanced Wizard. The Smart
Wizard is much easier for simple activities, like turning everything on or off. The Advanced
Wizard is better for more complicated tasks.
Choose the activity you want to set up (Hello)
The next screen shows you a list of activities you can set up. Choose Hello.
Click the Next button at the bottom of the screen to continue.
In the main menu, click Activities and select Add an activity from the
submenu.
Name the activity
The next screen lets you customize the name of this activity. Type in a new
name for this activity or leave it as “Hello”. Then click the Next button at the
bottom of the screen to continue.

16 Activities
2
Congure the “Hello” activity for your devices.
Set the power on commands
Once you’ve given the “Hello” activity the name you want (or left it as “Hello”),
the next Wizard screen lets you set how each of your devices are powered on.
Use the pull-down menu for each device to set that device’s power-on
command. The options are:
None Use this option if you want to leave a device out of the “Hello”
activity (for example, if the device is in another room).
On Use this option if the remote that originally came with this device has
separate ON and OFF keys (not a single POWER key).
Off Since this option turns your devices off, you won’t use it in this activity.
Toggle Use this option if the remote that originally came with this device
has a single POWER (or ON/OFF) key.
Once you’ve set the power-on command for each of your devices click the Next
button at the bottom of the screen to continue.
Set volume/channel/playback controls
The next setup screen for the “Hello” activity lets you set which devices
you use to change volume and channels, and control playback in your home
entertainment system.
Once you’ve set the devices you want to control volume, channel selection,
and playback, click the Next button at the bottom of the screen to continue.
After you click Next, the EZ-RC™ Remote Control Setup
Wizard prepares your remote to test the activity with
your home theater system.

Activities 17
Act v t es
3
Test the “Hello” activity with your devices.
Once your remote is ready to test, the screen to the right appears.
Carefully disconnect the remote from your PC. The remote screens guide you
through testing this activity.
Test individual power commands
The second screen lets you test the power command you set for each device.
Select the on-screen remote button for each device to see if it turns that device
on. (If it does, make sure you turn it back off!) Only the rst three devices are
shown on this page. Use the toggle bar to access the rest of your devices.
IMPORTANT: If you notice one of your devices does not respond to the power
command, make a note—you will need to change the power command you give
to that device.
Under your last device, there’s is an on-screen OK button. Select OK to
continue with the test.
12:35
DirecTV Satellite Box
Onkyo DVD
Sony TV
12:35
OK
Harmon/Kardon
Audio
Read about the test
The rst screen gives you some information about the test. Use the toggle bar
to go to the next screen.
IMPORTANT: Make sure all your devices are off before you start.
12:35
Press the power
button on the next
page to turn off or
on your devices in
this activity.

18 Activities
12:35
Begin Test
Through out the
Activity test, point
the remote toward
your devices.
Test the entire activity
The next screen lets you test the “Hello” activity with your entire system.
IMPORTANT: Make sure all your devices are off before you start. Also make
sure your remote is pointed directly at your home theater. Then select Begin
Test. The screen says “Sending” while the remote is sending the power
commands.
Did it work?
The next screen asks if the activity worked—if your devices turned on.
If it worked: Reconnect the remote to your PC (see the heading below).
If it didn’t work: Make sure your remote is pointed directly at your home
entertainment devices and that there’s nothing obstructing the path, then
select the Test again button. IMPORTANT: Make sure all your devices are
off before you start. Test each device by selecting its on-screen soft key.
Then select OK to proceed and Begin test to test the entire activity again.
Try several times with the remote in different positions. If it still doesn’t work,
go ahead and reconnect to PC to troubleshoot and correct the activity.
Reconnect the remote to your PC
Once you’ve reconnected the remote, select Continue on the EZ-RC™ Remote
Control Setup Wizard screen.
How do I know the remote’s connected?
Look for the green arrow icon in your PC’s status bar.
12:35
Test again
Reconnect USB to
verify Activity.

Activities 19
Act v t es
4
Finish up the activity.
If the activity worked with your remote, you’re just a step from the nish. If the activity did not work as you thought
it should, you can use the EZ-RC™ Remote Control Setup Wizard to make adjustments or troubleshoot.
Select Yes if the activity worked.
Select Make adjustments if you know what needs to be changed (for
example, if you noticed one of your devices didn’t turn on).
Select Troubleshoot if you’re not sure what needs to be changed.
Select Save the activity and modify later if the activity didn’t work as
you wanted it to, but you would rather come back to it and troubleshoot
or modify later.
Select Next when you’ve made your selection.
The nal screen conrms that you’ve set up your rst activity, Hello.
Click Yes to set up the next activity, “Good Night.”
If you add devices later...
Don’t forget to come back to your “Hello” activity and add their power commands as well
to turn them on!
Need help setting up this remote?
Please call our help line toll-free at 1-800-276-0509.

20 Activities
Choose Smart Wizard.
Then click the Next button to continue.
A screen appears showing you the steps you’ll go through to set up the activity
using the Smart Wizard. Click the Next button to continue.
If you’re re-accessing the EZ-RC™ Remote Control Setup Wizard, go to the Main
Menu and click Activities. A submenu appears next to the menu button. Select
Add an Activity.
Then continue with the steps that follow to set up the “Good Night” activity.
Why Smart Wizard?
There are two ways to set up Activities: the Smart Wizard and the Advanced Wizard. The Smart
Wizard is much easier for simple activities, like turning everything on or off. The Advanced
Wizard is better for more complicated tasks.
Choose the activity you want to set up (Good Night)
The next screen shows you a list of activities you can set up. Choose Good
Night. Press the Next button to continue.
Setting up the “Good Night” activity (all off)
1
Add a “Good Night” activity.
Name the activity
The next screen lets you customize the name of this activity. Type in a new
name for this activity or leave it as “Good Night”. Then click Next.
/