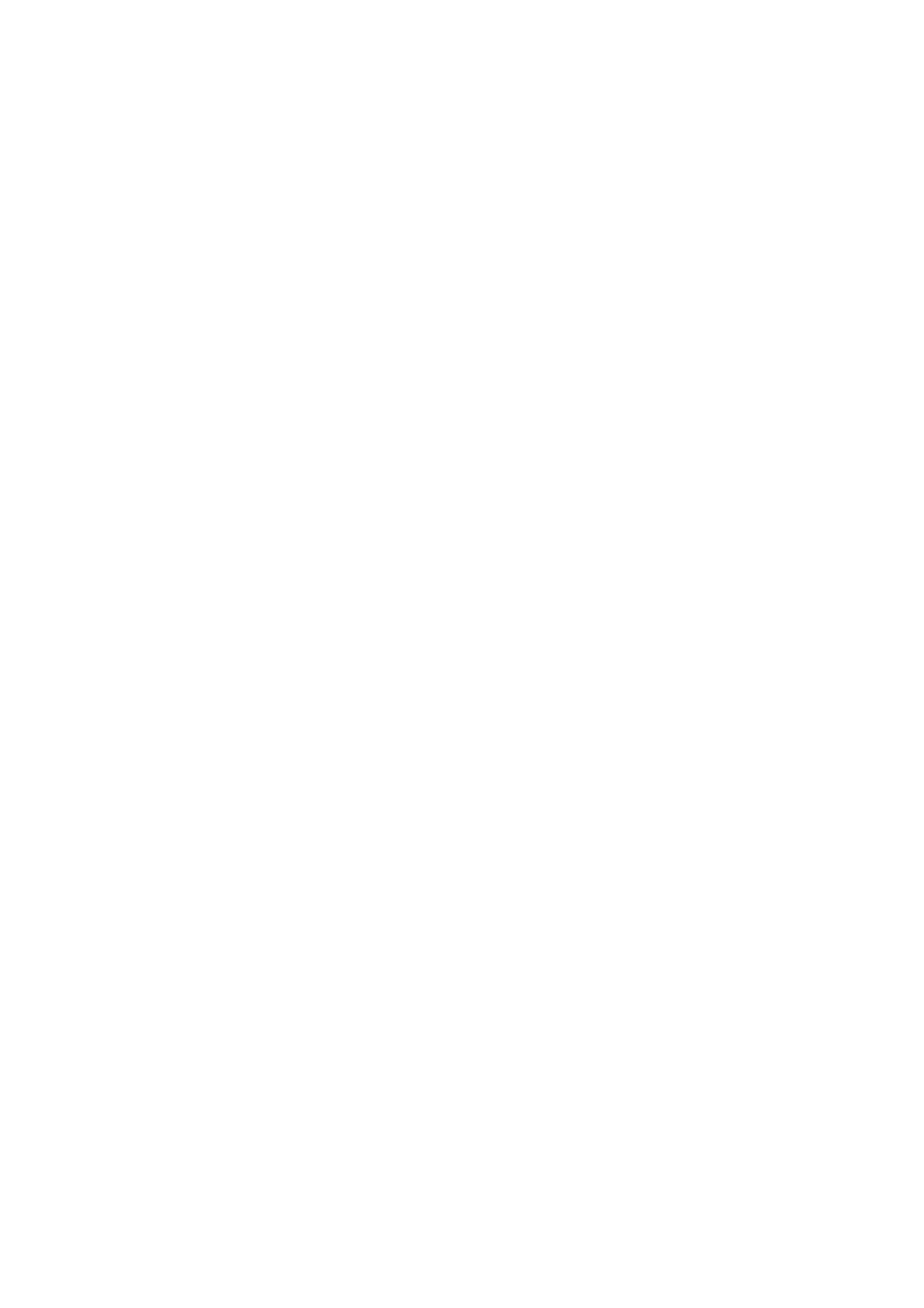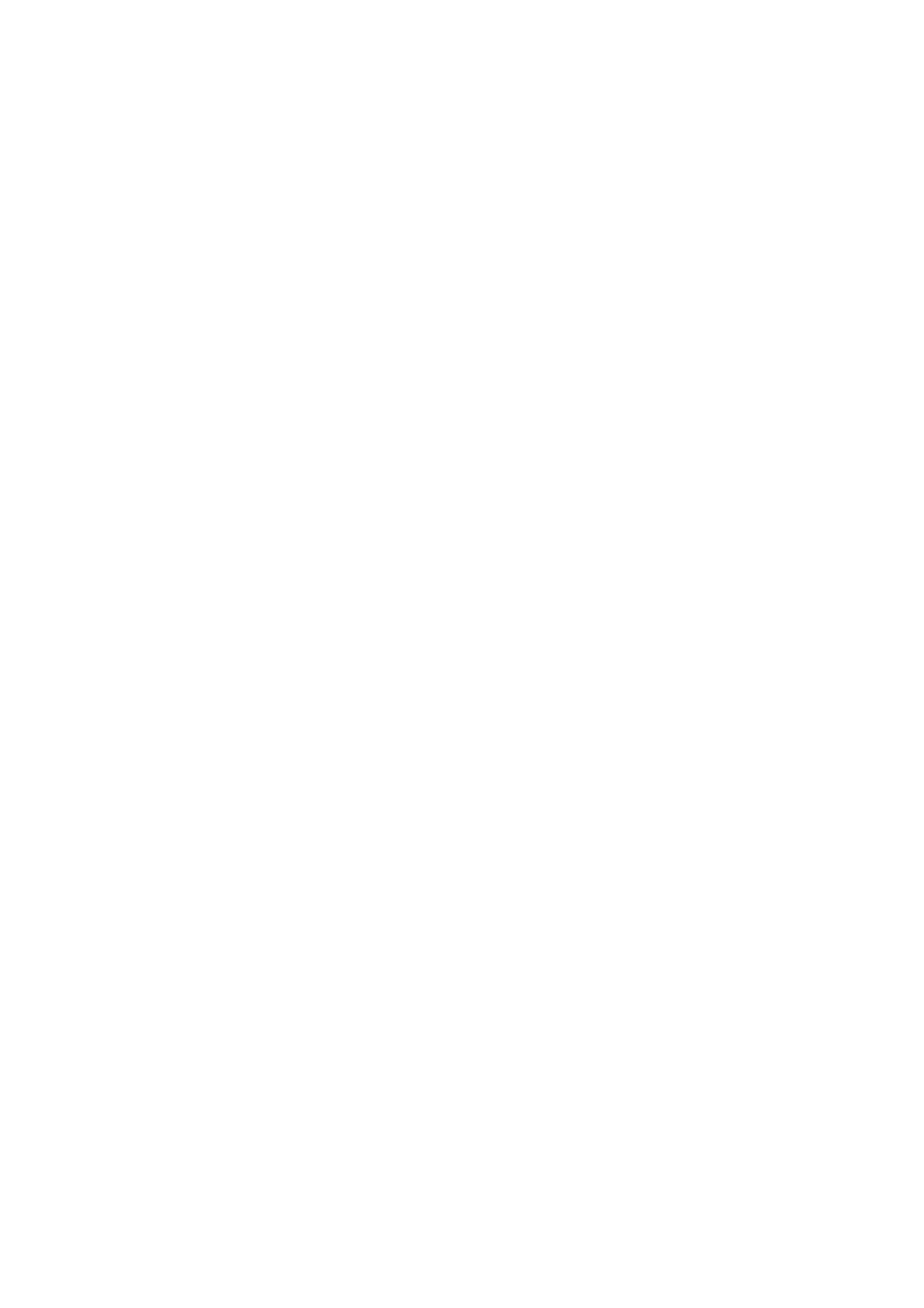
4.6.1 List of TMC messages ........................................................................ 51
4.6.2 TMC control centre ............................................................................. 51
4.6.2.1 Selected FM radio station................................................................ 51
4.6.2.2 Exclude selected station.................................................................. 51
4.6.2.3 Show excluded stations................................................................... 52
4.6.2.4 Sorts events by distance / type ....................................................... 52
4.6.2.5 Use traffic information ..................................................................... 52
4.6.2.6 Recalculate to avoid traffic .............................................................. 52
4.7 Road safety cameras ................................................................................. 52
4.7.1 Camera types ..................................................................................... 53
4.7.1.1 Fixed cameras................................................................................. 53
4.7.1.2 Mobile cameras............................................................................... 53
4.7.1.3 Built-in cameras .............................................................................. 54
4.7.1.4 Section control cameras.................................................................. 54
4.7.1.5 Red light cameras ........................................................................... 54
4.7.2 Controlled traffic direction ................................................................... 55
4.7.3 Speed limit checked............................................................................ 55
4.7.4 Add a new camera or edit an existing one .......................................... 55
5 Settings ............................................................................................................. 57
5.1 Safety settings ........................................................................................... 57
5.1.1 Safety Mode........................................................................................ 57
5.1.2 Warn When Speeding......................................................................... 58
5.1.2.1 Speeding tolerance ......................................................................... 58
5.1.2.2 Alternative speed limit ..................................................................... 58
5.1.2.3 Alternative speeding tolerance ........................................................ 59
5.1.3 Enable Safety Cameras...................................................................... 59
5.1.3.1 Audible Warning.............................................................................. 59
5.1.3.2 Visible Warning ............................................................................... 60
5.2 Map Colour settings ................................................................................... 60
5.2.1 Daylight / Night colour profile .............................................................. 60
5.2.2 Automatic Night Colours ..................................................................... 61
5.3 Sound settings ........................................................................................... 61
5.3.1 Click Sounds switch............................................................................ 61
5.3.2 Dynamic Volume................................................................................. 61
5.3.3 Attention Tone .................................................................................... 62
5.4 Route parameter settings........................................................................... 62
5.4.1 Route .................................................................................................. 62
5.4.1.1 Short................................................................................................ 62
5.4.1.2 Fast ................................................................................................. 62
5.4.1.3 Economical...................................................................................... 62
5.4.2 Vehicle ................................................................................................ 63
5.4.3 Road types to include/exclude ............................................................ 63
5.4.3.1 Unpaved Roads .............................................................................. 63
5.4.3.2 Freeways......................................................................................... 63
5.4.3.3 Ferries ............................................................................................. 63
5.4.3.4 U-turns ............................................................................................ 63
5.4.3.5 Permit needed................................................................................. 64
5.4.3.6 Toll Roads ....................................................................................... 64
5.4.4 Cross-border planning ........................................................................ 64
5.5 Language................................................................................................... 64
6