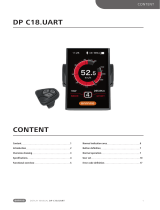Page is loading ...

Intel® Storage Server
SSR212MC2
StorView* Enclosure Management
Software User Guide
Intel Order Number: D90835-001
Revision 1.1
April, 2007

Revision History StorView* Enclosure Management Software User Guide
Revision 1.1
ii

StorView* Enclosure Management Software User Guide Revision History
Revision 1.1
iii
Revision History
Date
Revision
Number Modifications
February, 2007 0.75 Initial Draft (review copy)
March, 2007 0.85 Updated graphics and formatting
March, 2007 0.9 Incorporated feedback
March, 2007 1.0 Release version
April, 2007 1.1 Added additional start up notes

Disclaimers StorView* Enclosure Management Software User Guide
Revision 1.1
iv
Disclaimers
THE INFORMATION IN THIS DOCUMENT IS PROVIDED "AS IS" WITH NO WARRANTIES WHATSOEVER, INCLUDING ANY
WARRANTY OF MERCHANTABILITY, FITNESS FOR ANY PARTICULAR PURPOSE, OR ANY WARRANTY OTHERWISE
ARISING OUT OF ANY PROPOSAL, SPECIFICATION, OR SAMPLE.
Information in this document is provided in connection with Intel
®
products. No license, express or implied, by estoppel or otherwise,
to any intellectual property rights is granted by this document. Except as provided in Intel's Terms and Conditions of Sale for such
products, Intel assumes no liability whatsoever, and Intel disclaims any express or implied warranty, relating to sale and/or use of
Intel products including liability or warranties relating to fitness for a particular purpose, merchantability, or infringement of any
patent, copyright or other intellectual property right. Intel products are not intended for use in medical, life saving, or life sustaining
applications.
Intel retains the right to make changes to its test specifications at any time, without notice.
The hardware vendor remains solely responsible for the design, sale and functionality of its product, including any liability arising
from product infringement or product warranty.
Copyright © Intel Corporation 2007. All rights reserved.
Intel, the Intel logo, and EtherExpress are trademarks or registered trademarks of Intel Corporation or its subsidiaries in the United
States and other countries.
*Other names or brands may be claimed as the property of others.

StorView* Enclosure Management Software User Guide Table of Contents
Revision 1.1
v
Table of Contents
1. Introduction ..........................................................................................................................1
1.1 System Requirements .............................................................................................1
1.2 Startup Notes...........................................................................................................1
2. User Interface .......................................................................................................................2
2.1 Context Menus.........................................................................................................2
2.2 Tooltips....................................................................................................................2
2.3 Selecting Objects.....................................................................................................2
2.4 Graphical View.........................................................................................................3
2.5 Tree View.................................................................................................................5
2.6 System Report.........................................................................................................6
2.7 System Settings.......................................................................................................7
2.8 Network Settings......................................................................................................8
2.9 Events Pane ............................................................................................................9
3. List of Functions ................................................................................................................10
3.1 Change Enclosure Name.......................................................................................10
3.2 Download ESI Firmware........................................................................................10
3.3 Identify Selected Drives.........................................................................................11
3.4 License Manager...................................................................................................11
3.5 Online Update........................................................................................................12
3.6 Rescan Enclosures................................................................................................13
3.7 Save Configuration................................................................................................13
3.8 Set Alarm State......................................................................................................13
3.9 Upgrade Drive Firmware........................................................................................14
3.10 View VPD Data......................................................................................................15
4. Hardware Specific Information .........................................................................................16
4.1 Notifications...........................................................................................................16
5. Events List..........................................................................................................................19
5.1 Events List - Alphabetical ......................................................................................19
5.2 Events List - By Severity........................................................................................20


StorView* Enclosure Management Software User Guide Introduction
Revision 1.1
1
1. Introduction
StorView* Enclosure Management Interface is an information and monitoring tool for the Intel®
Storage Server SSR212MC2 and SSR212MC2R.
StorView is also designed to work with supported hard disk enclosures (JBODs) directly
attached to an HBA that supports SES (SCSI Enclosure Services). It is a component within the
StorView Storage Management Software.
1.1 System Requirements
Supported Enclosures:
• Xyratex* RS-1603
• Xyratex RS-1220
Supported HBAs:
• See Intel Storage Server SSR212MC2 Tested Hardware and OS List (THOL)
Supported Operating Systems:
• See Intel Storage Server SSR212MC2 Tested Hardware and OS List (THOL)
Note: only 32 bit operating systems are supported by StorView* Enclosure Management Software
1.2 Startup Notes
Linux sg Driver
Use of the software on Linux requires the SCSI Generic (sg) driver to be loaded. If it does not
show up in the list generated by the
lsmod command, it can be inserted into the running kernel
by typing:
/sbin/modprobe sg.
To have the sg module loaded at boot time, add the following line to the
/etc/rc.local file:
/sbin/modprobe sg > /dev/null 2>&1
Internet Explorer Enhanced Security Configuration
Internet Explorer Enhanced Security Configuration must be disabled before using this
application. This can be done via the Windows Add/Remove Programs function.
Network Failover
If you are running the system with more than one network interface, failover will not occur if one
network port is disconnected/disabled. For failover to the other network interface you will need
to restart the StorView service.

User Interface StorView* Enclosure Management Software User Guide
Revision 1.1
2
2. User Interface
The main window consists of the following tabbed windows, organized by task. Not all tabs are
available on all systems - only the appropriate information is shown.
• Graphical View (page 9)
• Tree View (page 11)
• System Report (page 12)
• System Settings (page 14)
• Network Settings (page 15)
The Workspace also includes an Events Pane (page 16) which lists any occurrences in the
system that may need attention, such as the failure of a drive.
2.1 Context Menus
Many of the objects have an associated context menu, allowing you to select functions
appropriate to that object.
Usually the context menu is brought up by using the right mouse button, but this may vary
depending on the operating system in use - consult your OS documentation for details
2.2 Tooltips
Tooltips are available for almost every object, graphic and control. Hover the mouse over the
object of interest and after a short while a tooltip will pop up with extra information about it.
2.3 Selecting Objects
There are many ways to select objects (drives, enclosures, controllers, etc.) in the Workspace.
The rules for selecting objects are similar to those of many popular graphical file managers:
• A single click of the mouse will select the current object and de-select all other objects in the
window.
• Holding the Ctrl key while clicking will select (or de-select) the current object, leaving the state of
the others unchanged.
• Holding the Shift key while clicking will select all of the objects between the current object and the
last object selected (some views do not support use of the Shift key).
Selected objects have a dark blue border. Grayed-out objects cannot be selected (usually because they
are already in use).

StorView* Enclosure Management Software User Guide User Interface
Revision 1.1
3
2.4 Graphical View
The Graphical View shows a physical representation of the enclosures and their components:
The quick way to get information on a component is simply to hover the mouse over it. A large
tooltip will appear giving the relevant data.
Components are selected using the standard selection rules. An enclosure can be selected by
clicking on the edge of the graphic.
Highlighting of components follows this convention:
Dark blue border - Component is selected.
Red border - Component is faulty.
Yellow border - A sub-component is faulty.
Clicking on the Front/Rear View button shows the reverse of the enclosure, allowing selection
of other components and additional informative tooltips:
The Show Side Panel checkbox toggles the Side Panel (see below).
Adjusting the Zoom slider allows the entire display to be scaled up or down.
The Animate checkbox toggles all animated features in the display (fans, LEDs, etc.).
The Mute System Speaker checkbox silences the speaker in the host system (the one
running the application). If the box is not checked, the speaker will sound whenever the alarm of
any enclosure in the system sounds.
If the Close Tooltip on Timer checkbox is checked, tooltips will automatically disappear
after a while. Otherwise tooltips will remain until the mouse pointer is moved away from the
control.
The context menu (see "Context Menus" on page 8) gives the following options (text in
brackets shows what type of component, if any, must be selected for the menu option to be
available):

User Interface StorView* Enclosure Management Software User Guide
Revision 1.1
4
• Identify Selected Drives (page 18) (drive)
• View VPD Data (page 16) (drive)
• Upgrade Drive Firmware (page 22) (drive)
• Download ESI Firmware (page 11) (controller)
• Set Alarm State (page 22) (enclosure)
• Change Enclosure Name (page 17) (enclosure)
• Rescan Enclosures (page 21)
• License Manager (page 12)
• Save Configuration to File (page 21)
• Tip of the Day - Displays an informative tip.
• Help Topics - Displays the on-line help.
Side Panel
To the right of each enclosure is the Side Panel, which shows information about the selected
enclosure, including some things not available in the main display (such as environmental
status):
Note: For attached JBODS, depending on how the enclosure's SES (SCSI Enclosure Services)
behaves, some components may be aggregated. For example it is quite common for several
temperature sensors to be reported as one.
Two tabs are shown in the window:
The Indicators tab shows a number of icons:
The Controller icons show the status of the controllers (attached JBODS only).
The Fan icons will rotate if the fans are operating correctly (or they will be marked "OK" if
Animate has been turned off). Below each fan is the text "slow", "med" or "fast". This is not
an indication of an error, simply a rough measure of the fan speed.
The Alarm icon shows whether the enclosure beeper is sounding.
The Sensor icons represent the temperature sensors and are marked with the current
temperature in degrees Celsius. The barometer will be green for normal operation, blue and
low if the temperature is below the lower threshold, or red and high if the temperature
exceeds the upper threshold.

StorView* Enclosure Management Software User Guide User Interface
Revision 1.1
5
The Lid icon (only shown on enclosures with a removable top lid) shows whether the
enclosure lid is open or closed.
The Info tab gives information about the selected component. If multiple components are
selected, information will be given for the most recently selected component.
2.5 Tree View
The Tree View shows a hierarchical view of the system, using icons and text. Clicking on the
icon next to an enclosure expands that branch of the tree, showing all the components
contained within the enclosure. Similarly, clicking the
icon will collapse the branch (reducing
screen clutter by hiding components that are not of interest).
The following icons are used to represent system components:
Enclosure
Controller
Disk Drive
Front (Ops) Panel
PSU
Fan
Fan Tachometer Sensor
Temperature Sensor
The quick way to get information on a component is simply to hover the mouse over it. A tooltip
will appear giving the relevant data.
Double-clicking on the root of the tree view will expand all branches in the tree.
The context menu (see "Context Menus" on page 8) gives the same options that are given in
the Graphical View (text in brackets shows what type of component, if any, must be selected for
the menu option to be available):
• Identify Selected Drives (page 18) (drive)
• View VPD Data (page 23) (drive)
• Upgrade Drive Firmware (page 22) (drive)
• Download ESI Firmware (page 17) (controller)
• Set Alarm State (page 22) (enclosure)

User Interface StorView* Enclosure Management Software User Guide
Revision 1.1
6
• Change Enclosure Name (page 17) (enclosure)
• Rescan Enclosures (page 21)
• License Manager (page 18)
• Save Configuration to File (see “Save Configuration” page 21)
• Tip of the Day - Displays an informative tip.
• Help Topics - Displays the on-line help.
2.6 System Report
The System Report gives a detailed summary of all physical components in the system. This
can then be stored locally as an HTML file using the Save button or sent to the printer using the
Print button. Any text entered in the Enter User Comment field is output at the top of the file or
printout when the Insert button is clicked.
The Email button brings up the following window:
The fields are as follows:
• To - The recipient of the e-mail.
• From - The sender of the e-mail (this can be anything as long as it is a properly formed e-mail
address).
• SMTP Mail Server - The e-mail address of the mail server to be used when routing the message.
• Use Server Authentication - Check this box if the SMTP server requires a user name and
password.
• User Name - The user name (if required) to use the mail server (only shown if Use Server
Authentication is checked).
• User Password - The password (if required) to use the mail server (only shown if Use Server
Authentication is checked).
• Subject - The "subject" line of the e-mail.
• Attach System Report - If checked, the System Report will be appended to the e-mail message.
• The text area at the bottom of the window can be filled with anything - it will form the
body of the e-mail.

StorView* Enclosure Management Software User Guide User Interface
Revision 1.1
7
2.7 System Settings
This pane shows system information and allows some parameters to be changed.
Current Settings:
• Server Name - The name of the system. Type a new string to change the system name.
• Server Time - The current time according to the system clock. To change it, double click on the
desired region (hours, minutes, seconds) and use the buttons to adjust the value.
• Server Date - The current date according to the system clock.
• Time Zone - The UTC time zone. To change, click the combo box and select a new time zone.
Any changes made to the Current Settings will only be stored after clicking the Save button.
System Drive Status:
• Shows information for one or more system drives.
System Information:
• Shows various useful system details, such as RAM, operating system version and
system uptime.
Operations:
• The View System Log button displays a new window listing events in the system log.
Firmware:
• Enclosure Firmware Revision
• PMC* Firmware Revision
Either of these can be updated by clicking the appropriate Upgrade button.

User Interface StorView* Enclosure Management Software User Guide
Revision 1.1
8
2.8 Network Settings
Each network port in the system is given an entry:
The Current Settings shows configuration and status data for the network port.
The IP Settings section allows configuration of the port's network settings:
• DHCP - If checked, the port will use Dynamic Host Resolution Protocol to receive network
information from a central DHCP server. The IP Address, Netmask and Default Gateway fields
will be grayed out.
• IP Address - The IP address of the port in dotted decimal format (for example, 10.0.7.18).
• Netmask - The subnet mask in dotted decimal format (for example, 255.255.240.0).
• Default Gateway - The IP address of the gateway used to access the internet, in dotted decimal
format (for example, 10.0.0.1).
• DNS Servers - Click the Details button to display a window in which the primary and secondary
Domain Name Server addresses can be specified, in dotted decimal format (for example,
10.0.0.100).
Click Apply Settings to change any of these networking parameters.
In the Operations pane, click Disable Port to stop all traffic to and from the port. The Enabled
parameter in the Current Settings pane will now show "false" instead of "true" and the button will
be re-labelled Enable Port. Click again to re-enable the port.

StorView* Enclosure Management Software User Guide User Interface
Revision 1.1
9
2.9 Events Pane
An Events Pane is situated at the bottom of each Workspace window and shows a table of
occurrences on the system that may be of interest to the user (see the Events List (on page
27) for details).
The information for each event is divided into a number of columns:
• Time - The date and time (to the nearest second) at which the event occurred, according to the
controller clock.
• Source - A description of the event.
• Item ID - Some text identifying the component to which the event relates.
• Severity - An indication of how serious the event is: "info", "warning", or "critical".
• Status - Shows any new values or updated information as a result of the event.
The list appears in strict time order, with the latest event appended at the bottom of the list. The
size of each column can be changed by clicking and dragging on the border between the
headers.
A context menu (see "Context Menus" on page 8) gives the following options:
• Clear Table - removes all entries from the event list.

List of Functions StorView* Enclosure Management Software User Guide
Revision 1.1
10
3. List of Functions
This section gives a complete list of program functions in alphabetic order.
3.1 Change Enclosure Name
This function allows the label associated with the enclosure to be changed.
Type the new name in the edit box and click OK to change it.
3.2 Download ESI Firmware
This function can be used to update the firmware of a system using a file on the local hard disk.
Warning: Using an inappropriate or incompatible firmware file may result in the system
becoming inoperable.
Before clicking this option a single controller must be selected in the Graphical View (on page
9). The following window appears:
The default directory for the firmware file is the server installation directory on the client
computer. Click OK to update the firmware. Any subsequent actions will be prevented until the
procedure is complete.
After updating the firmware you must reboot the controller.

StorView* Enclosure Management Software User Guide List of Functions
Revision 1.1
11
3.3 Identify Selected Drives
Before clicking this option one or more drives must be selected in the Graphical View (on page
9).
Several options are given for flashing the LEDs on the front of the drive carriers. This is helpful
when trying to identify which drive objects in the user interface correspond to which physical
drives.
The options are as follows:
• Flash Indefinitely - flash the drive LED(s) until a subsequent Stop Flashing operation is
performed.
• Stop Flashing - stop the drive LED(s) from flashing.
• Flash for time - flash the drive for the time specified in the edit box (click the up/down arrows or
type a new value to change the time).
3.4 License Manager
The License Manager allows users to unlock the certain application features on a per-enclosure
basis:
To do this, you will need to obtain an authorized license key from your storage vendor.
1) Choose the relevant enclosure from the drop-down list.

List of Functions StorView* Enclosure Management Software User Guide
Revision 1.1
12
2) Select the required options from the available checkboxes.
3) Enter the license key.
4) Click Apply Key.
3.5 Online Update
This function is available from the Upgrade Drive Firmware (on page 22) window and updates
over the internet.
If your system accesses the internet through a proxy server, click the Proxy Details button and
enter the required information:
• Proxy Host - The IP address of the proxy server in dotted decimal format (for example,
10.0.4.123).
• Proxy Port - The port number used to access the internet through the proxy (for example, "80" is
quite common).
• UserName - The name of an authorized user of the proxy service.
• Password - The password for the user specified above.
The Show Details button shows the progress of the update process.
Click Update to download and apply the firmware, or Close to abort without making changes.

StorView* Enclosure Management Software User Guide List of Functions
Revision 1.1
13
3.6 Rescan Enclosures
Performs a rescan of all connected enclosures that have been detected by the host operating
system. Click Rescan to continue with the operation, or Cancel to abort.
3.7 Save Configuration
A configuration file can be saved for technical support purposes.
Click the Browse button to bring up a file selector and choose the location of the file. Then click
Save to store the data in a file called "SystemConfiguration.xml".
3.8 Set Alarm State
Before clicking this option an enclosure or front (ops) panel must be selected in the Graphical
View (on page 9).
The exact alarm behaviour is dependent on the controller - consult your hardware
documentation for details. Depending on the implementation, some of the alarm states may be
treated as identical.
The enclosure alarm can be set to one of the following states:
• Mute - The alarm is silenced.

List of Functions StorView* Enclosure Management Software User Guide
Revision 1.1
14
• Remind - The alarm sounds at regular, infrequent intervals.
• Info - The alarm sounds at regular, frequent intervals.
• Non Critical - The alarm sounds at regular, frequent intervals.
• Critical - The alarm sounds at regular, frequent intervals.
• Unrecoverable - The alarm is continuous (no periods of silence).
3.9 Upgrade Drive Firmware
Warning: Updating a drive with incorrect firmware can cause it to become unusable
This function allows drive firmware to be updated from a file or over the internet.
The Current Details pane shows information about the drive (if available).
The List Supported Drives button displays a window containing all of the supported drive
model numbers. If the drive is not supported a red warning banner will be displayed.
One of three methods can be used to update drive firmware:
1) A firmware binary file can be specified in the Firmware File field and updated using the
appropriate Load File button.
2) A specification file (with a .jar extension) can be entered in the Firmware Specification File
field and flashed using the appropriate Load File button.
3) The update can be performed over the internet using the Online Update button.
If the Enable Retries checkbox is checked, firmware flashing will be re-attempted if a failure has
been detected. Up to 10 attempts will be made before the system aborts the process.
Click Upgrade to update the drive firmware, or Cancel to exit without making changes.
/