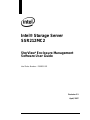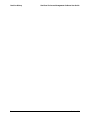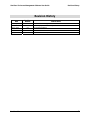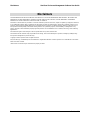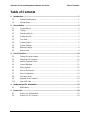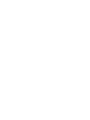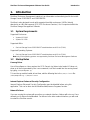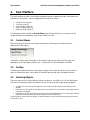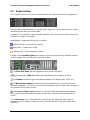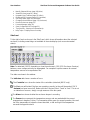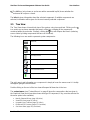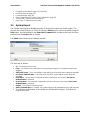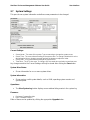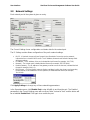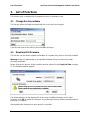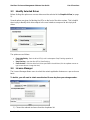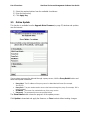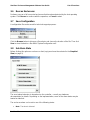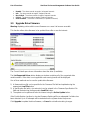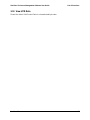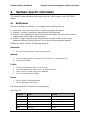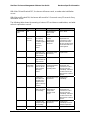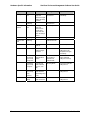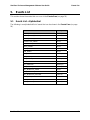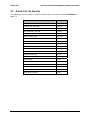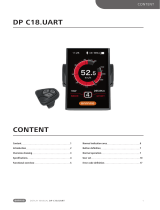Intel SSR212MC2 User manual
- Category
- Server barebones
- Type
- User manual
This manual is also suitable for
Intel SSR212MC2 is a high-performance storage server that provides advanced storage management capabilities for demanding IT environments. With support for up to 12 hot-swappable drives, it offers scalable storage capacity and easy drive maintenance. Featuring the latest Intel Xeon processors and DDR4 memory, the SSR212MC2 delivers exceptional performance for virtualization, database, and other data-intensive applications.
Intel SSR212MC2 is a high-performance storage server that provides advanced storage management capabilities for demanding IT environments. With support for up to 12 hot-swappable drives, it offers scalable storage capacity and easy drive maintenance. Featuring the latest Intel Xeon processors and DDR4 memory, the SSR212MC2 delivers exceptional performance for virtualization, database, and other data-intensive applications.




















-
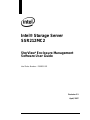 1
1
-
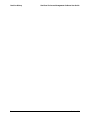 2
2
-
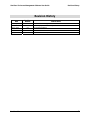 3
3
-
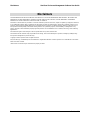 4
4
-
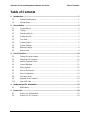 5
5
-
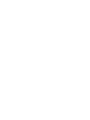 6
6
-
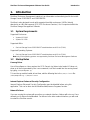 7
7
-
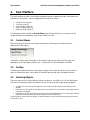 8
8
-
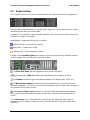 9
9
-
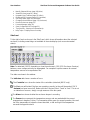 10
10
-
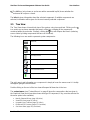 11
11
-
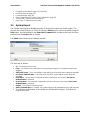 12
12
-
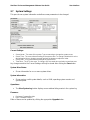 13
13
-
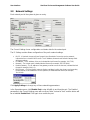 14
14
-
 15
15
-
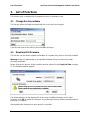 16
16
-
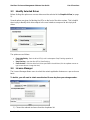 17
17
-
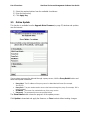 18
18
-
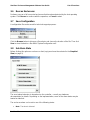 19
19
-
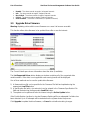 20
20
-
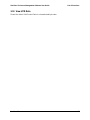 21
21
-
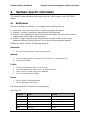 22
22
-
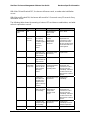 23
23
-
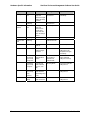 24
24
-
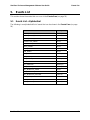 25
25
-
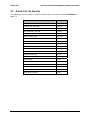 26
26
Intel SSR212MC2 User manual
- Category
- Server barebones
- Type
- User manual
- This manual is also suitable for
Intel SSR212MC2 is a high-performance storage server that provides advanced storage management capabilities for demanding IT environments. With support for up to 12 hot-swappable drives, it offers scalable storage capacity and easy drive maintenance. Featuring the latest Intel Xeon processors and DDR4 memory, the SSR212MC2 delivers exceptional performance for virtualization, database, and other data-intensive applications.
Ask a question and I''ll find the answer in the document
Finding information in a document is now easier with AI
Related papers
Other documents
-
Gateway E-842R User manual
-
LaCie 12BIG RACK FIBRE 8 DUAL User manual
-
Gateway E-842R User manual
-
Gateway Server E-842R User manual
-
Tandberg Data DPS1200 VTL Virtual Tape Library User guide
-
LaCie 24TB 12big Rack Fibre Installation guide
-
LaCie 12BIG RACK SERIAL User manual
-
LaCie 131031 Datasheet
-
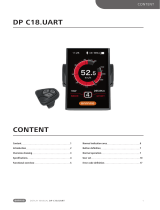 BAFANG DP C18.UART User manual
BAFANG DP C18.UART User manual
-
Gateway 840 VT-100 User manual