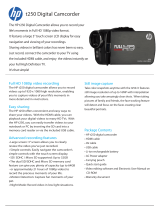Page is loading ...

1
t250
Digital Camcorder
Quick Start Guide

2
1 Getting Started
All information presented is as accurate as possible but is subject to
change without notice. There is no guarantee for the accuracy of the
contents in this guide. We reserve the right to change any content or
technical rule without prior notification. For more details about the
camcorder operation and troubleshooting, please read the User Manual
located on the CDROM disc included with your camcorder or visit
http://www.hp.com/support
1.1 Inserting SD Card(s)
1. Open the battery cover.
2. Insert the SD card gently into the slot. Make sure the copper
contact faces upwards.
SD card 1: : SD / SDHC card;
SD card 2: : Micro SD card
Note: To avoid damage to the camcorder and memory cards, DO NOT
insert while powered up. Damage to the memory card will result in loss
of video and photos.

3
1.2 Loading the Battery
ONLY use the provided battery or manufacturer recommended
battery with this camcorder.
Note: Insert the battery correctly according to this description. Failure to
due this could result in damage to this camcorder and rare cases result
in fire.
1. Open the battery cover.
2. Insert the battery according to the illustration. Be sure to
have the battery terminal contacts match with the
camcorder.

4
3. Close the battery cover.
Battery Status Indicator:
Battery full
Battery half full
Battery empty
Charging battery (A new battery should be
charged at least 4 hours.)
The device power is supplied by DC input. (No
battery inside.)
1.3 Charging the Battery
Use the AC adaptor to charge the lithium battery, whether the camcorder
is on or off. Connect the camcorder to the cable of the AC adaptor. The
camcorder battery can be charge by PC or laptop (via USB port) when
powered off.

5
External View
1
Lens
10
Menu Button
2
LED Light
11
Power
3
Self-timer Indicator
12
Light Button
4
Status Display
13
Mode Button
5
Recording Button
14
Tripod socket
6
USB/HD/TV Output
15
Battery / Memory Card
Compartment
7
Zoom Button
16
Microphone
8
Speaker
17
Hand Strap
9
Playback Button

6
1.4 Buttons & Functions
Description
Button
Function
Power
Button
Press the button to turn ON/OFF
the power.
Menu
Button
Press the button to display the
main OSD menu.
LIGHT
Button
&
MODE
Button
- Press [MODE] to access different
the 3 mode of Video, Photo and
Voice recording.
- Press [LIGHT] to turn ON/OFF the
LED light in front of the camcorder.
- In MENU and PLAY BACK
modes, these buttons can be used
for selection of the relevant
functions. [LIGHT] is for left and
[MODE] is for right.
Zoom
Button
- This camcorder is equipped with
5X optical zoom and 4X digital
zoom function. Please note that the
4X digital zoom is supported in
720P or lower video resolutions.
- The [T] and [W] buttons can be
used for function selection in the
mode of [MENU]
Recording
Button
Press the start/stop button to
begin / stop video recording, take a
photo, or to start/stop voice
recording.
Playback
Button
Press the Playback button to enter
Playback mode and playback the
last file.

7
1.5 Initial settings before use
1.5.1 Setting Date and Time
1. Power on the camcorder to set up the date and time for the initial
use. Set the date and time by touching the screen to select the
field to be modified and touch the up or down arrow icons to
change the value as illustrated below.
2. Press Recording Button ( ) to store your changes.
3. Touch the ( ) icon to exit the settings menu.

8
2 Using the Camcorder
2.1 Recording a Video Clip
1. Power on the camcorder by opening the LCD panel or pressing
the power button. Press the Mode Button ( ) or touch the
“DV Mode icon” on the LCD screen to switch to DV mode.
2. Press the Recording Button ( ) to start recording. Press the
Recording Button ( ) again to stop recording.
3. The camcorder will store the video clip automatically.
DV Mode Icon
Note: It is recommended to use a 4 GB or greater SD / SDHC
memory card for video recording.

9
2.2 Video Clip / Voice Clip Playback
Note: Video, Photos and Audios may not play back on the
camcorder if:
1. The folder/file name has been changed on your computer.
2. If the file has been edited / processed on a computer or
captured with another camcorder / camera.
1. In DV / Voice Recording Mode, pressing the Playback Button
( ) or touching the Playback Mode icon on the LCD
screen to put the camcorder in playback mode.
Playback
Playback Mode icon
Playback Mode icon

10
2. Recorded files will appear as thumbnails as illustrated below.
Touch the desired mode icon (DV, DSC, or Audio). Touch the
thumbnail or use the Zoom Button ( ) to select the file.
2. To Playback or pause the file, press the Recording Button ( )
or touch the screen icons ( ).
3. Press Playback Button ( ) again or touch the screen to
select the Return Button ( ), the digital video camera will
return to recording mode.

11
4. You can also playback the video clips at different speeds by
touching the screen icons ( and ). To playback
in slower speeds, touch the ( ) icon to select ON/OFF then
touch the ( and ) icons to vary the speed.
Review the table below for details.
Playback speed is as below when the
Slow Motion is “OFF”:
Playback speed is as below when the
Slow Motion is “ON”:
Rewind
2X play
Forward
Rewind
1/2X play
Forward
Rewind
4X play
Forward
Rewind
1/4X play
Forward
Rewind
8X play
Forward
Rewind
1/8X play
Forward
Rewind
16X play
Forward
Rewind
1/16X play
Forward

12
2.3 Shooting / Playback Photos
2.3.1 Taking a picture
1. Turn on the camcorder. Press the Mode Button ( ) or touch
the screen to select the “DSC Mode icon” to switch to DSC
Mode.
2. Press the Recording Button ( ) half way to display the auto
focus bracket. Wait for the bracket to green which indicates the
auto focus is ready and then press the Recording Button ( )
fully to capture the photo. The camcorder will store the picture
automatically.
DSC Mode
icon

13
2.3.2 Photo Playback
1. In DSC Mode, press Playback Button ( ) or touch the
Playback icon to display the images on the LCD screen.
2. Touch the file thumbnail or press the Zoom Button ( ) to
select the file, and press Recording Button ( ).
Playback Mode Icon
Playback

14
3. Pressing the Zoom Button ( ) or touching the screen to
select the Zoom icons ( / ) will zoom in or zoom out
the picture. Press the Mode Button ( ) or touch the
screen to select the 4-way icons to move the image.
4. Press Zoom Button ( ) or touch the Return Button ( ) to
return to full screen for viewing photos.
5. Press the Playback Button ( ) again or touch the screen to
select the Return Button ( ) will restore to DSC capture
mode.

15
3 PC and TV Connection
3.1 Connecting to the Computer
As shown in the illustration below, use the USB cable provided to
connect the camcorder to a PC for file transmission.
3.2 Connecting to a Standard TV
As shown in the illustrations below, either use the provided HDMI
cable to connect to a HD TV or the video cable to connect to a
standard TV.
HD TV
Connection
Standard TV
Connection

16
4. Troubleshooting
Problem
Possible Cause
Solution
Cannot power on the
Camcorder.
1. Battery is not
inserted correctly.
2. Battery is
exhausted.
1. Please insert
battery correctly.
2. Recharge the
Battery.
Camera shutdown
suddenly.
1. Power saving
mode already
activated.
2. Battery exhausted.
1. Please turn on the
power again.
2. Recharge the
Battery.
Photos are not stored
in the memory.
The camcorder was
Powered off before it
completed storing the
images.
Be sure the Battery is
charged and do not
power off the
camcorder until 5
seconds after a video
of photo is recorded.
No sound in PC video
playback
Video file is not
supported with
Windows Media
Player
Use Apple QuickTime
or ArcSoft TotalMedia
Theatre for PC
playback.
Camera shutdown
when using Self-timer
shooting picture.
Battery exhausted
Recharge the Battery.
Images are out of
focus
Object exceeds the
range of focus or
camcorder was not
still during recording.
Keep subjects within
range and reduce
camcorder
movement.

17
Unable to use the
external memory
card.
1. Memory card is
Protected.
2. Memory card
contains non-DCF
images taken by
other cameras.
3. Memory card type
or format not
supported.
1. Unlock the memory
card.
2. Reformat the
memory card.
Please make sure
to backup the file
before reformatting
memory card.
3. Use only SD,
SDHC or micro SD
memory cards.
All Buttons can not
work or camera
hangs.
Short circuit
occurred when
connecting the
camera to other
device.
Remove the Battery
and re-insert after 10
seconds.
Battery power was
okay when the
camcorder was new,
but now lasts only a
few minutes.
Rechargeable
Batteries do wear
out after a year or
longer.
Replace the NP-60
battery with same
type (mAh rating `
1050 and 1700).

/