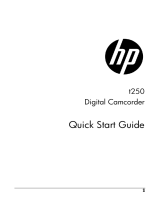Page is loading ...

V5060h


1
1 Overall Introduction
1.1 System Requirements
This Digital Video Camera requires a unit of computer with the
following specifications:
Windows® Vista / XP operating system or Mac OS 10.3 ~10.4
A CPU of at least the equivalent of Intel® Pentium 4 2.8GHz
At least 512 MB of RAM
Standard USB 1.1 connection port or higher
At least 64MB of display card
Note: USB 1.1 allows you to transmit files to the host, but using USB
2.0 connection port could increase the transmission speed far faster.
1.2 Accessories
This package should contain the following items. In case there is
any missing or damaged item, please contact your dealer
immediately.

2
1.3 External View

3
2 Getting Started
2.1 Inserting SD Card(s)
1. Open LCD panel and open the battery cover.
2. Insert an SD card and make sure facing the touching face
downward.
Note:
Do not remove or insert SD cards when the power of the Digital
Video Camera is on to avoid damaging files.
2.2 Battery Status Indicator:
Batteries full
Batteries half full
Battery empty
Charging battery (A new battery should be
charged at least 2 hours.)
The device power is supplied by DC input. (No
batteries inside.)

4
2.3 Charging the Battery
You can use the charger attached to charge the lithium battery.
2.4 Insert batteries according to the illustration.

5
2.5 The gestures of using the touch screen
2.5.1 Single touch
Single touch for the below touchable hotkeys:
1. Resolution change (HD, WVGA, WEB or 12M, 8M, 5M, 3M)
2.5.2 Slide
Slide right or left to view the previous file or the next file under the
Playback Mode.
2.5.3 Rotate
Under Playback Mode, you can rotate the image by 90°/step as
shown below.

6
2.6 Buttons & Functions
Description
Button
Function
Power Button
Press the button to turn ON/OFF the Digital Video
Camera.
Menu Button
Press the button to display the main OSD menu.
MODE Button
There are three operating modes for the Digital
Video Camera: DV Mode, DSC Mode, and Voice
Recording Mode. Press the Mode button to
change to different modes.
4-Way
Direction
Button
Press the 4-Way Direction Button UP to turn on/off
the flash light: off, auto, fill-in; press DOWN to delete
the file when it’s in Playback mode.
Zoom button
This Digital Video Camera is 3X Digital zoom( For
720p & below)
Press the Zoom button Right (T) to pull in the
distance of the subject, or press the button Left (W)
to move away the distance from the object
Shutter button
Press the button to take images.
Recording
button
Press the button to record movie clip and activate
voice recording
Macro button
Macro function allows you to shoot image of an
object at very close distance. In the Macro Mode,
you can pull in the focusing distance to 20 cm.
(Normal focus range: 1.2m ~ infinity)
The icon will be displayed on the LCD screen
when the Macro mode is selected.
Playback
Button
Press the Playback button to enter Playback mode
and playback the last file.

7
2.7 About LED Indicators
Below table describes the meaning of the camera LED indicators:
2.8 Initial settings before use
Setting Date and Time
1. Turn on the Digital Video Camera to set up the date and time for
the first time. Set the date and time by moving up/down button or
touch the screen to select.
2. Press the 4-Way Direction Button left/right to highlight each
column. Then press up/down or touch the screen to select the
column.
3. Press the 4-Way Direction Button Up/Down to adjust the value.
Press Menu ( ) Button to store the value you change or touch
the screen to adjust the Year, Date and Time before pressing the
Return Button ( ) to store the value and leave the setting.
Indicator Color
Definition
Power
Green
Turning power on.
Red blinking
Flash is charging.
Recording
Red blinking
Recording
Self-timer
Red blinking
Start of Self-timer.

8
3 Using the Camera
3.1 Shooting a Movie Clip
1. DV mode is the default setting after you power on the
Digital Video Camera.
2. Press the Recording button to start or stop moving
recording.
3. The Digital Video Camera will store the Movie clip
automatically.
4. LCD screen ratio will be different depending on the setting
of Movie Clip resolution. Please refer to the table shown below:
Video Resolution
Preview
HD (1280 x 720)
WVGA (848x480)
16:9 ratio
WEB (320 x 240)
4:3 ratio
DV Mode Indicator

9
3.2 Voice Recording:
1. Turn on the Digital Video Camera.
2. Adjust the MODE button to enter Voice Recording mode
3. Press the Recording button to start or stop Voice recording.
3.3 Shooting / Playback images
1. Turn on the power and adjust the Mode Button to DSC
Mode.
2. Press Shutter Button to capture images.
Voice Recording Mode
DSC Mode indicator

10
3.4 Movie Clip / Voice Clip Playback
1. In Movie/Voice Recording Mode, press Playback Button to
display recently stored file on the LCD screen.
2. Press 4-Way Direction Button up/down, left/right to view
the stored file. Press Menu ( ) Button to playback or
touch the screen to select Playback of the file.
Playback
Playback Mode indicator
Playback Mode indicator

11
3. To pause the Playback of file, press the Recording button
or touch the screen icon ( ).
4. Press the Playback Button to return to Movie/Voice
Recording Mode.
5. You can also playback the movie clip by different speed
by touching (ON/OFF) the screen icon ( ).
Playback speed is as below when
the Slow Motion is “OFF”:
You can play back faster than the
recorded speed.
Playback speed is as below when the
Slow Motion is “ON”:
You can play back slower than the
recorded speed.
Rewind 2X play Forward
Rewind 4X play Forward
Rewind 8X play Forward
Rewind 16X play Forward
Rewind 1/2X play Forward
Rewind 1/4X play Forward
Rewind 1/8X play Forward
Rewind 1/16X play Forward

12
3.5 Images Playback
1. In DSC Mode, press Playback Button to display the
images on the LCD screen.
2. Press 4-Way Direction Button up/down, or left/right to view
the stored files. Press Menu ( ) Button to replay or
touch the screen to playback.
Playback Mode Indicator
Playback


/