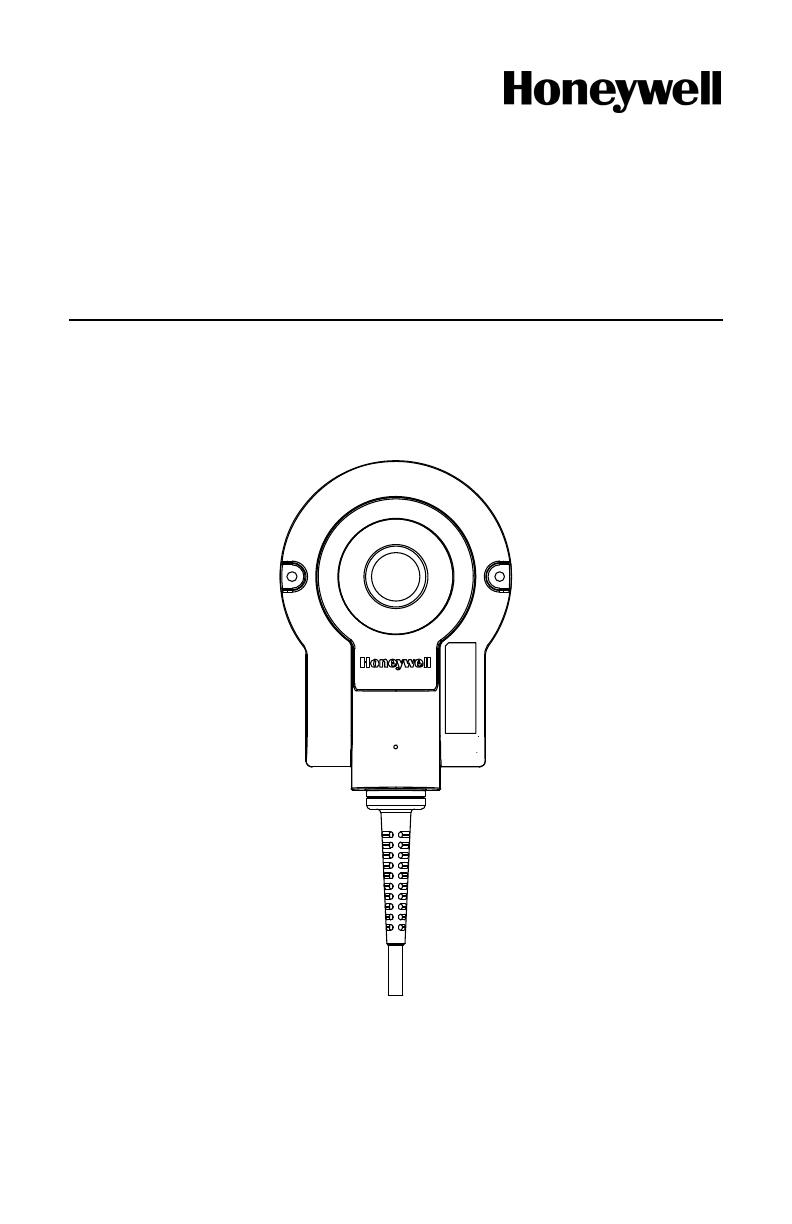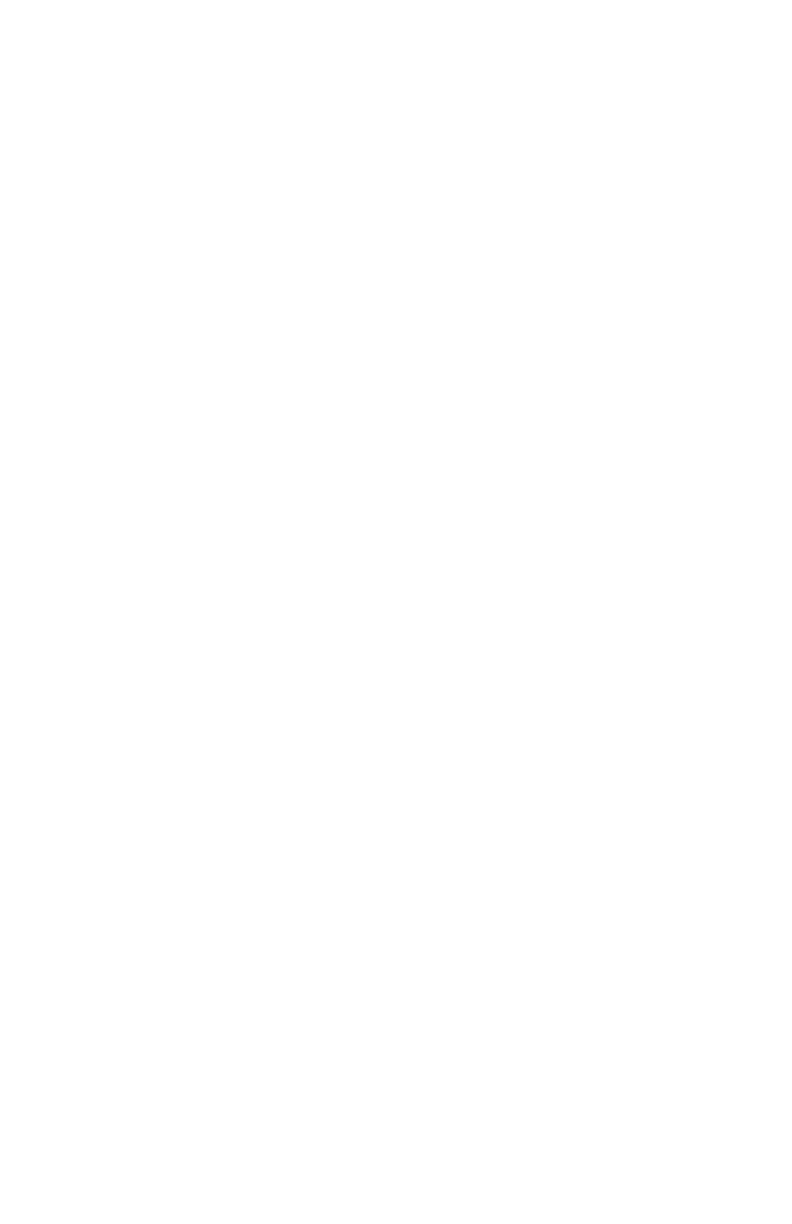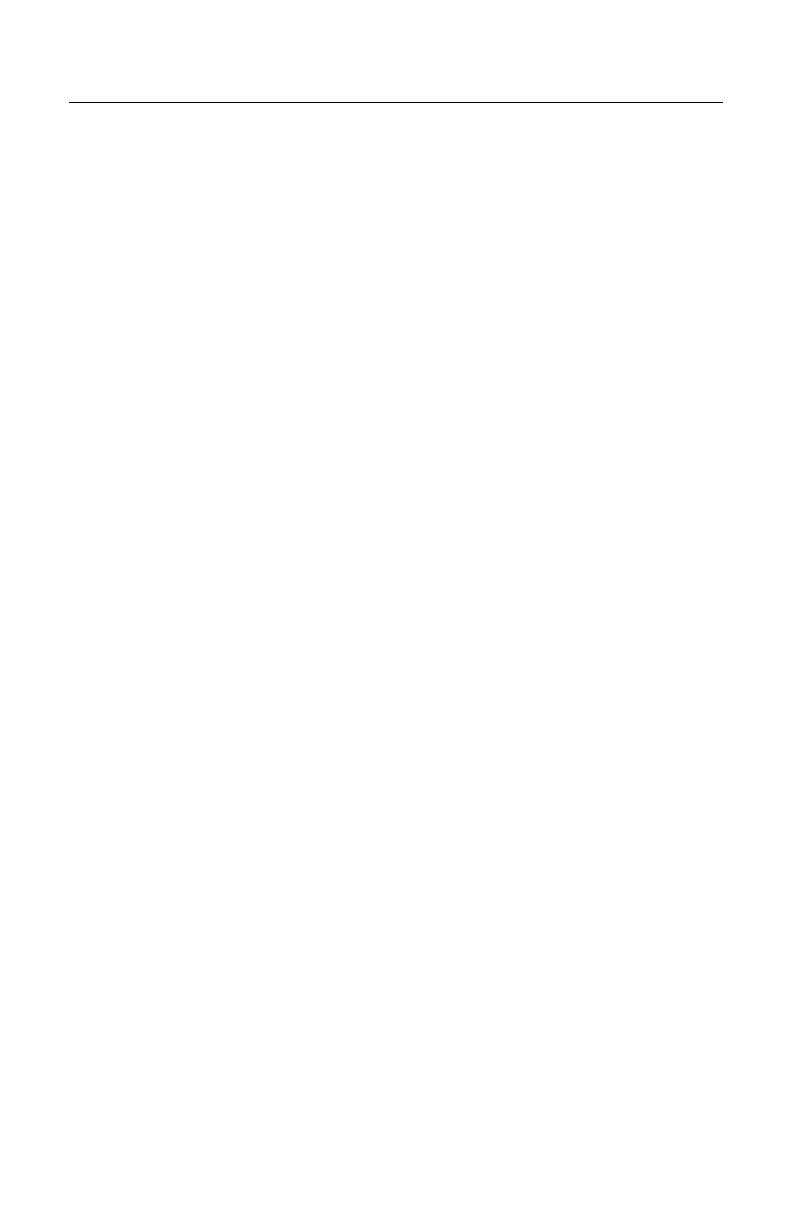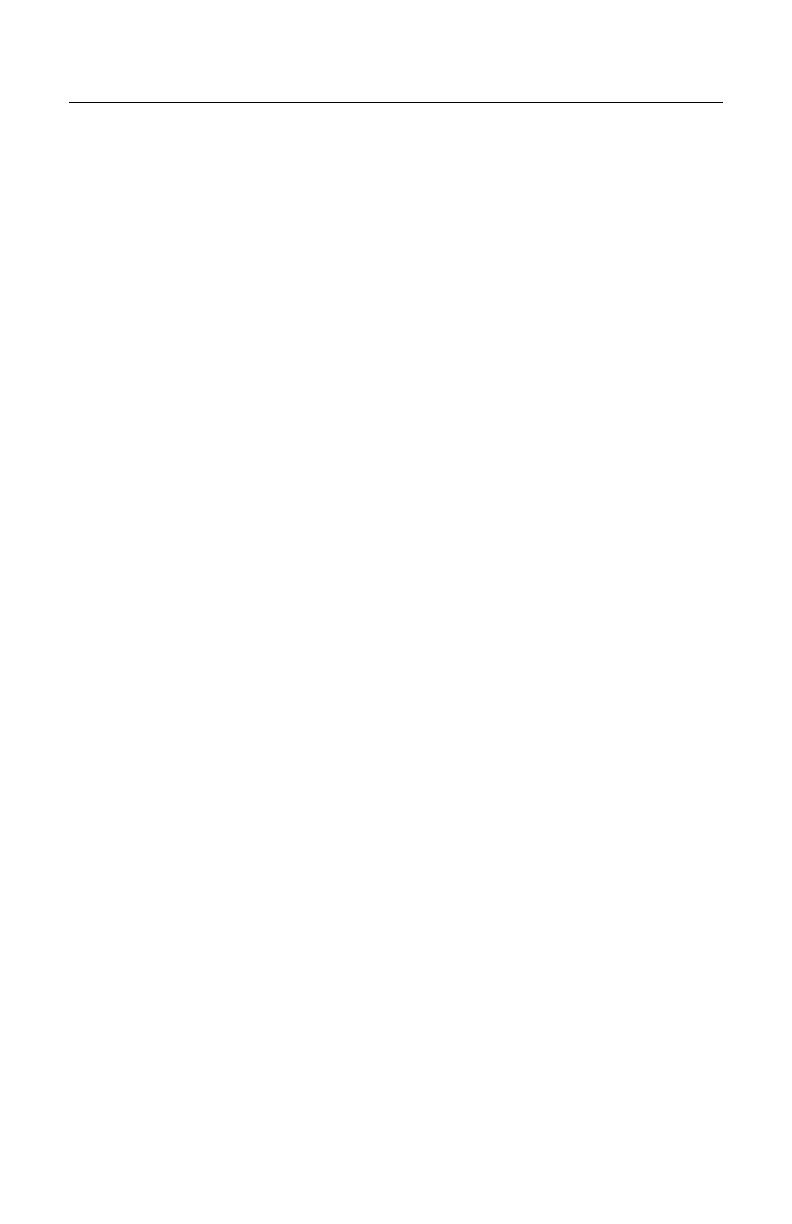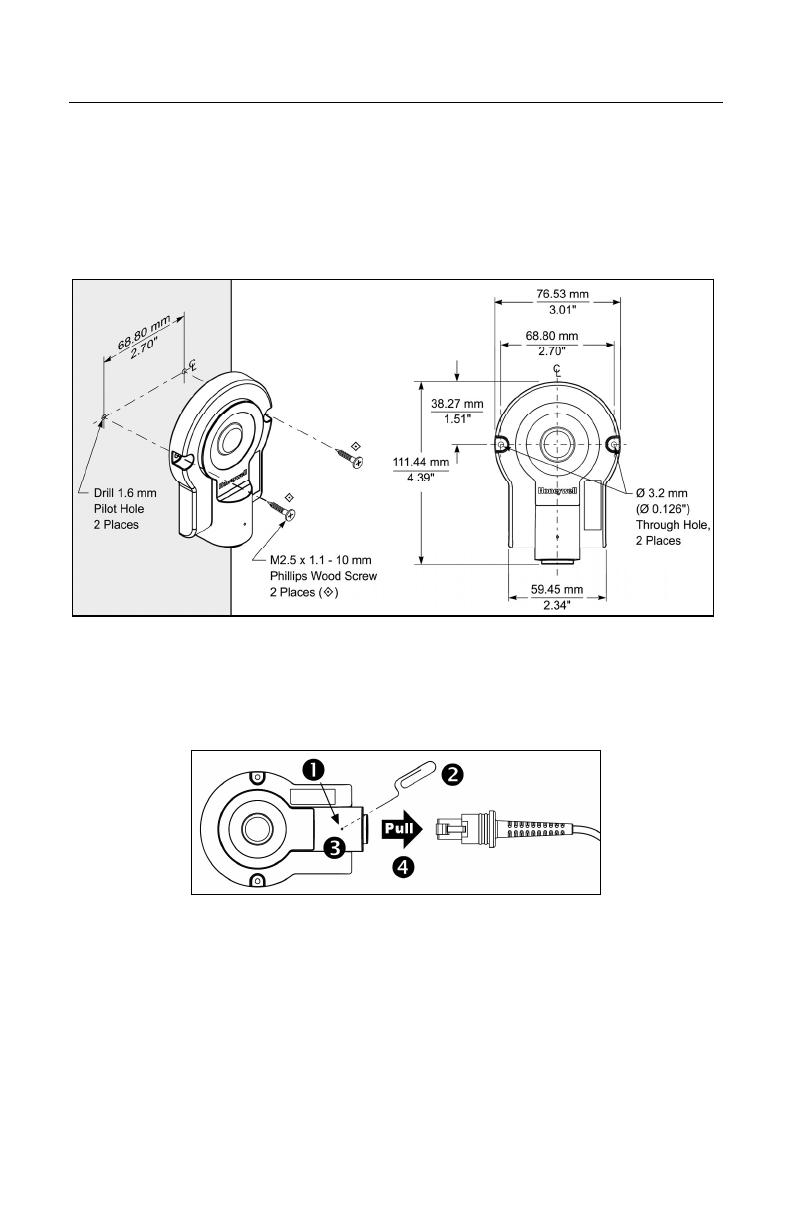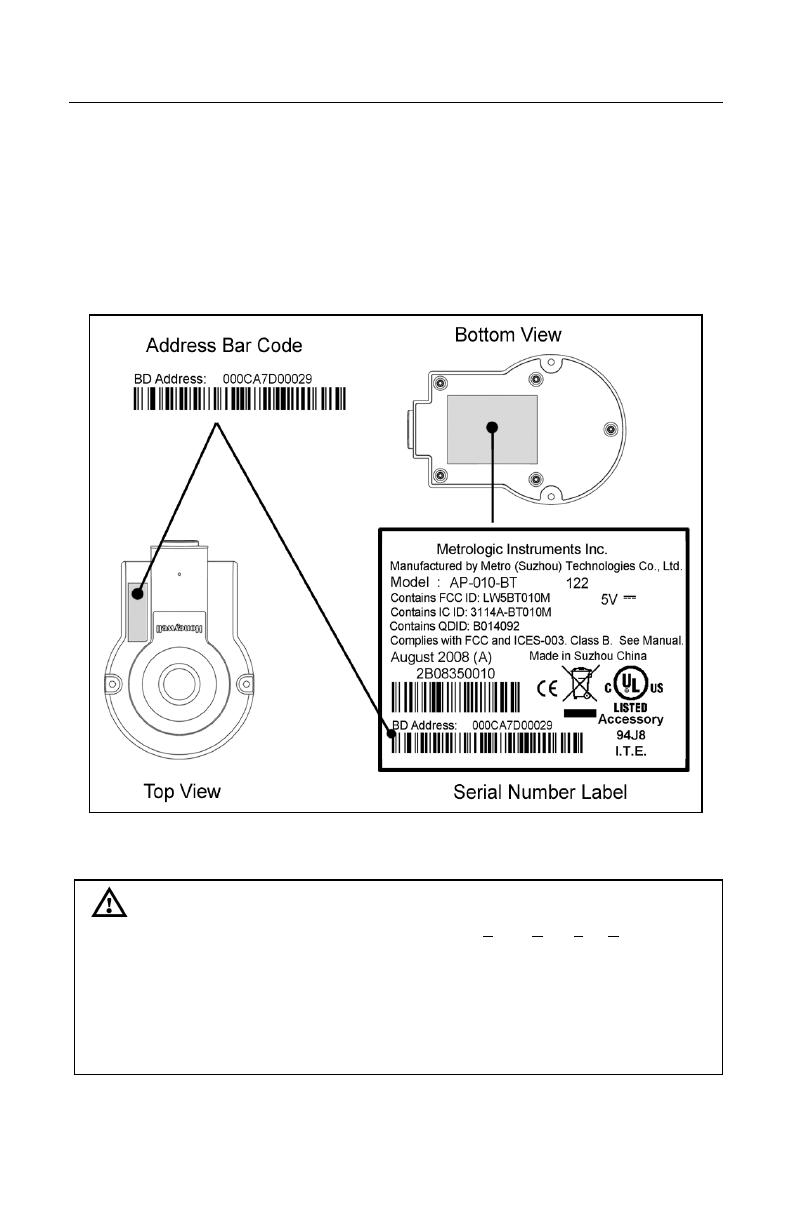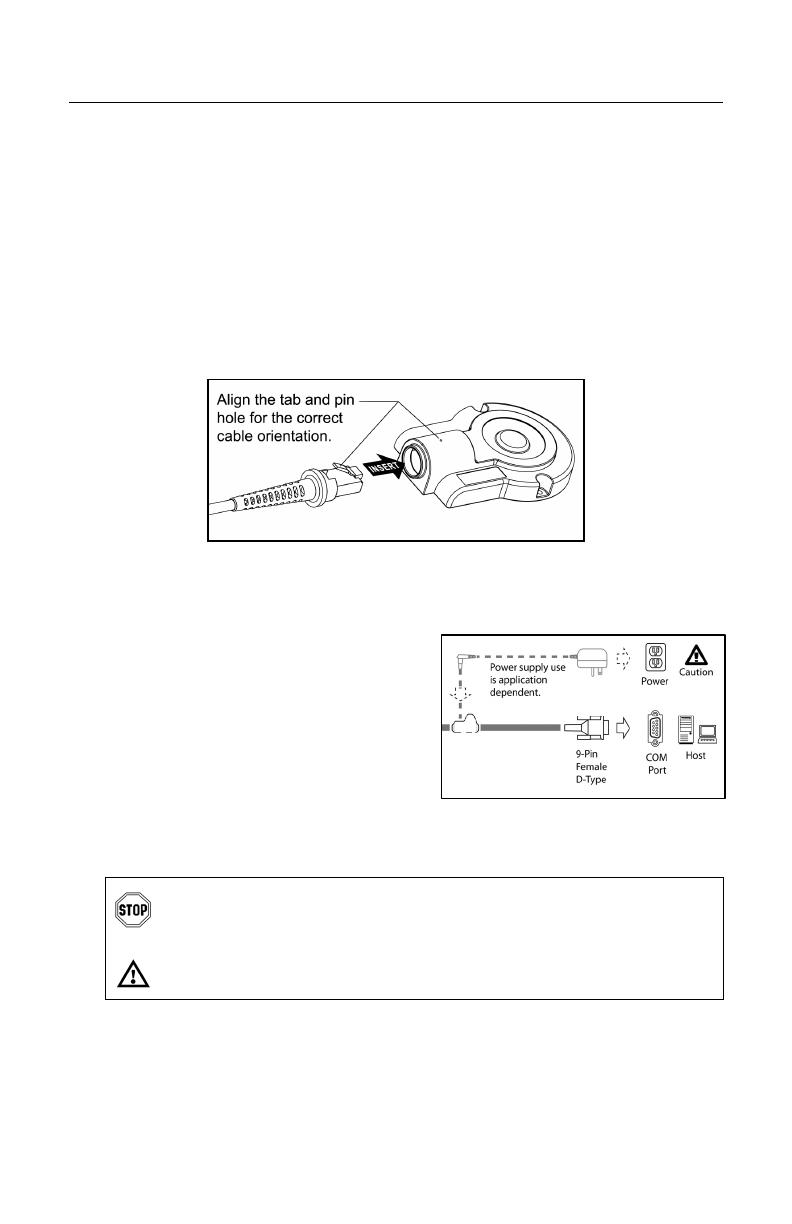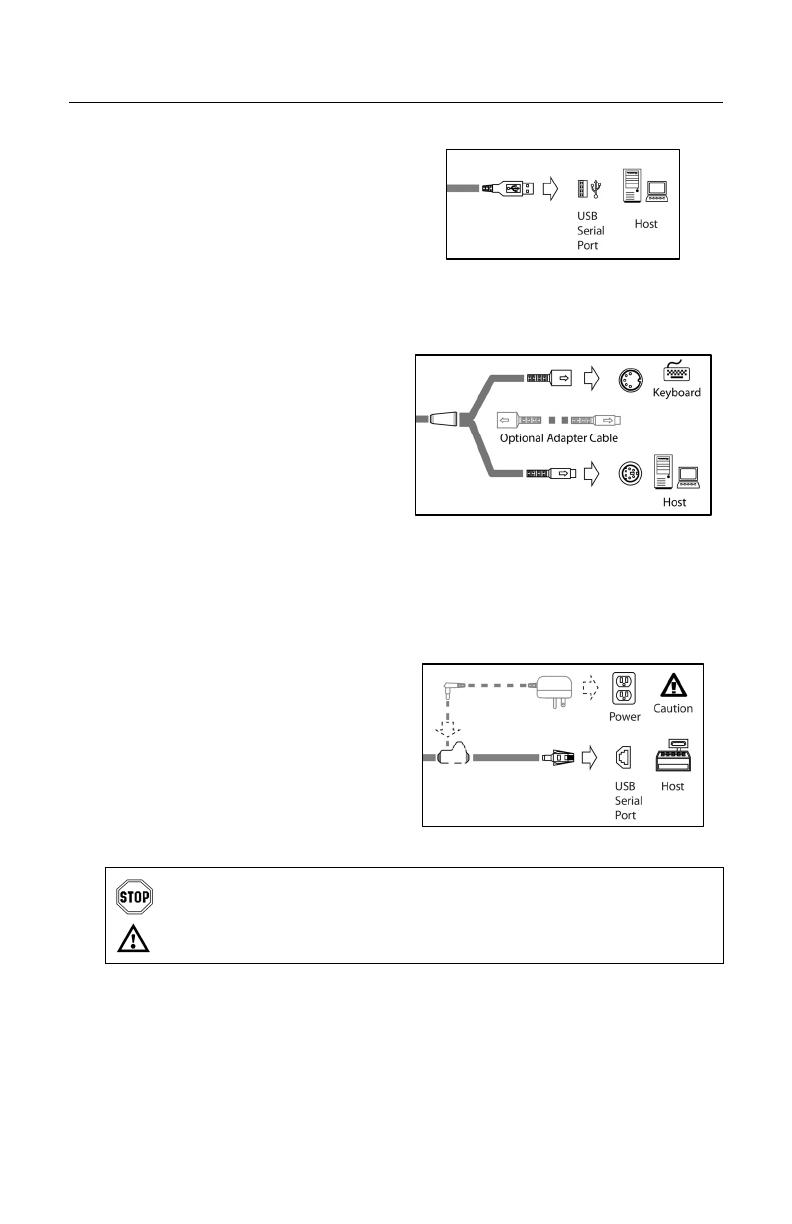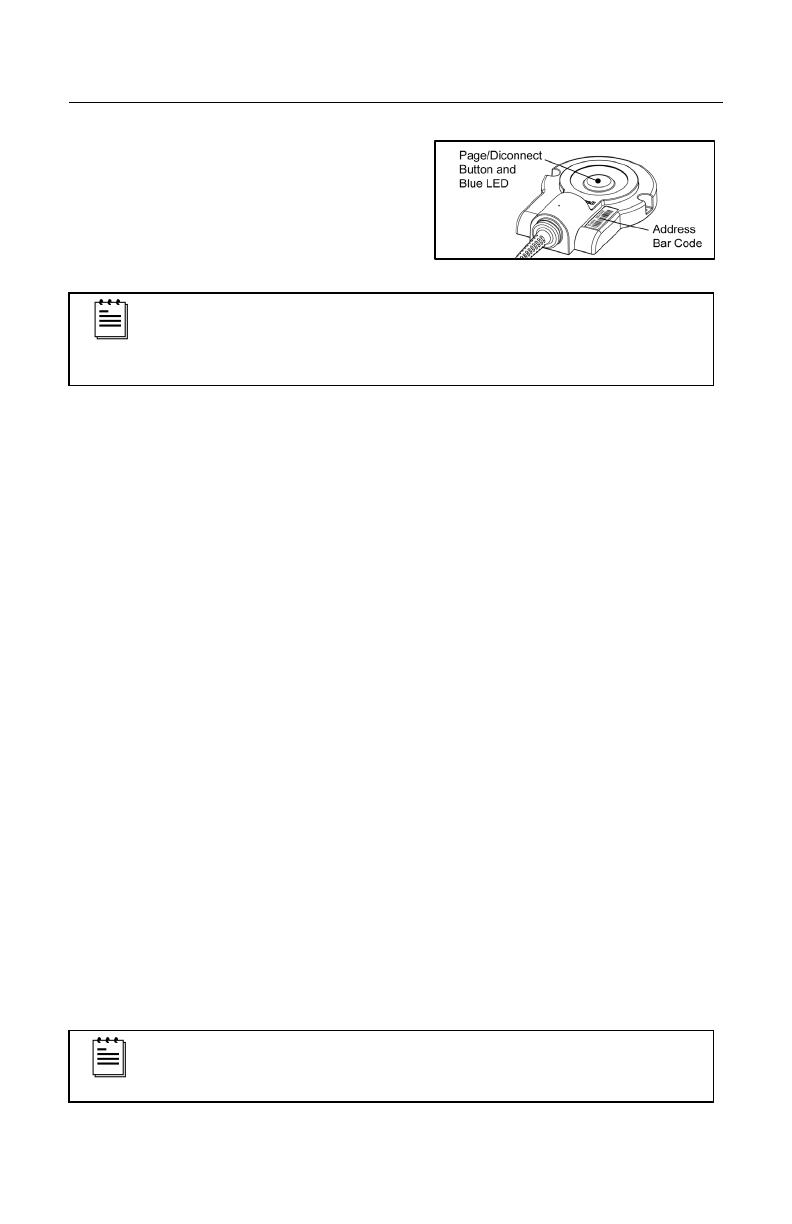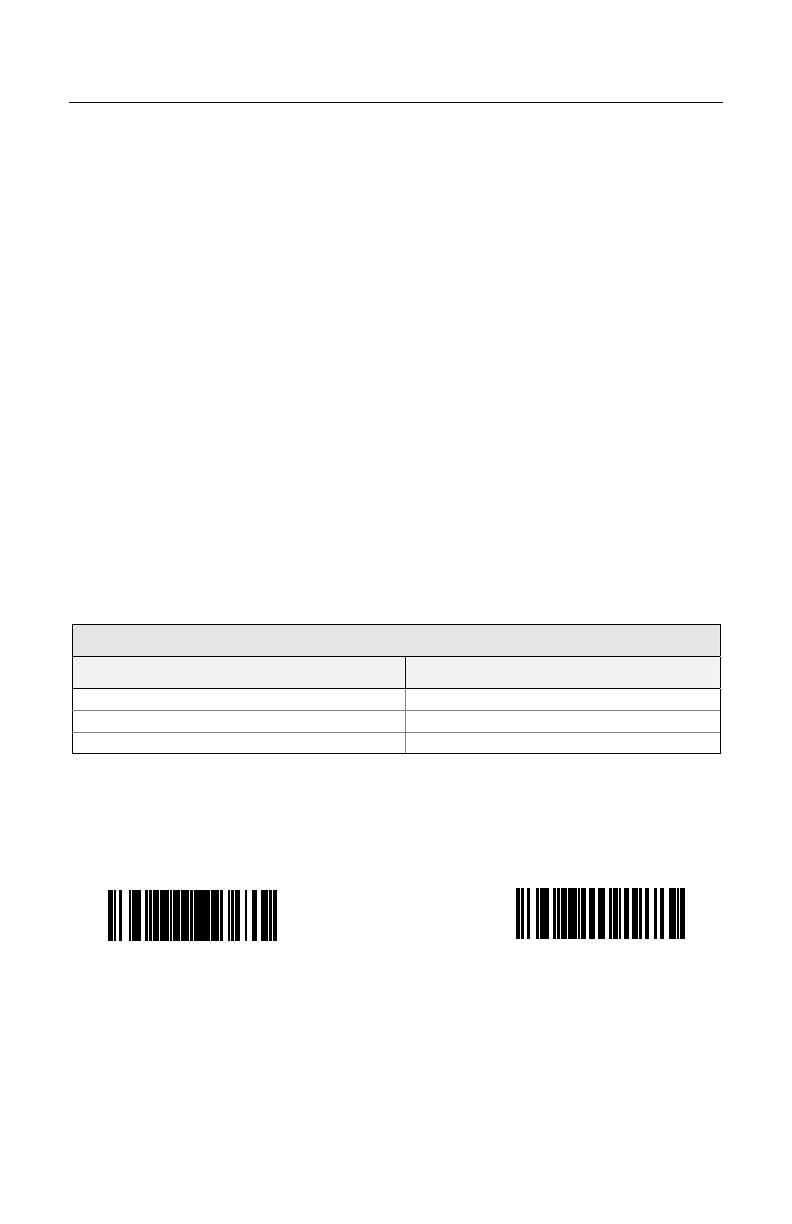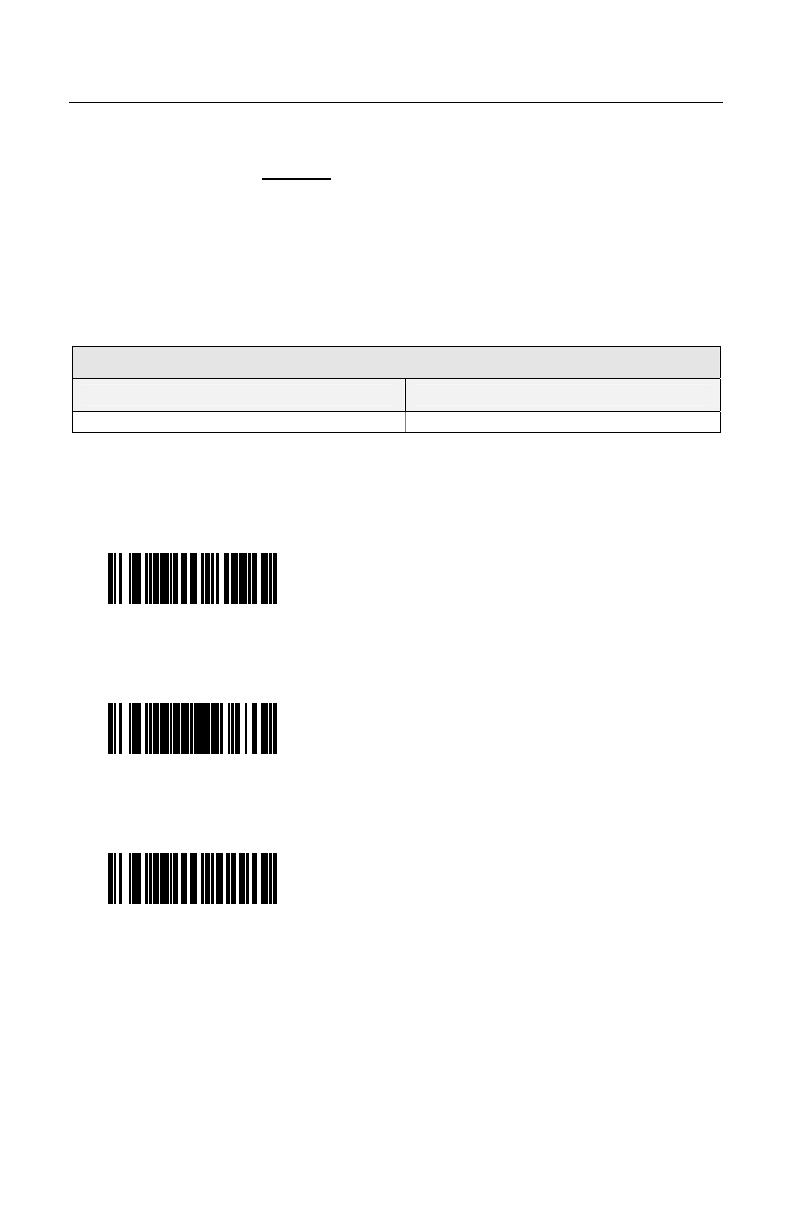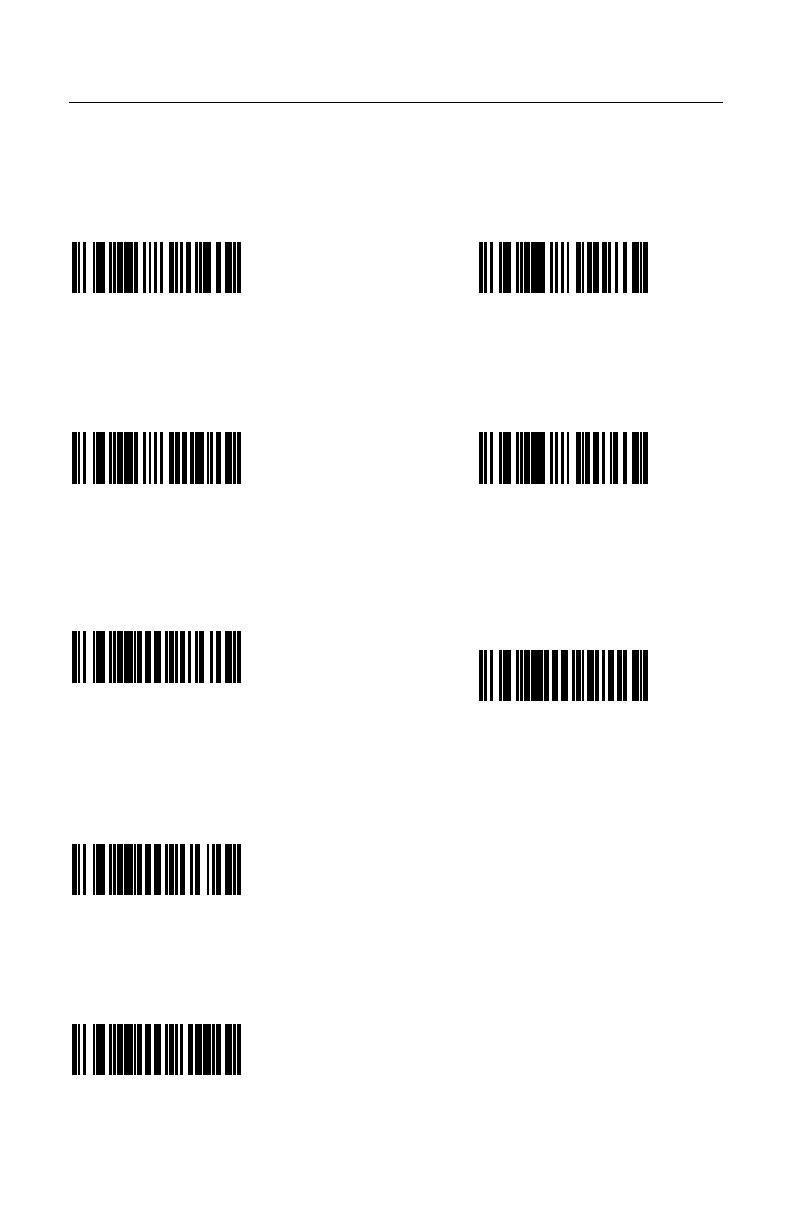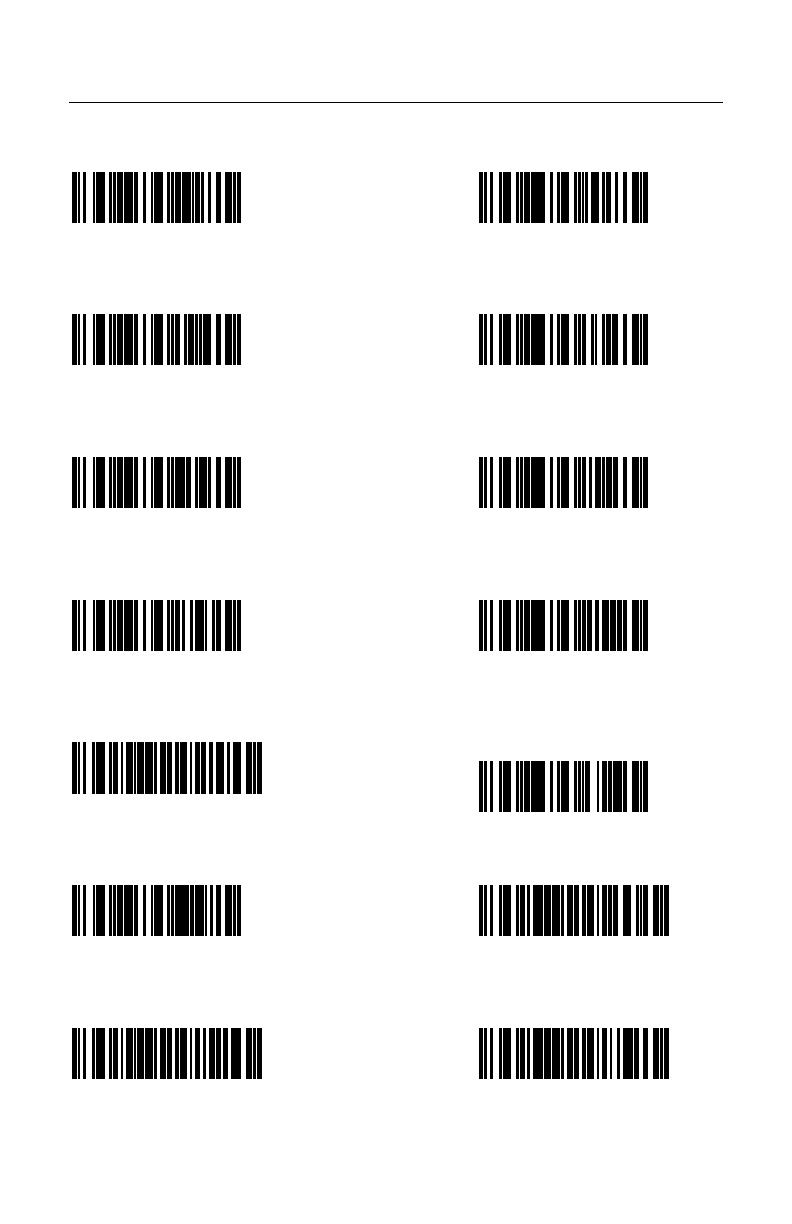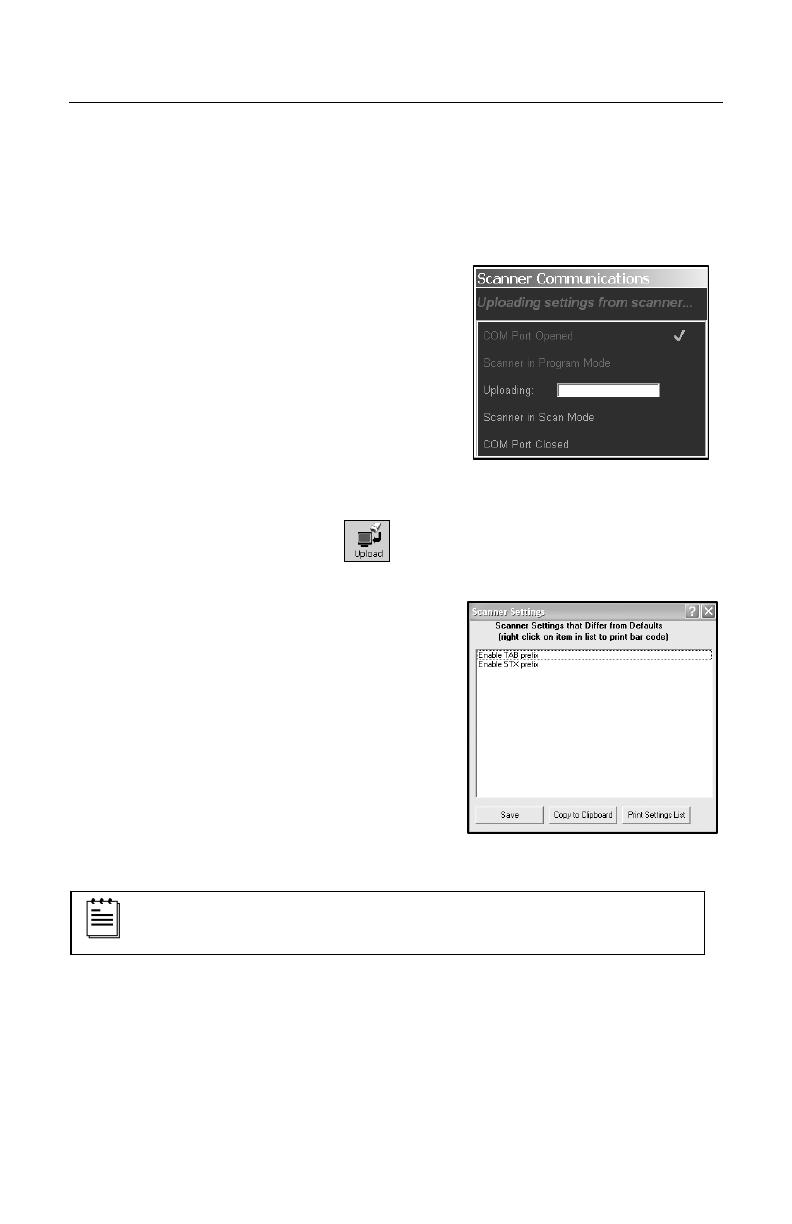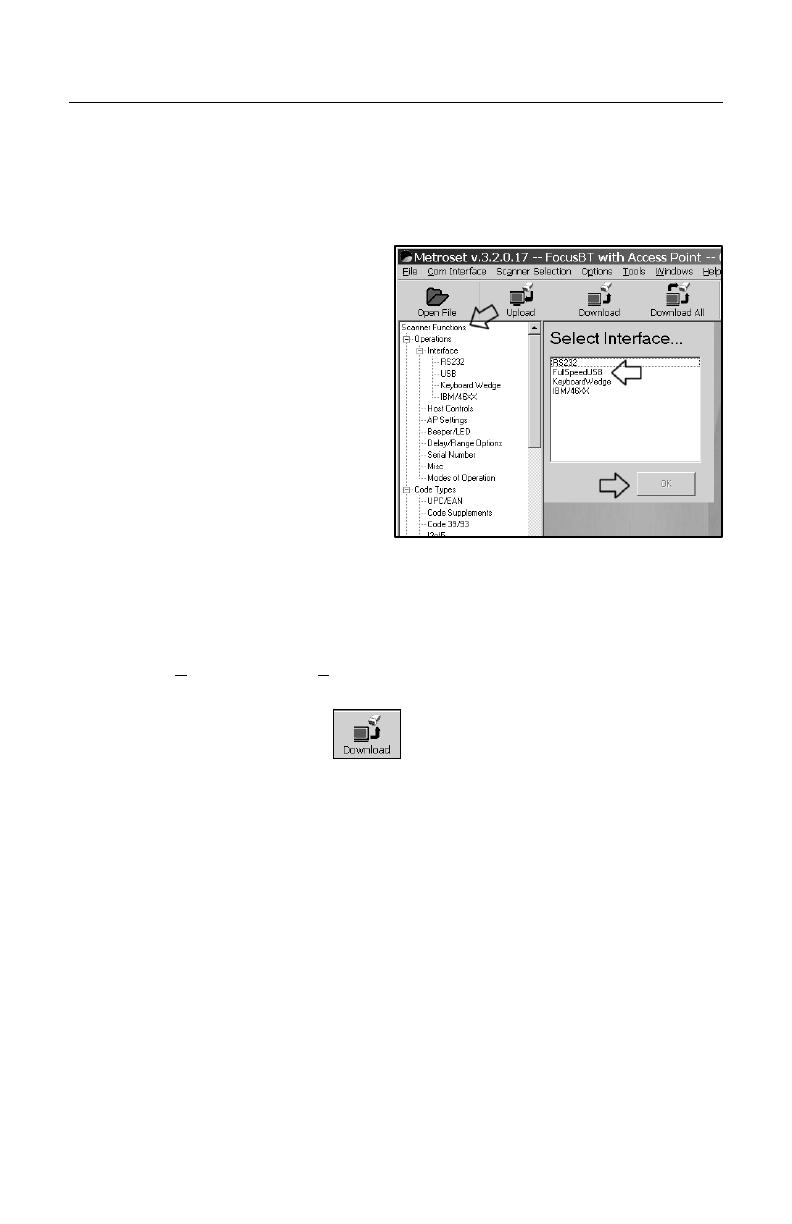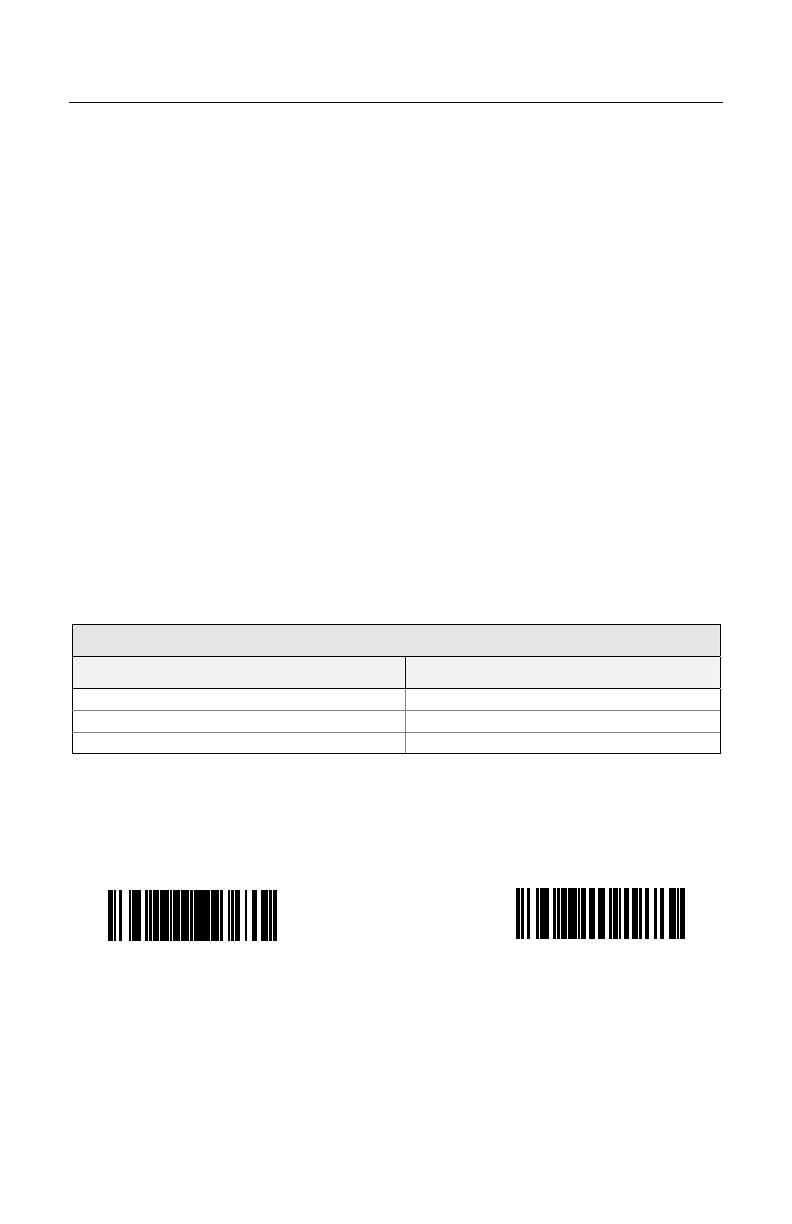
9
CONFIGURATION PROCEDURES
The following information is for replacement applications or situations requiring
scanner reconfiguration. Some of the configuration procedures require the user
to scan the recall defaults bar code. If the recall defaults code is scanned, the
scanner’s factory pre-configurations and custom configurations will be lost.
The scanner will need to be reconfigured in order to work with the access point
device.
Metro Protocol Compatibility
By default, the Metro protocol is enabled before the access point device and
scanner leave the factory. The protocol supports page/disconnect functions,
scanner firmware upgrades through the access point device, and all features
supported by the Code XML protocol.
When a scanner is using the Metro protocol, configuration data is stored in the
access point device. The stored data is automatically sent to the scanner when a
communication link is established between the scanner and the access point
device. Scanned data and custom configuration settings will be lost if a
communication link is not established between the scanner and the access
point.
Scanner configuration changes can be done either by scanning configuration bar
codes in the MetroSelect
Single-Line Configuration Guide (MLPN 00-02544
x
), or
with the MetroSet2
®
program, version 3.2.0.16 or higher.
Metro Protocol Firmware Requirements
Scanner Model and REV Firmware Version
FocusBT (A) 40268 or higher
FocusBT (B) 40268 or higher
Focus BT (F) all versions are compatible
To configure a scanner to use the Metro protocol:
1. Scan the Recall Defaults bar code then the Enable Metro Protocol bar
code.
Recall Defaults
³999998
Enable Metro Protocol
³125614
2. Scan the address bar code located on the top of the access point device
(see Figure 11, on page 8) to establish a communication link between the
scanner and access point.
3. The scanner will beep and the access point’s blue LED will flash once.
4. The scanner will receive the configuration from the access point device
automatically.